Method 1 – Using Double Quotes to Add a Number
Let’s say we have a dataset of different products and their corresponding Product ID Before Delivery.
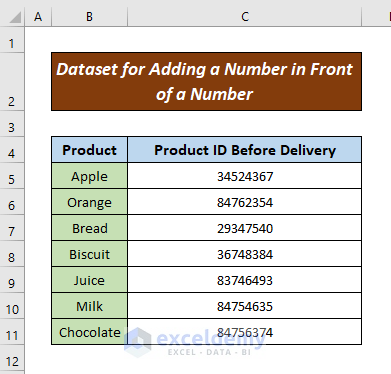
For this dataset, the Product ID will change with the delivery of the product. Let’s say the ID will change by adding a “1” at the beginning of the pre-delivery ID.
Steps:
Select the output cell and copy the following formula:
=”1”&C5
- C5 = The actual ID that will get an added number at the beginning.
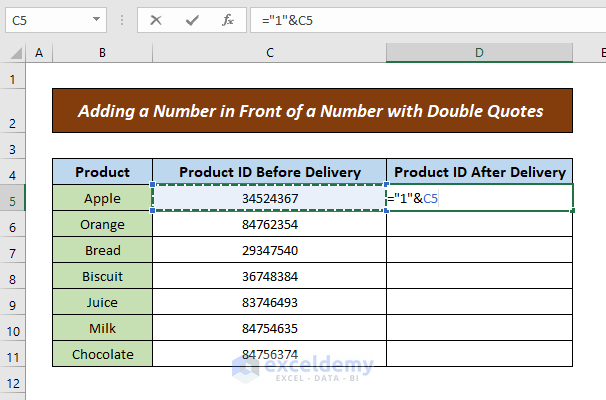
- Press Enter to get the following output:
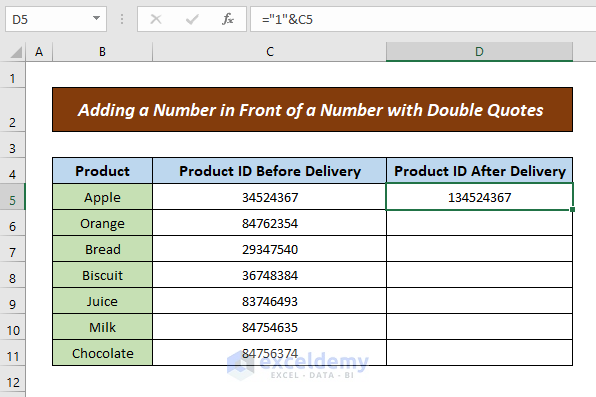
- Use the Fill Handle tool to drag the formula.
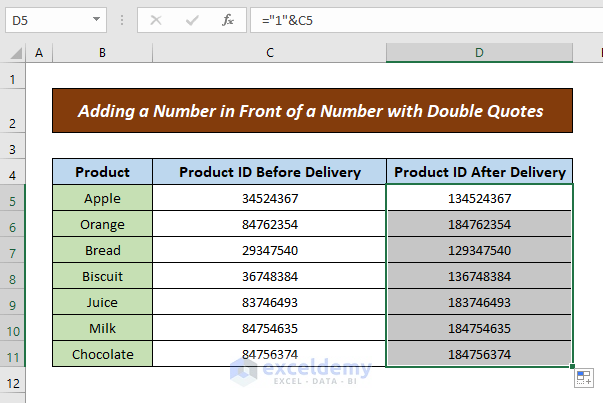
Read More: How to Add 1 to Each Cell in a Column in Excel
Method 2 – Using Format Cells to Add a Number
Steps:
- Copy the original ID numbers to another column.
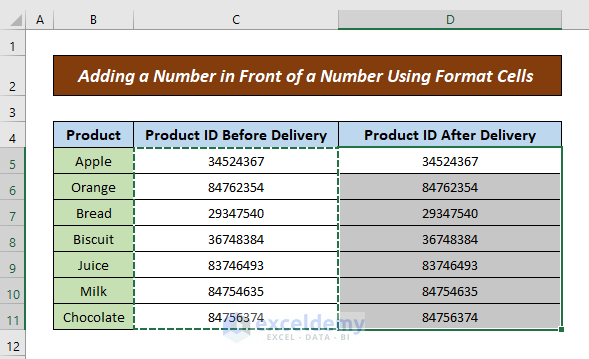
- Right-click on the column and select the Format Cells option.
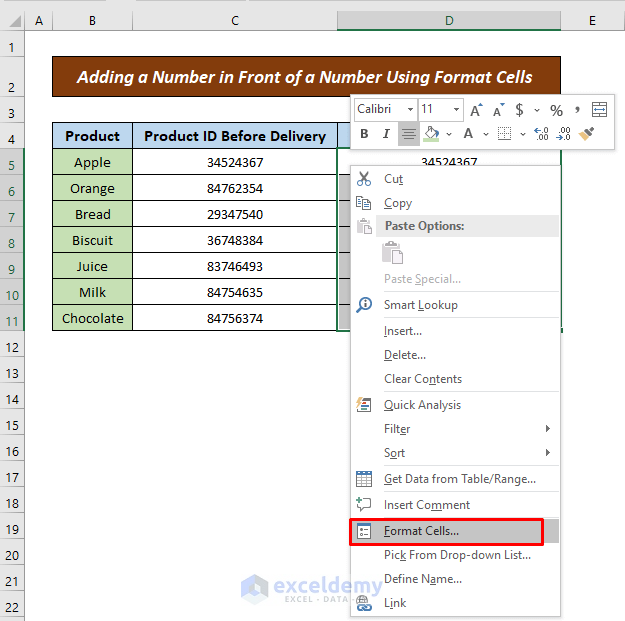
- In the Format Cells dialogue box, click on the Number tab.
- Select Custom and enter 1# in the Type box.
- Click OK.
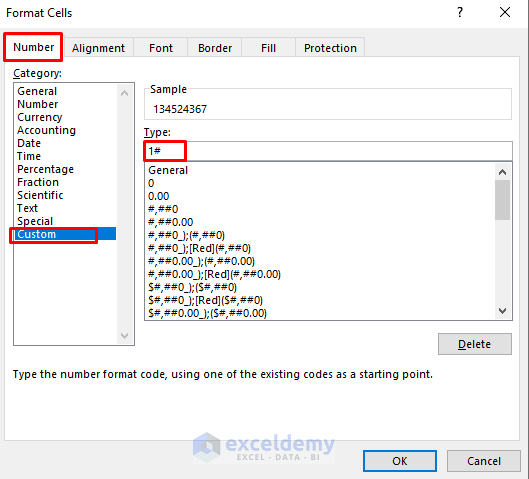
- Your output should look like this:
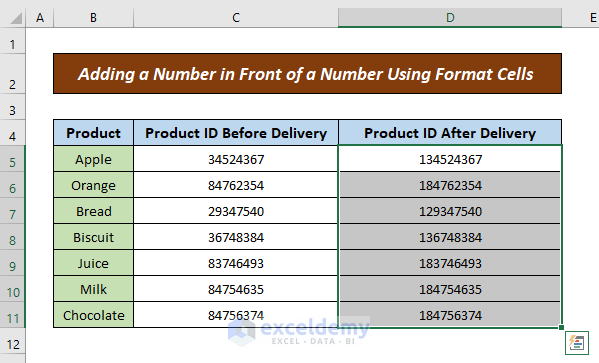
Method 3 – Using NUMBERVALUE Function to Add a Number
Steps:
- Select a cell and apply the following formula:
=NUMBERVALUE(1&C5)
- C5 = The actual ID that will get an added number at the beginning.
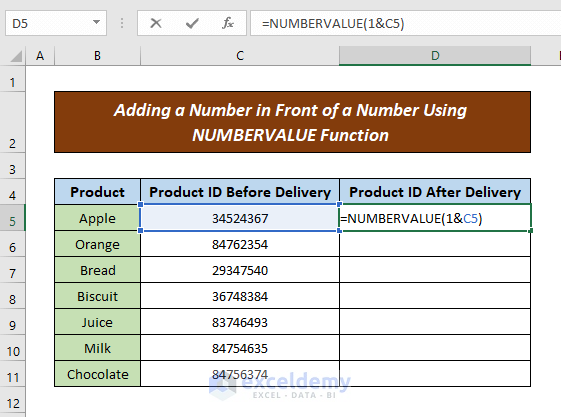
- Hit Enter to show the result.
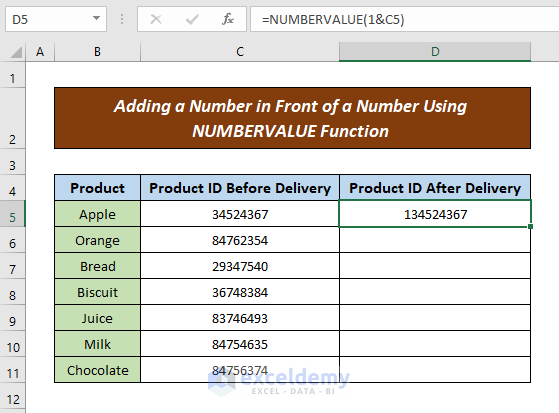
- Drag the formula to include the cells you want.
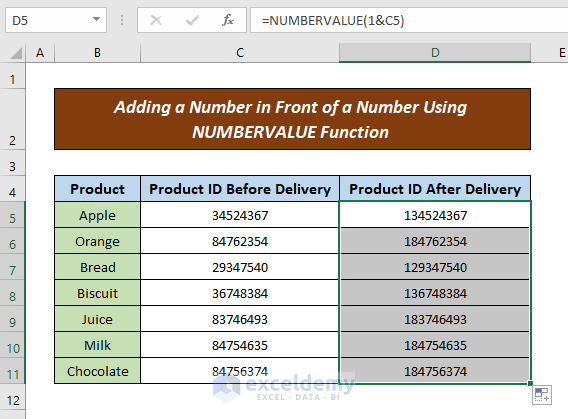
Method 4 – Using the IF function to Add a Number
Steps:
- Apply the following formula to a selected cell:
=IF(C5, “1”&C5, “”)
- C5 = The actual ID that will get an added number at the beginning.
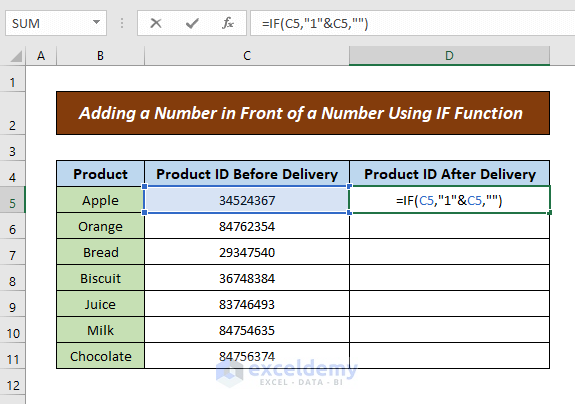
- Hit Enter to show the result in the cell.
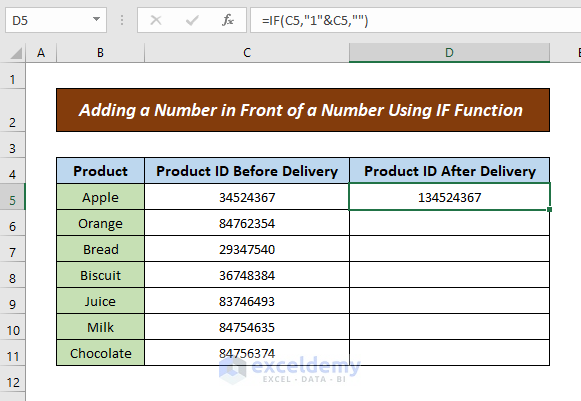
- Drag the formula for the rest of the cells.
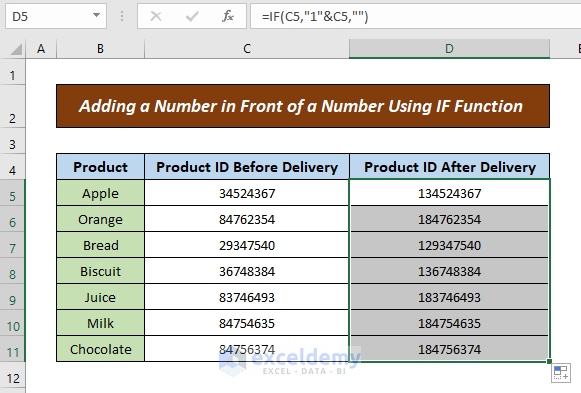
Method 5 – Using the CONCATENATE Function to Add a Number
Steps:
- Select a cell and enter the following formula:
=CONCATENATE(1, C5)
- C5 = The actual ID that will get an added number at the beginning.
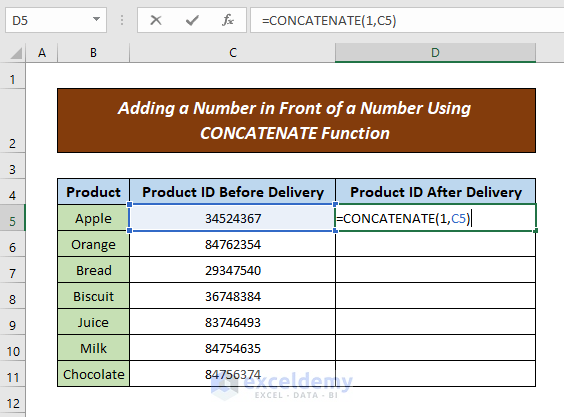
- Hit Enter and drag the formula to the cells below to get the same result.
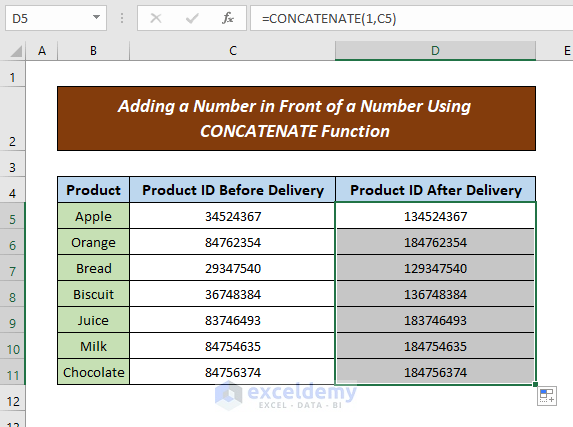
Method 6 – Summing the Extra Number to Add a Number
If you have a three-digit number and you want to include “1” at the beginning, you must add 1,000 to the original ID number.
Our dataset contains eight-digit numbers, so we must add 100,000,000 to the original number.
Steps:
- Add a column containing 100,000,000 for the addition.
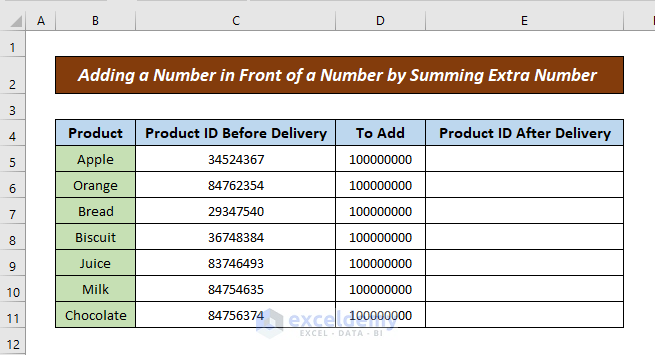
- Copy the following formula to the selected cell:
=C5+D5
- C5 = The actual ID that will get an added number at the beginning.
- D5 = The number to add (100,000,000).
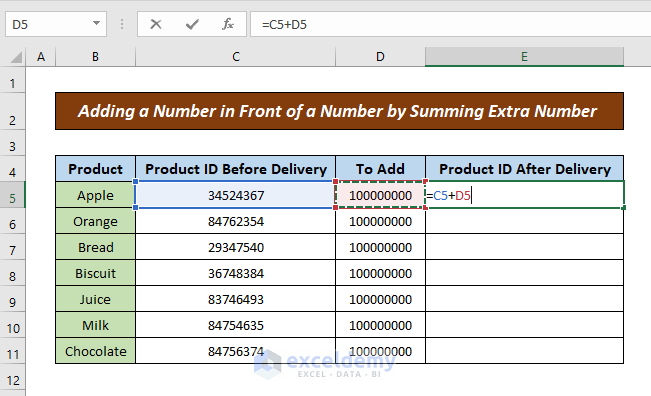
- You can also apply the following formula (both formulas will return the same value):
=SUM(C5:D5)
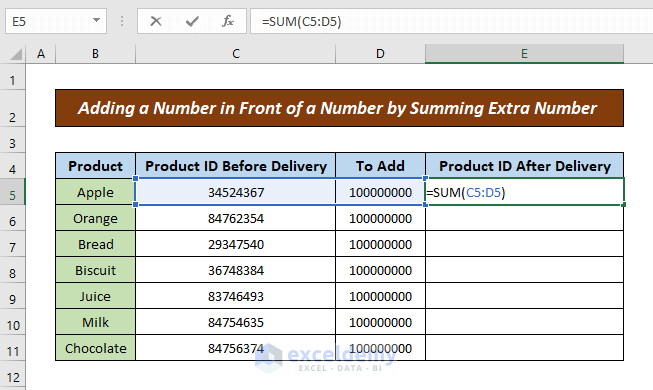
- Hit Enter and drag the formula to the cells below to get the output.
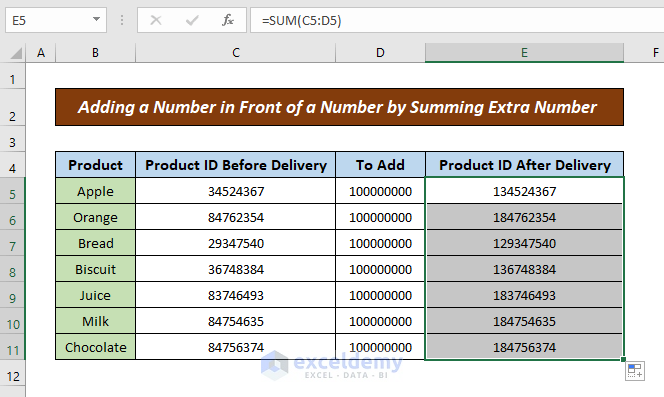
Read More: How to Add Digits to a Number in Excel
Method 7 – Adding a Number at the Beginning of a Number Starting With Zero
Let’s say we have a dataset containing product IDs starting with zero and we want to enter “1” at the beginning.
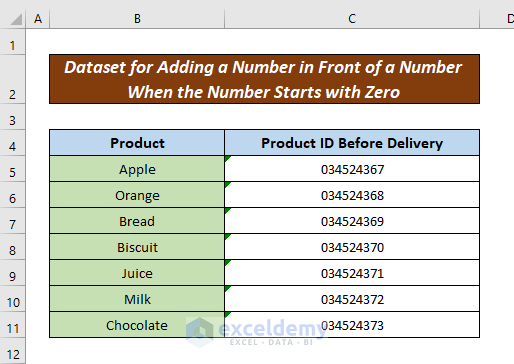
This method requires using IF & LEFT functions.
Steps:
- Select a cell and enter the following formula:
=IF(C5=“”, “”, (0+(LEFT(C5)=“0”)&C5)+0)
- C5 = The actual ID that will get an added number at the beginning.
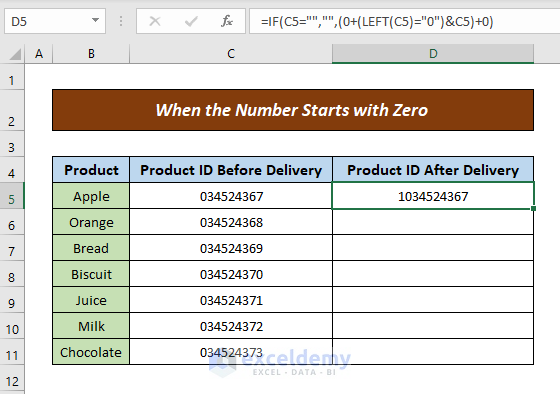
- Press Enter to show the output.
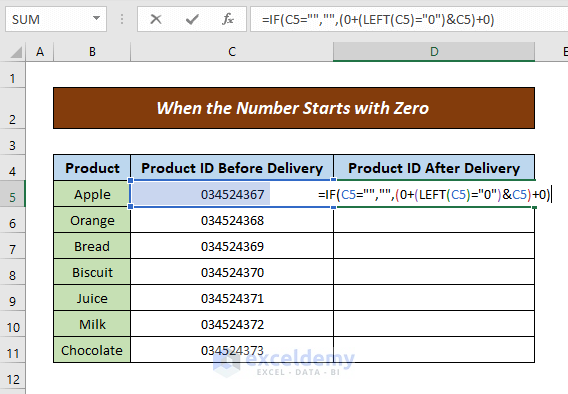
- Drag the formula to the cells below.
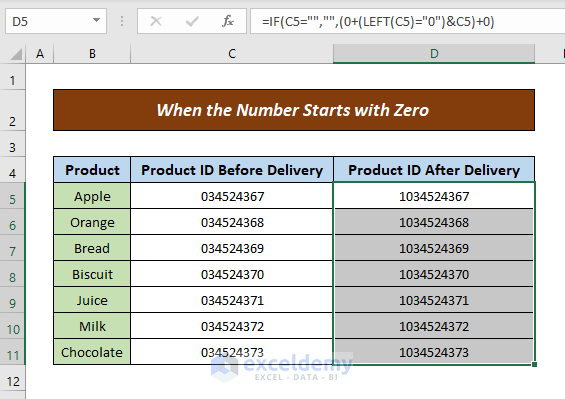
Download Practice Workbook
Related Articles
<< Go Back to Add to Cell Value | Sum in Excel | Calculate in Excel | Learn Excel
Get FREE Advanced Excel Exercises with Solutions!


Thank you very much
Hello, Ahnaf!
You are most welcome. stay in touch with ExcelDemy.
Regards
ExcelDemy