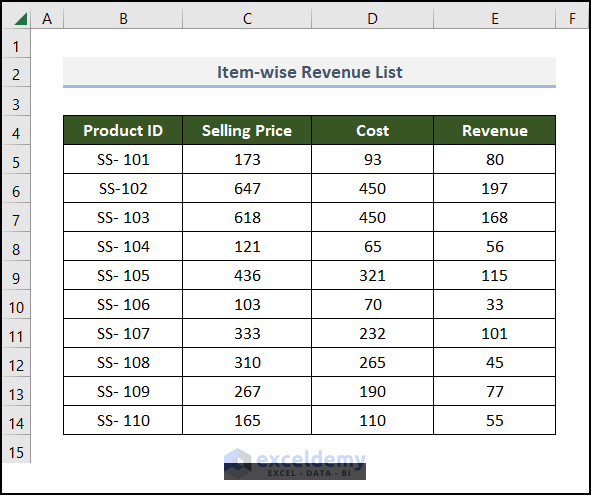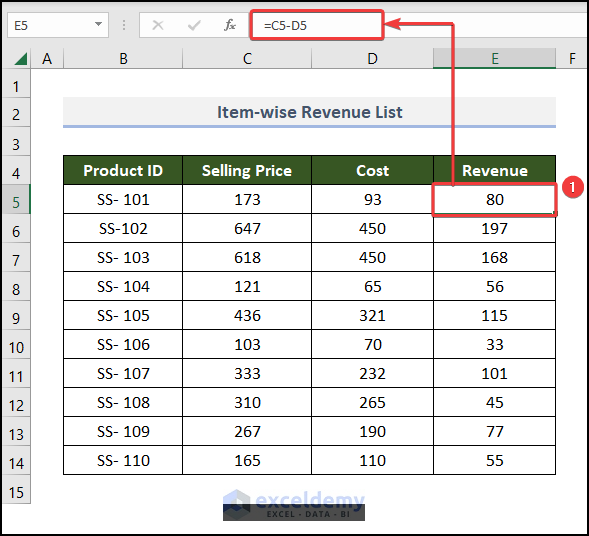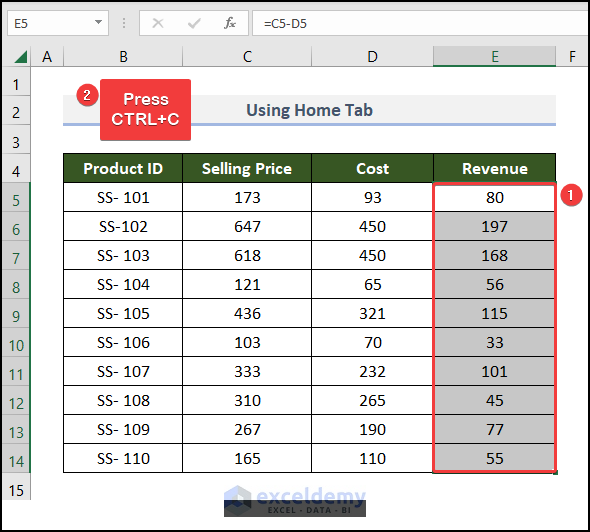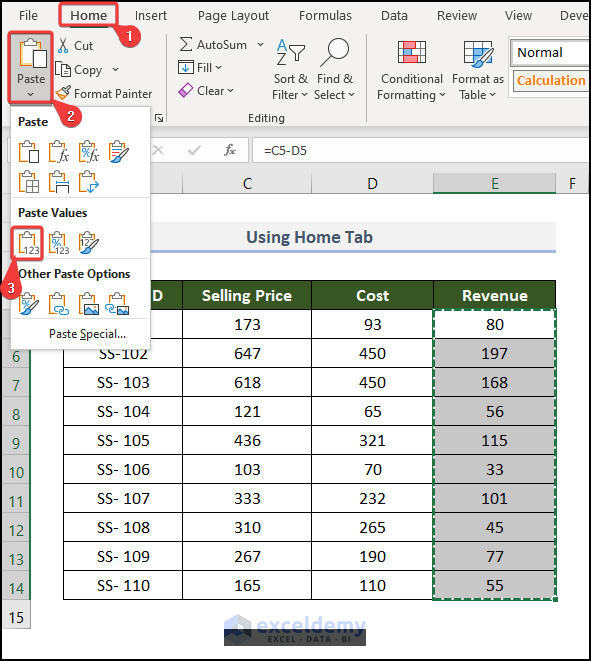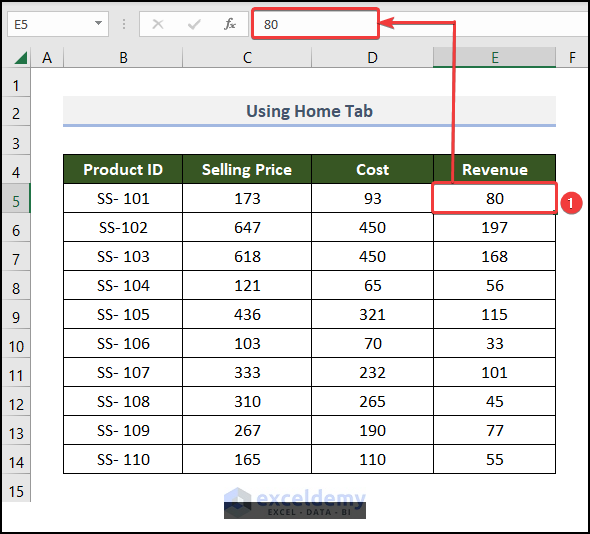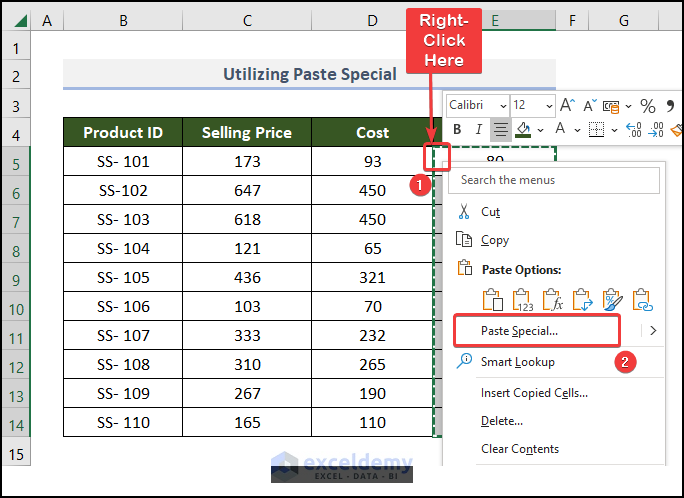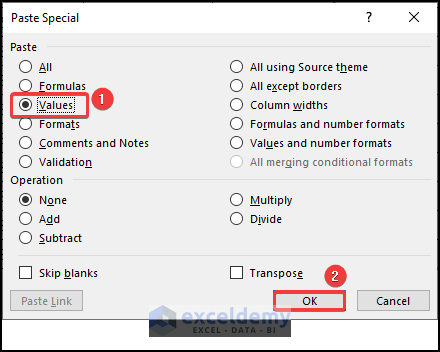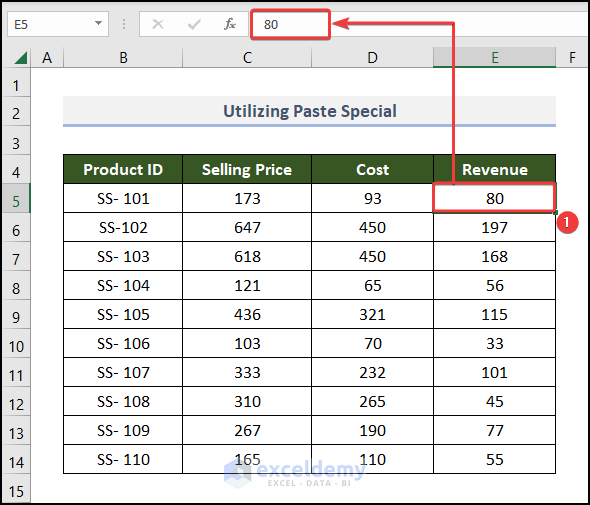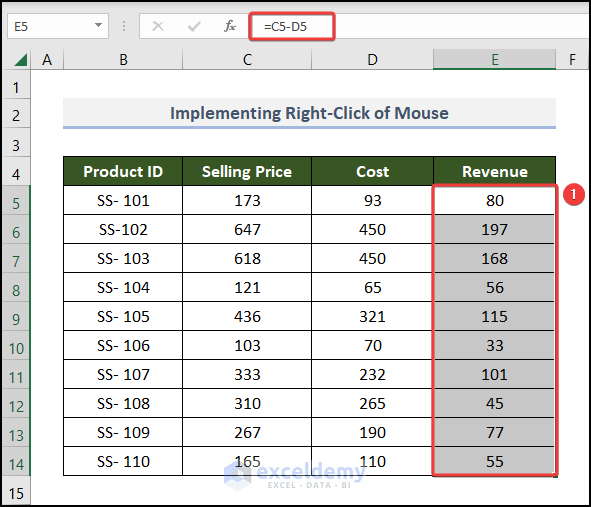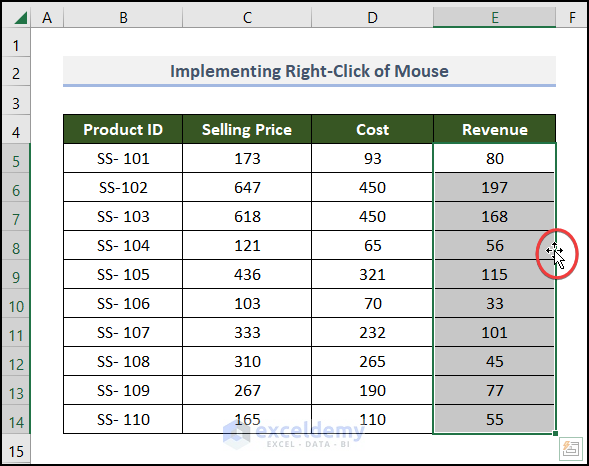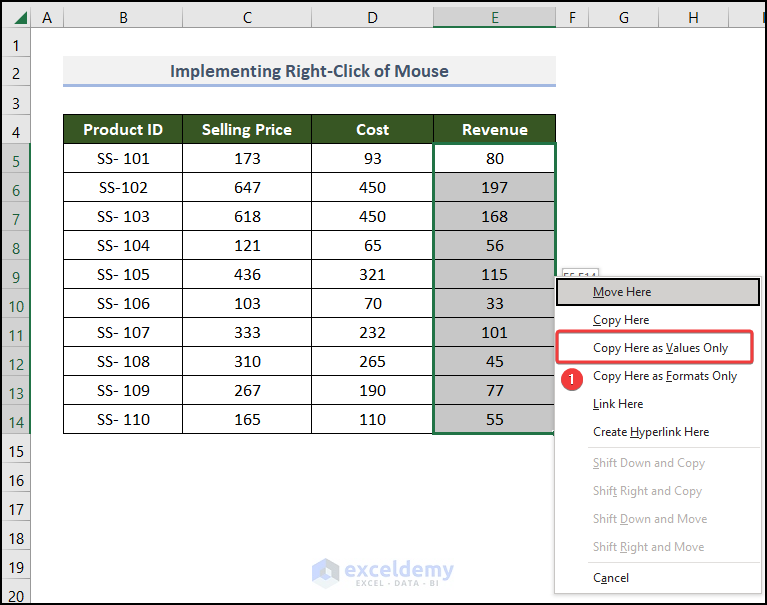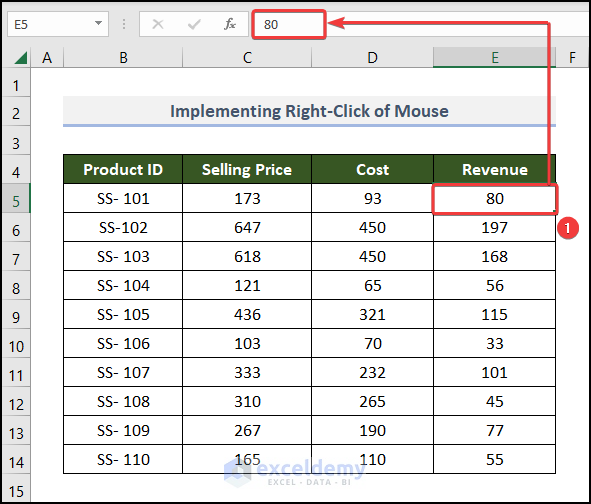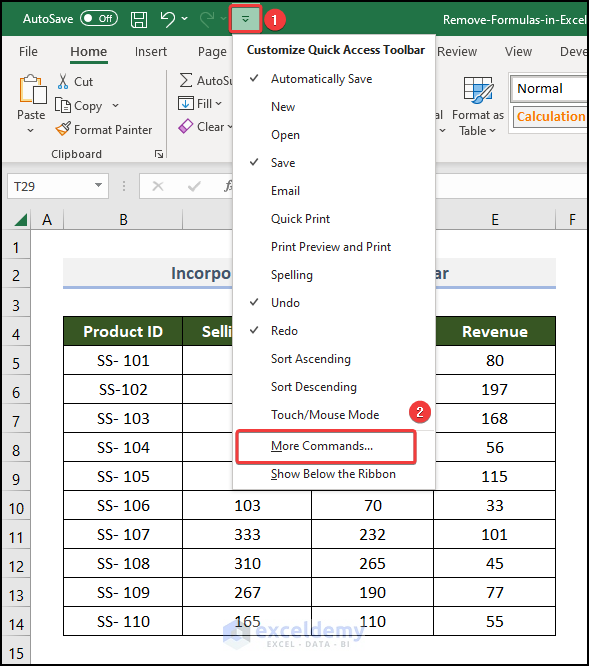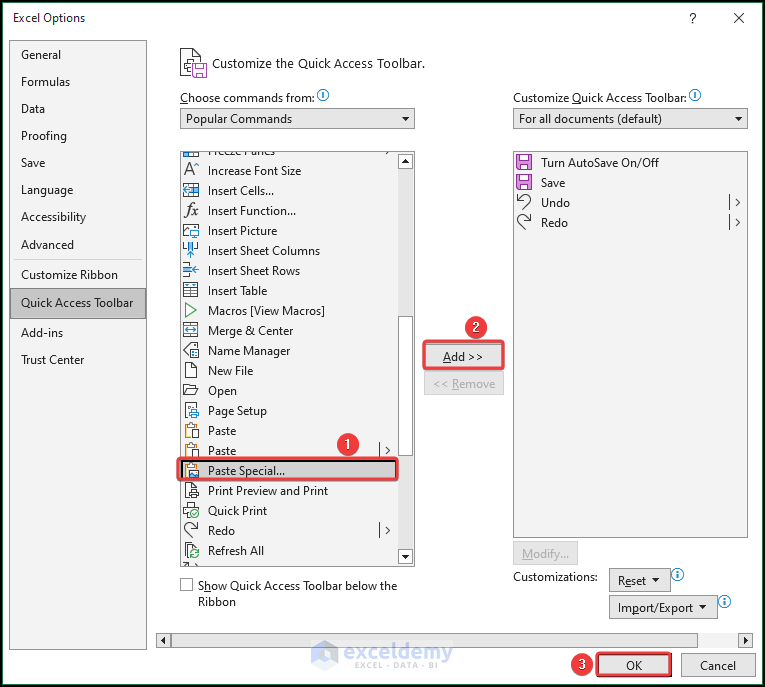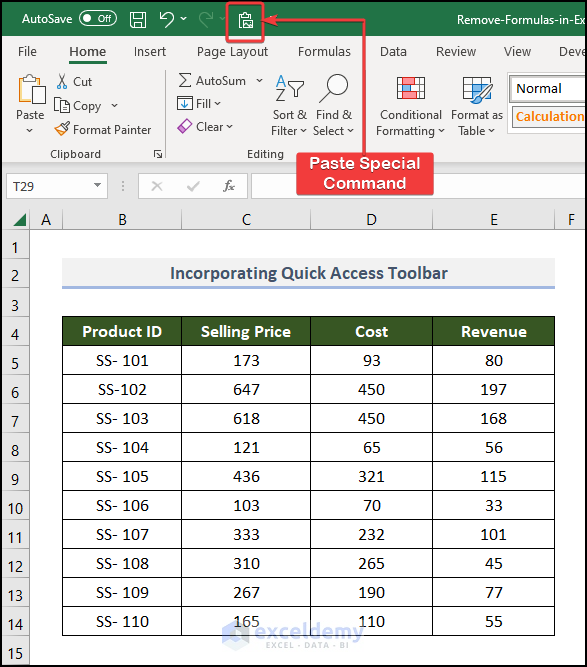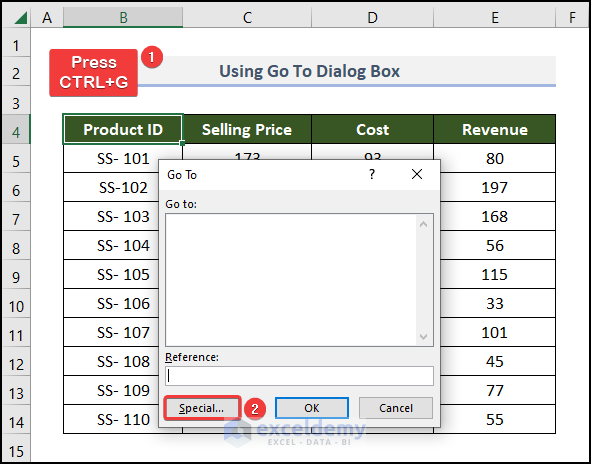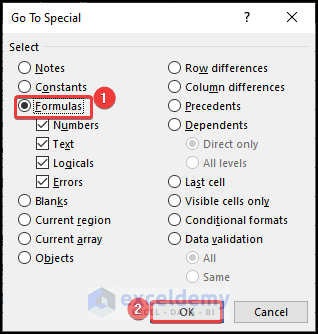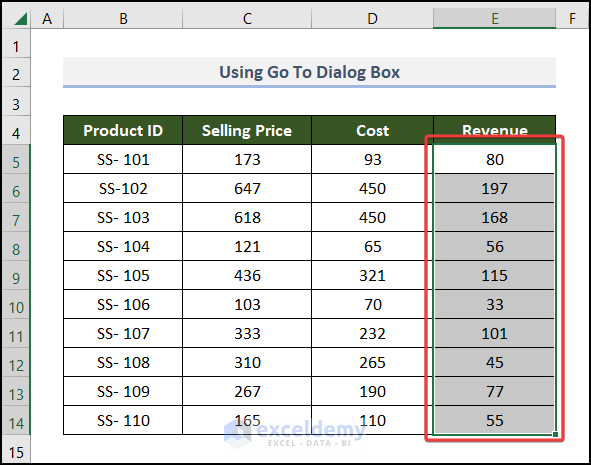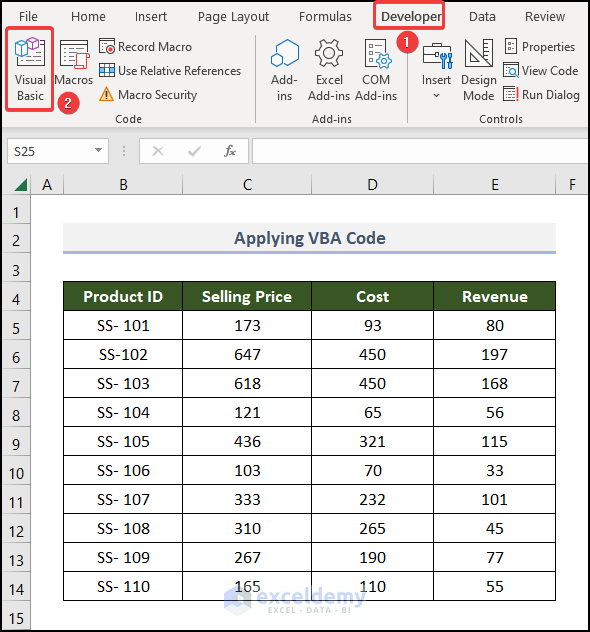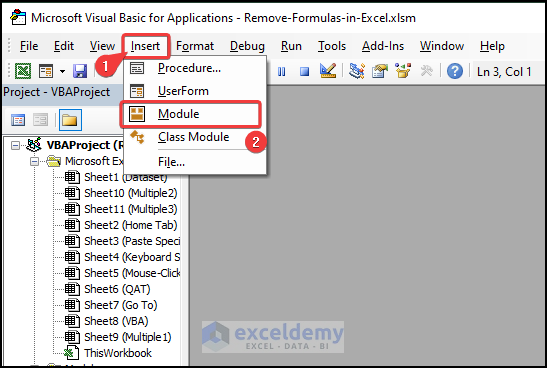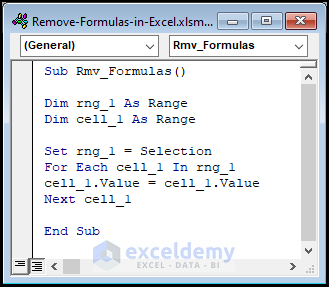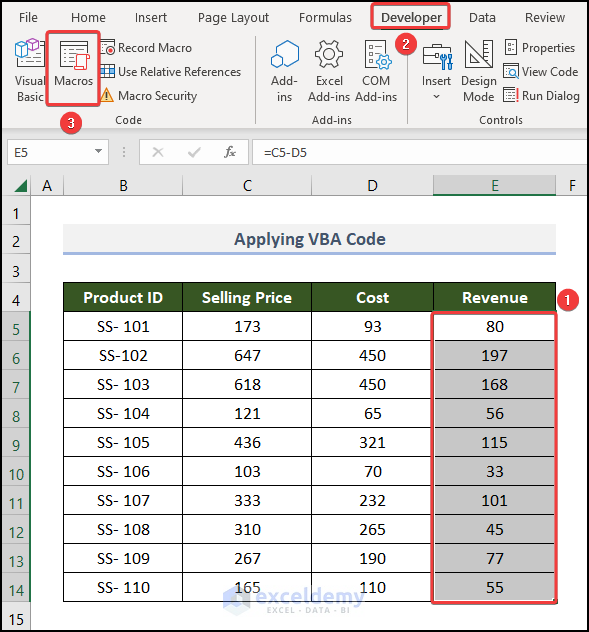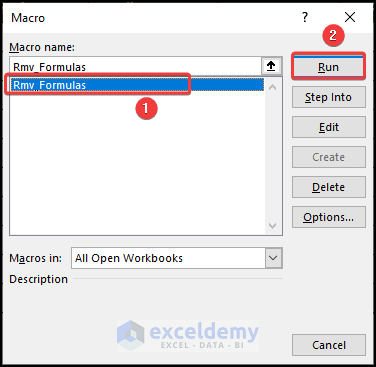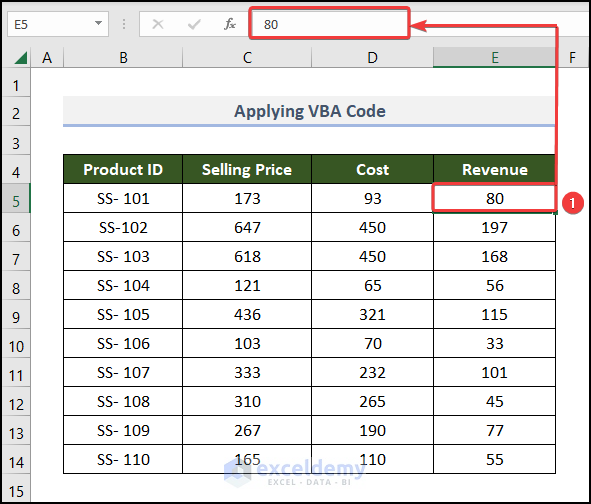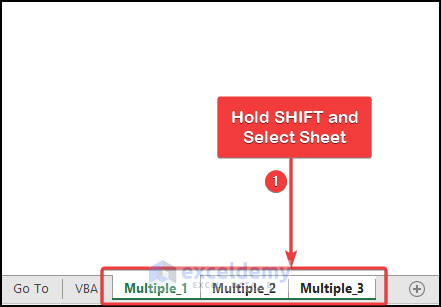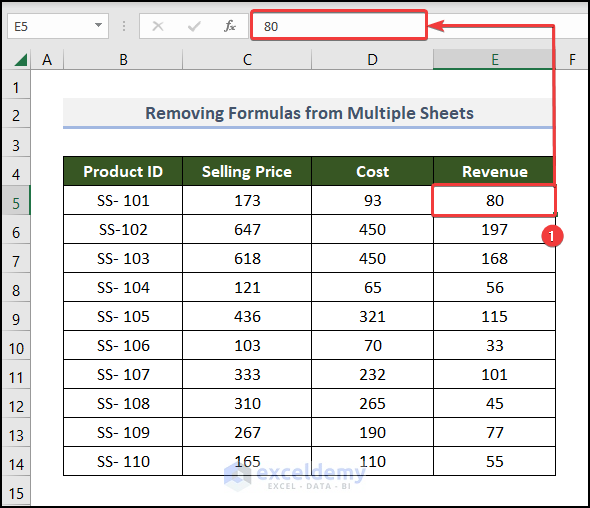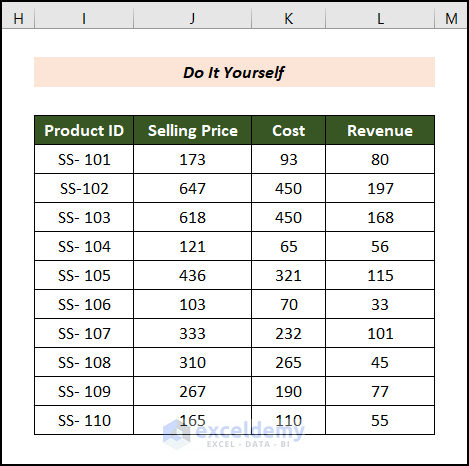A sample dataset is shown below.
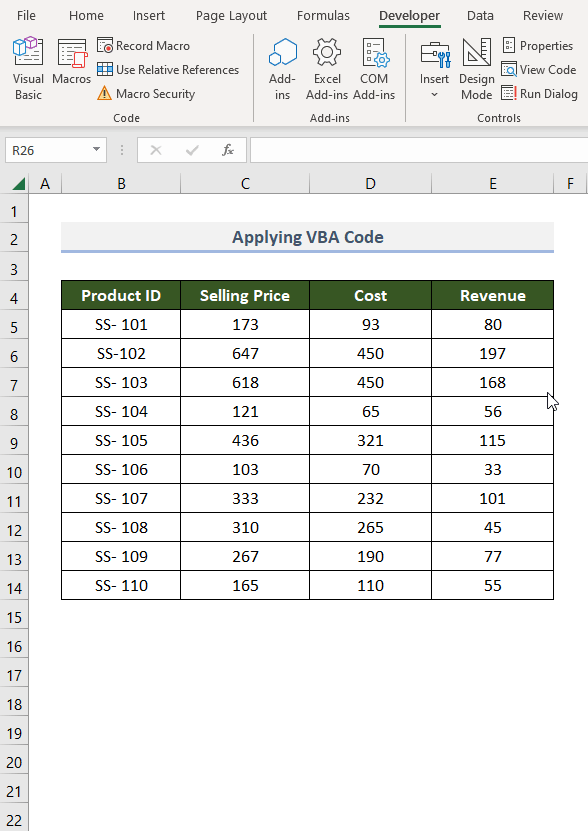
Download Practice Workbook
Download and practise.
Removing Formulas.xlsm
[/wpsm_box]
How to Remove Formulas in Excel – 8 Easy Methods
This dataset contains Product ID, Selling Price, Cost, and their corresponding Revenue in columns B, C, D, and E.
Whenever you select a cell in the Revenue column, you can see a subtraction formula in the Formula Bar.
Method 1 – Using the Home Tab on Ribbon to Remove Formulas
Steps:
- Go to Home > Paste > Paste Values.
- The formula will be removed and values will remain.
Method 2 – Utilizing the Paste Special Option to Remove Formulas and Keep Values
Steps:
- Select the cells and copy them like in Method 1.
- Right-click the selected cells and select Paste Special.
The formula will be removed.
Method 3 – Using Keyboard Shortcuts to Delete Formulas in Excel
Steps:
- Select and copy the cells using Ctrl+C.
- Use:
ALT+E+S+V+ENTER
or
CTRL+ALT+V, V, ENTER
- You will see the values only.
Method 4 – Removing Formulas with the Right Key of the Mouse
Steps:
- Select the E5:E14 range that contains the formula.
- A four-headed arrow cursor will be displayed.
- Hold the right key of the mouse and drag the selection to the right. Then, move it back to the left. Select Copy Here as Values Only.
The formula was removed.
Method 5 – Incorporating the Quick Access Toolbar to Remove Formulas in Excel
Steps:
- Click Customize Quick Access Toolbar.
- Select More Commands.
- Choose Paste Special and click Add
- Click OK.
- Paste Special is added to the Toolbar.
- Proceed as in Method 2.
Method 6 – Using the Go To Dialog Box to Find Cells with Formulas
Steps:
- Press CTRL+G in the active sheet. In Go To, select Special.
- In Go To Special, choose Formulas and click OK.
- Cells containing formulas will be highlighted.
- Use a formula-removing method.
Method 7 – Applying a VBA Code to remove Formulas
Steps:
- Go to the Developer tab and click Visual Basic.
- Click Insert >> Module.
- Enter the following code.
Sub Rmv_Formulas()
Dim rng_1 As Range
Dim cell_1 As Range
Set rng_1 = Selection
For Each cell_1 In rng_1
cell_1.Value = cell_1.Value
Next cell_1
End Sub- Save the file as a Macro-Enabled workbook.
- In the VBA worksheet, select the range E5:E14 which contains formulas.
- Go to the Developer tab and click Macros.
- In the Macro dialog box, select the macro and click Run.
Formulas were removed from the selected range.
Method 8 – Delete Formulas from Multiple Sheets in Excel
Steps:
- Press SHIFT to group sheets. Sheets Multiple_1, Multiple_2, and Multiple_3 were grouped.
- Use any of the previous methods to remove formulas.
- After removing the formulas, ungroup sheets by clicking a sheet that is not in the group.
Practice Section
Practice in the sheet below.
Remove Formulas in Excel: Knowledge Hub
- Remove Automatic Formula in Excel
- Remove Formulas from Entire Workbook
- Remove Formula in Excel and Keep Values
- Remove Formulas in Excel Keeping Values and Formatting VBA
- Remove Formula when Filtered
- Remove Hidden Formulas in Excel
<< Go Back to Excel Formulas | Learn Excel
Get FREE Advanced Excel Exercises with Solutions!