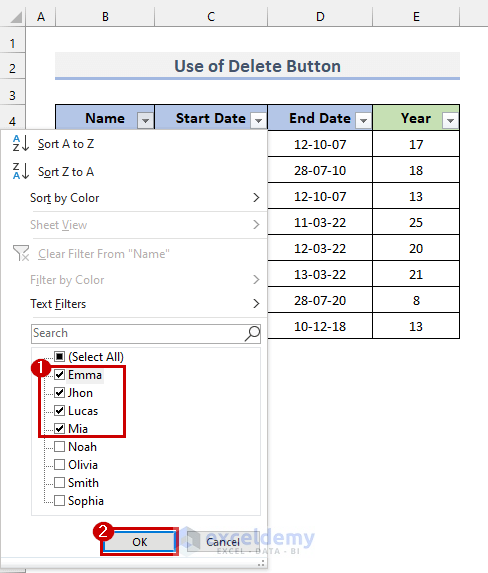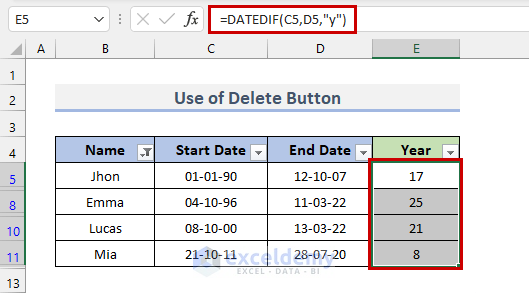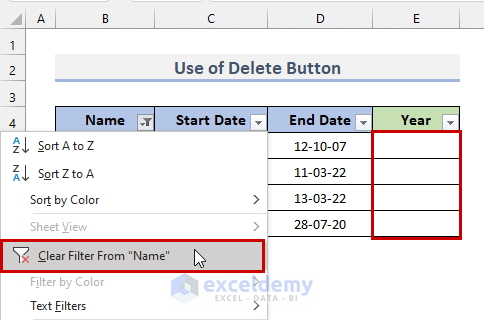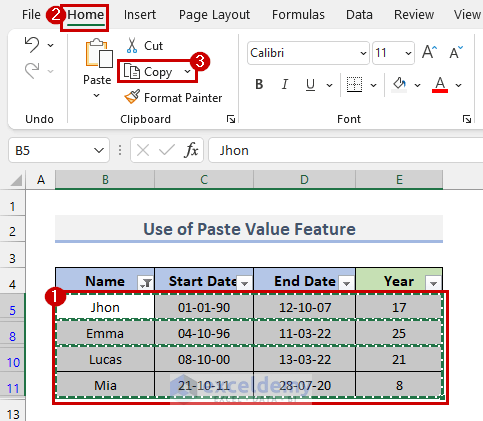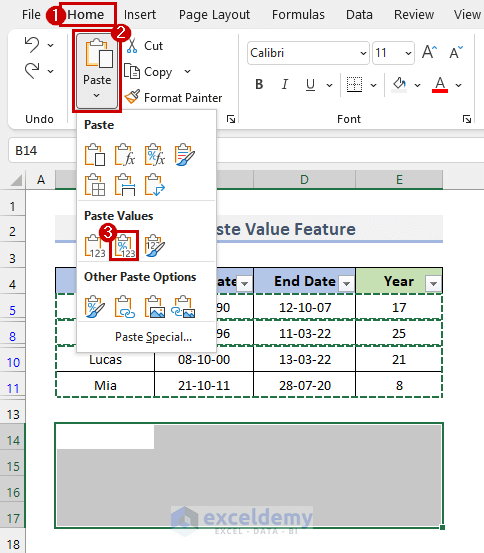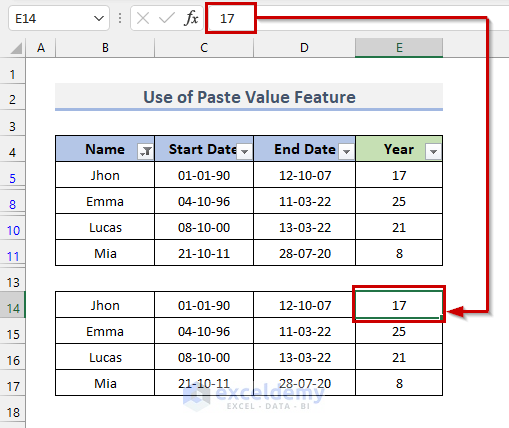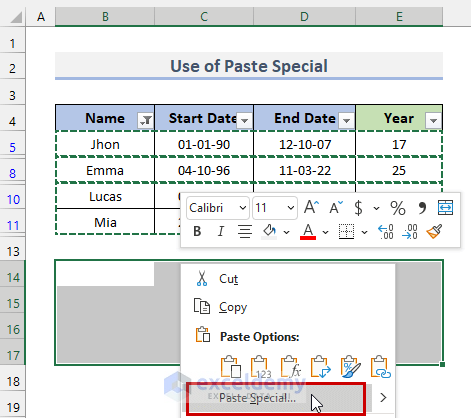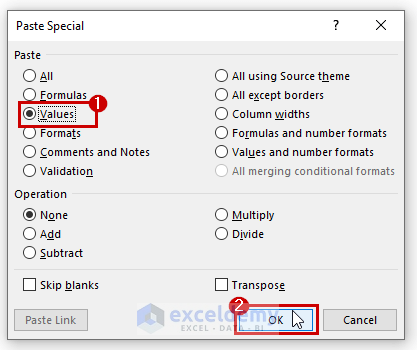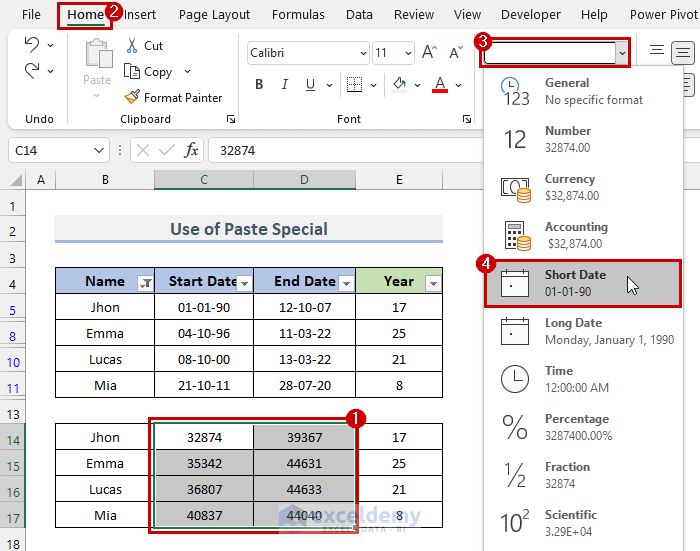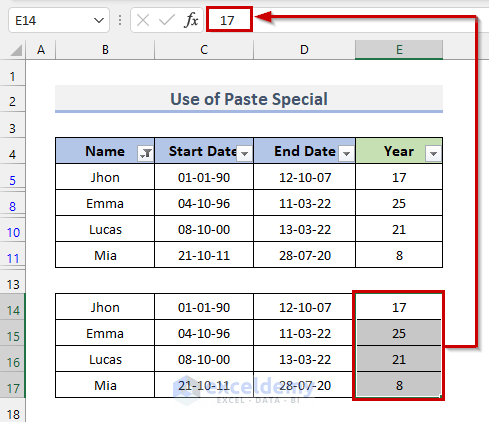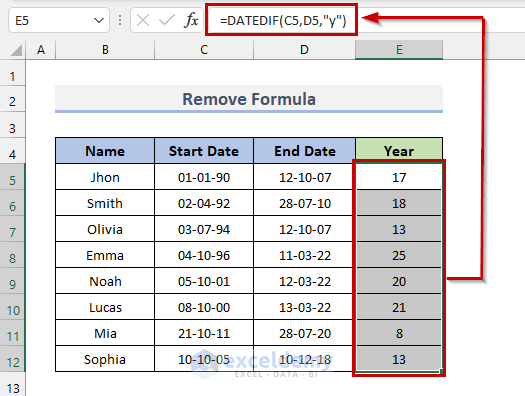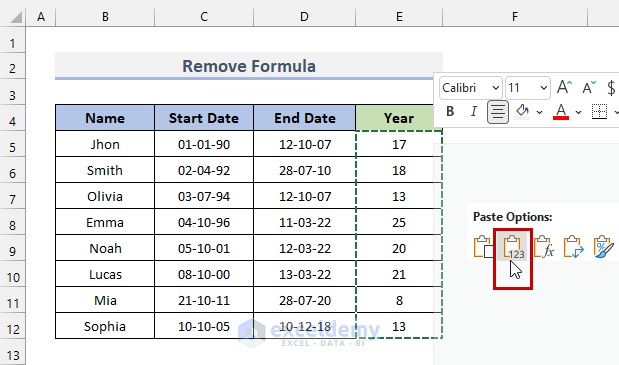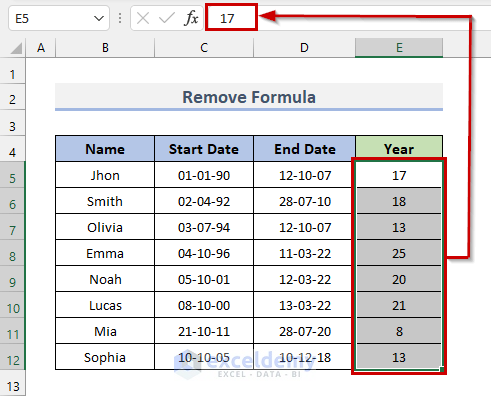Method 1 – Use the Delete Button to Remove a Filtered Formula with Values in Excel
STEPS:
- Select the whole data range B4:E12.
- Go to the Data tab from the ribbon and click on Filter under the Sort & Filter category.
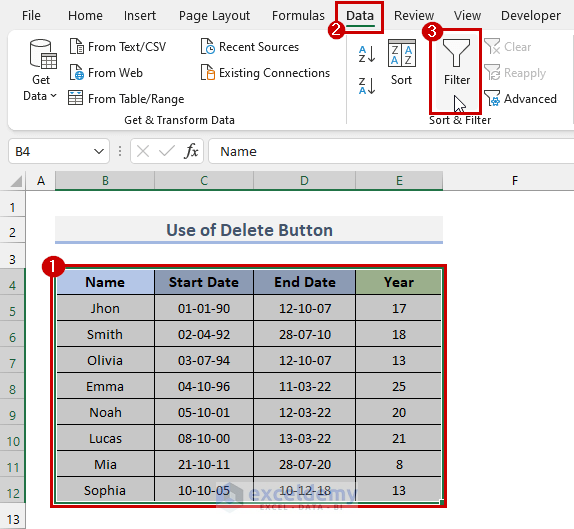
- Click on the column header arrow, by which column you want to filter the values. We want to filter the data by the Name column, so we click on the Name column header arrow. Select the names we want to filter.
- Click OK.
- We can see the filter data as we wanted.
Now, we need to remove the formula from the filtered values. We use the DATEDIF function in column E, displayed in the formula bar. Let’s remove those formulas along with the filtered values. Again, we have to follow some steps for this.
STEPS:
- Select the filtered cells that contain the formula.
- Press the Delete button from the keyboard.
- This will remove all the filtered formulas along with values.
- You can clear the filter by right-clicking on the filtered column header arrow and clicking on Clear Filter From “Name.”
- You will see that the filtered cells that previously contained formulas are removed from the column along with the values.
Read More: How to Remove Formula in Excel and Keep Values
Method 2 – Apply the Paste Value Feature to Remove an Excel Formula When Filtered
STEPS:
- Select the filtered data >> Go to the Home tab from the ribbon.
- Click on Copy under the Clipboard category. Or, you can use the keyboard shortcut Ctrl + C to copy the cells.
- Choose the cells where you want to paste the data without the formula.
- Go to the Home tab and click on the Paste drop-down menu.
- Select the second option for Paste Value, which is Values & Number Formatting.
This will paste all the values without the formula.
The Year column contains the formula of the DATEDIF function in the upper section of the column. However, after pasting, it only contains the values without the formula. The formula won’t appear in the formula bar.
Read More: VBA to Remove Formulas in Excel Keeping Values and Formatting
Method 3 – Delete an Excel Filtered Formula with the Paste Special Option
STEPS:
- Copy the filtered data >> Right-click on the selected cell where you want to paste the formulated cell >> Click on Paste Special.
- This will appear in the Paste Special dialog box.
- Select the Values under the Paste selection box >> click OK to finish the procedure.
- You can see the dates are also pasted as values. To fix this problem, select the cells that previously contained the date, then go to the Home tab > Short Date under the Number group.
- If you choose the cells that contain the formula that you previously had, those formulas will be removed from the data.
An Alternative Way to Remove Formula in Excel
STEPS:
- Select the cells with the formula, and the formula will be displayed in the formula bar.
- Press Ctrl + C from your keyboard to copy the cell range.
- Right-click on the Mouse button and select the second option from the Paste Options.
- Following the simple steps will remove all the formulas. As you can see, the formula bar does not contain any formulas now.
Read More: How to Remove Formulas from Entire Excel Workbook
Download the Practice Workbook
You can download the workbook and practice.
Related Articles
<< Go Back to Remove Formulas in Excel | Excel Formulas | Learn Excel
Get FREE Advanced Excel Exercises with Solutions!