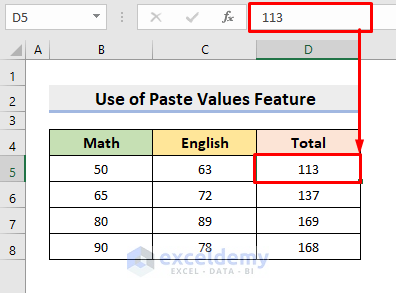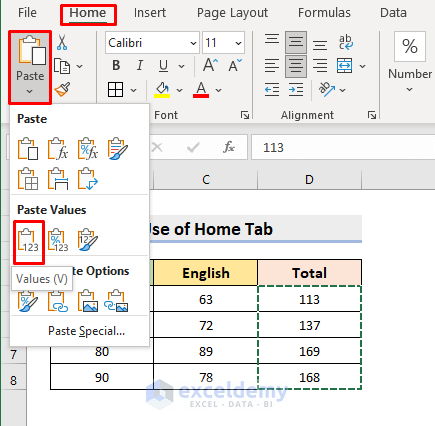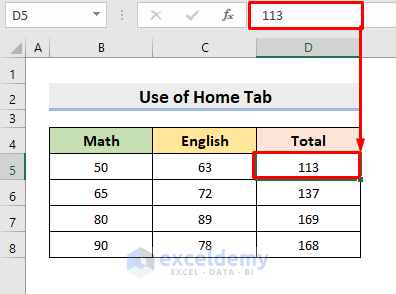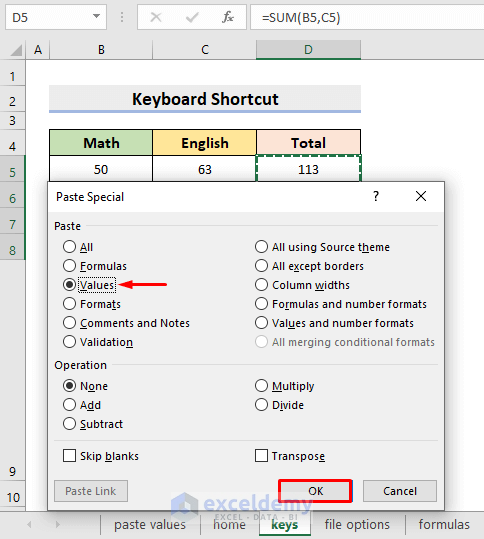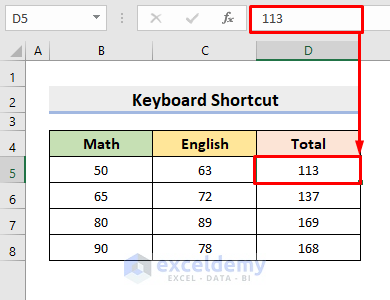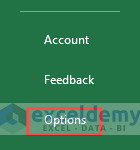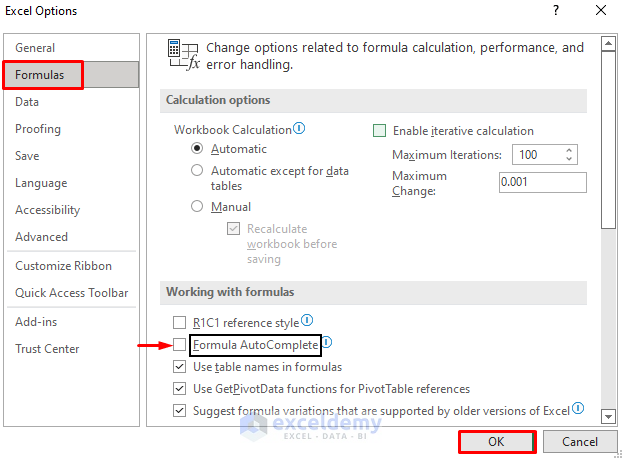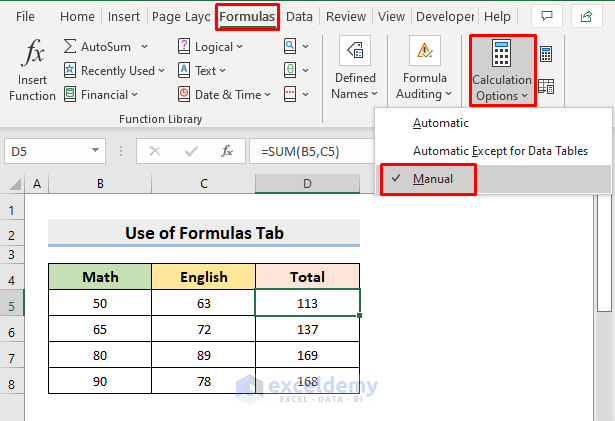The sample dataset represents Total marks obtained using the SUM function.
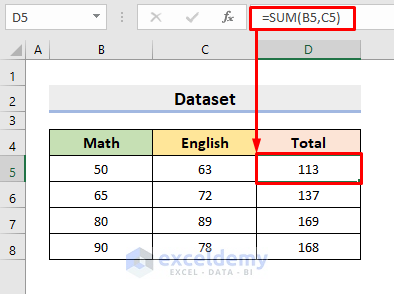
Method 1 – Using the Paste Values Feature to Remove an Automatic Formula in Excel
The Paste Values feature returns the cell values only, and ignores formatting and formulas.
STEPS:
- Select D5:D8 (containing formulas).
- Press Ctrl+C to copy.
- Right-click and select Paste Values in Paste Options.
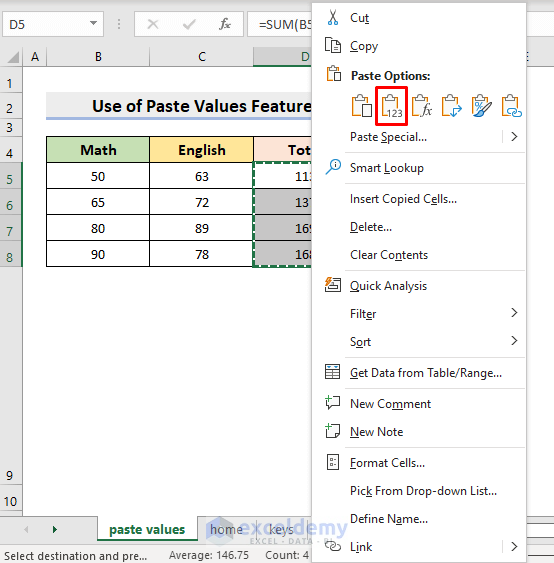
- You will see the values only.
Read More: How to Remove Formulas from Entire Excel Workbook
Method 2 – Delete an Automatic Formula in Excel in the Home Tab
STEPS:
- Select D5:D8 (containing formulas).
- Select Home ➤ Paste ➤ Paste values ➤ Values.
- You’ll see the values without the formulas.
Method 3 – Using Keyboard Shortcuts to remove an Automatic Formula
STEPS:
- Select D5:D8 and copy it.
- Press ‘Alt’, ‘E’, and ‘S’ one after another.
- In the Paste Special dialog box, select Values.
- Click OK.
This is the output.
Read More: How to Remove Formula in Excel and Keep Values
Method 4 – Remove an Automatic Formula Through the Excel File Options
STEPS:
- Go to File ➤ Options.
- In the Excel Options dialog box, in Formulas, uncheck Formula AutoComplete.
- Click OK.
This is the output.
Method 5 – Use the Formulas Tab to Delete an Automatic Formula in Excel
STEPS:
- Select Formulas.
- Choose Manual in Calculation Options.
This is the output.
Download Practice Workbook
Download the workbook.
Related Articles
- How to Remove Hidden Formulas in Excel
- How to Remove Formula When Filtered in Excel
- VBA to Remove Formulas in Excel Keeping Values and Formatting
<< Go Back to Remove Formulas in Excel | Excel Formulas | Learn Excel
Get FREE Advanced Excel Exercises with Solutions!