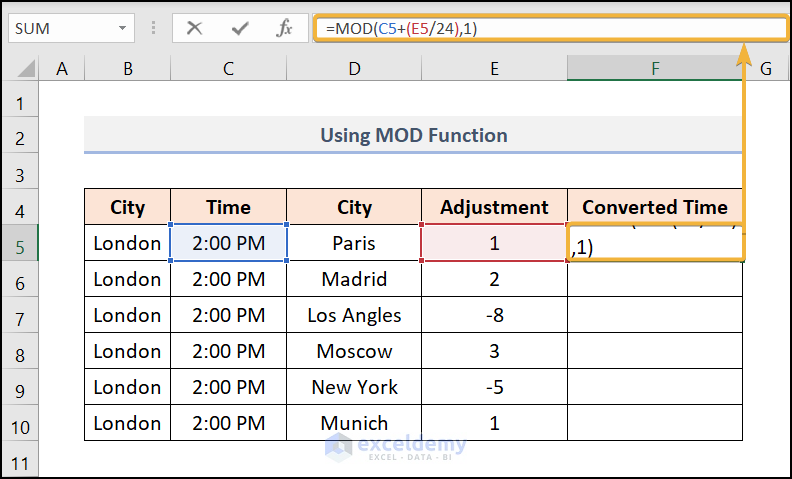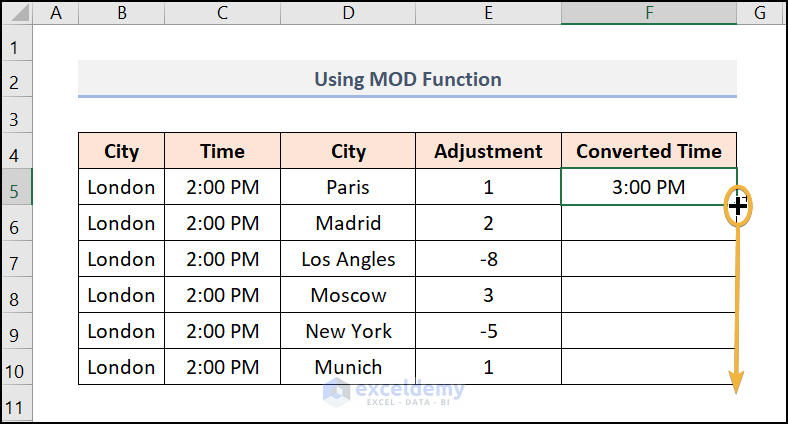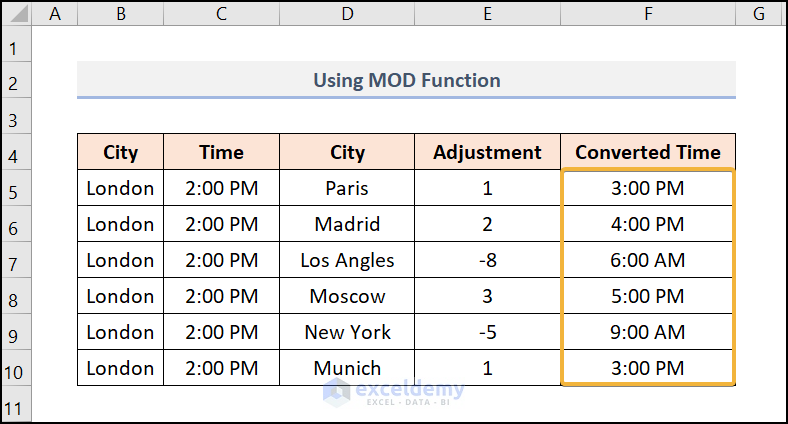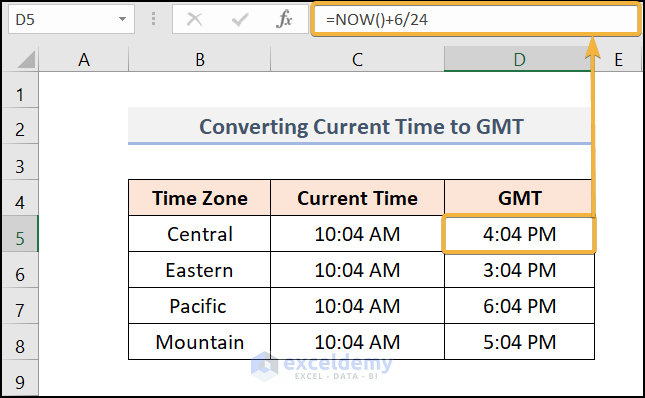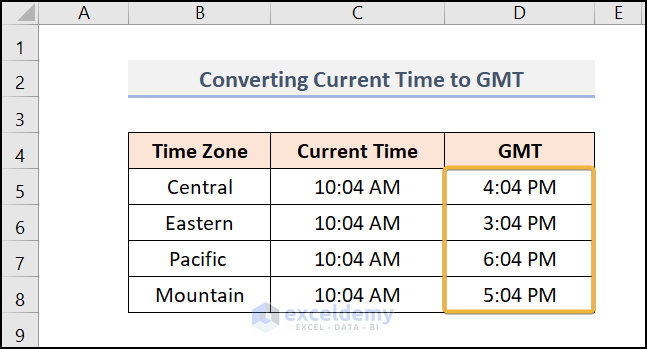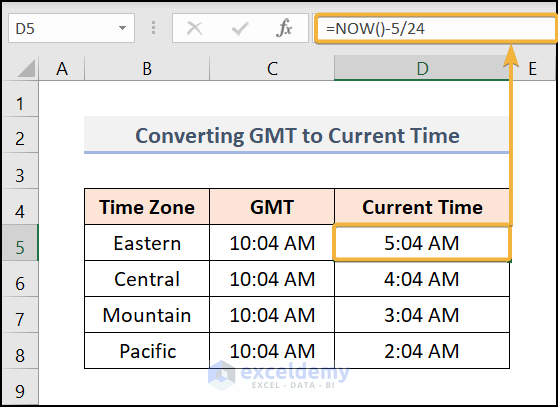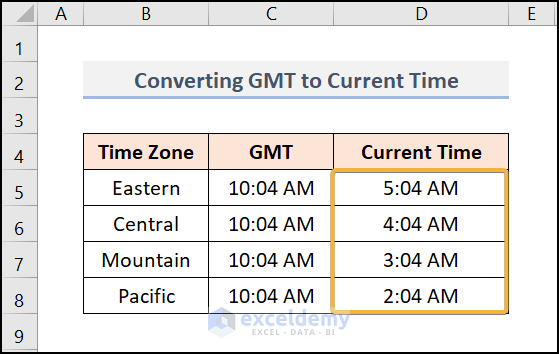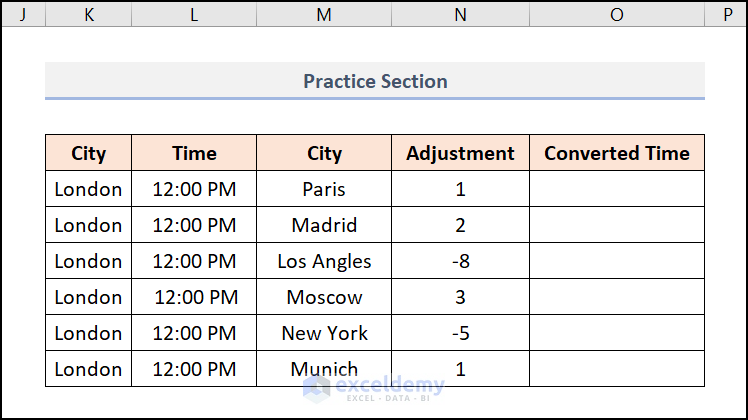Download the Practice Workbook
3 Ways to Convert Time Zones in Excel
Here is a dataset of individual times in London city and the adjustment of other cities. We will calculate the times in each city.
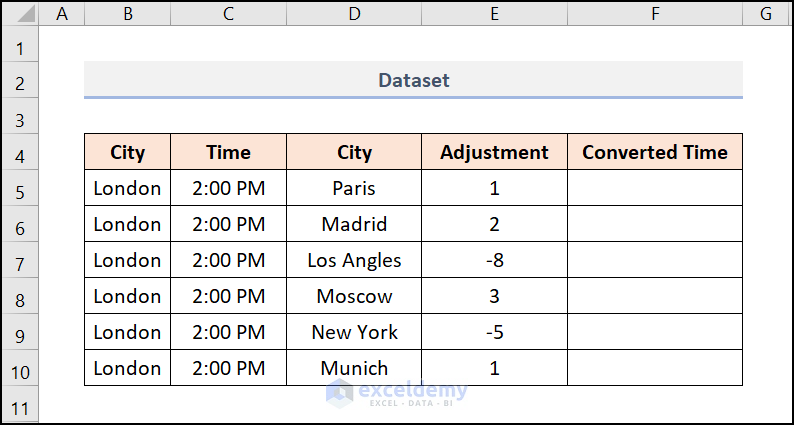
Method 1 – Using the MOD Function to Convert Time Zones
Steps:
- Select F5 and insert the following formula:
C5= Time you want to convert.
E5= The adjustment time.
The syntax MOD(C5+(E5/24),1) divides the cell E5 number by 24 and returns the remainder, then it adds the remainder with cell C5 and shows the result.
- Hit Enter.
- Drag down the Fill Handle tool to fill the other cells with the corresponding formula.
- Your results will look like the screenshot below.
Method 2 – Converting Current Time to GMT
Steps:
- Move to cell D5 and put NOW(). It will be the current time as input.
- Add the adjustment time compared to GMT and divide it by 24. The time difference between the central zone and GMT time is 6 hours. So, you need to divide the time difference by 24 and add it with the NOW.
- Repeat for other time zones with their corresponding time difference and your result will be ready.
Method 3 – Converting GMT Time to Another Time Zone
Steps:
- Select cell D5 and insert =NOW().
- Subtract the time difference from the NOW. The time difference will be divided by 24 hours.
- Your GMT time will be converted to your current time zone.
Practice Section
We have provided a Practice Section on each sheet on the right side to test these methods.
Time Zone in Excel: Knowledge Hub
- Convert Time Zone with Daylight Savings in Excel
- How to Convert GMT to IST in Excel
- How to Convert UTC to EST in Excel
- How to Convert IST to EST in Excel
- How to Create World Time Zone Clock in Excel
- Making a List of Countries by Time Zone in Excel
<< Go Back to Date-Time in Excel | Learn Excel
Get FREE Advanced Excel Exercises with Solutions!