In the dataset below, we have two columns: Time Zone and Country.
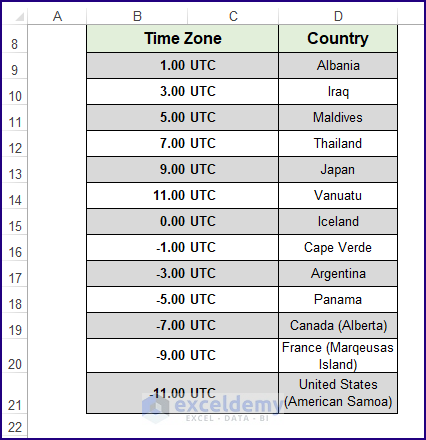
- Click the Number Format icon (Home > Number section) or CTRL+1 to display the Format Cells window.
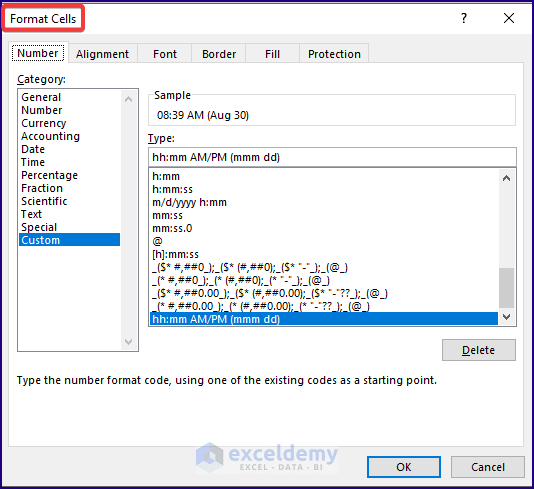
Step 1: Insert Local Time Zone and Time
- Enter the following formula to display local time in cell D4.
=NOW()
Read More: How to Copy Same Date in Excel
Step 2: Find Coordinated Universal Time (∓0.00 UTC)
- Enter the following formula in cell D5 to calculate the ∓0.00 UTC time zone’s time.
=$D$4-$D$3/24

Read More: How to Use IF Formula with Dates
Step 3: Refer Countries by Time Zones
Use a single country name for each time zone, as shown in the picture below.
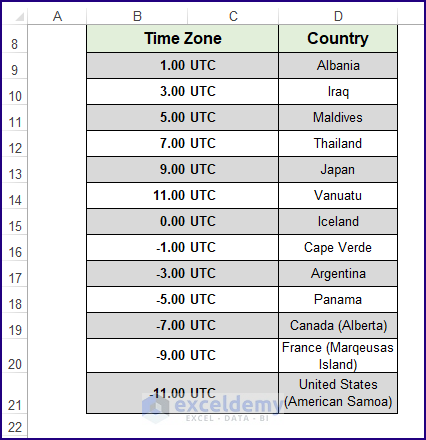
Step 4: Create a List of Countries by Time Zone in Excel
- Enter the following formula in the adjacent cells to calculate the current times of different time zones.
=$D$5+B8/24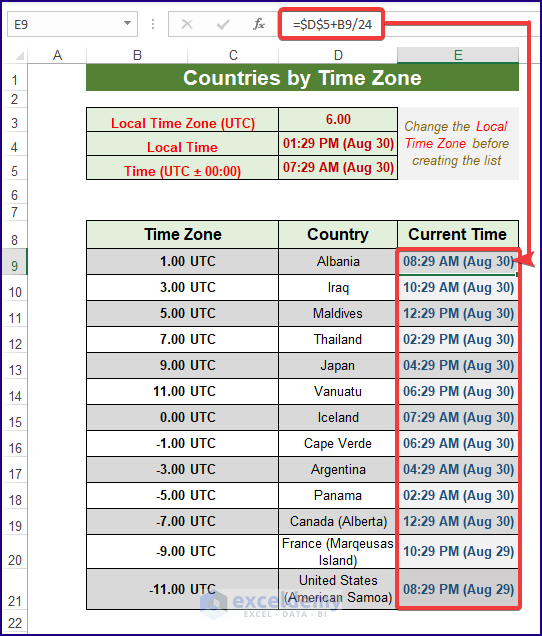
Read More: How to Calculate Due Date with Formula in Excel
Step 5: Consider DST Along with Time Zone
- Enter an adjacent column for the DST status as YES or NO.
- Enter the following formula in any adjacent cells:
=IF(E9="NO",($D$5+B9/24),($D$5+$D$6/24+B9/24)) 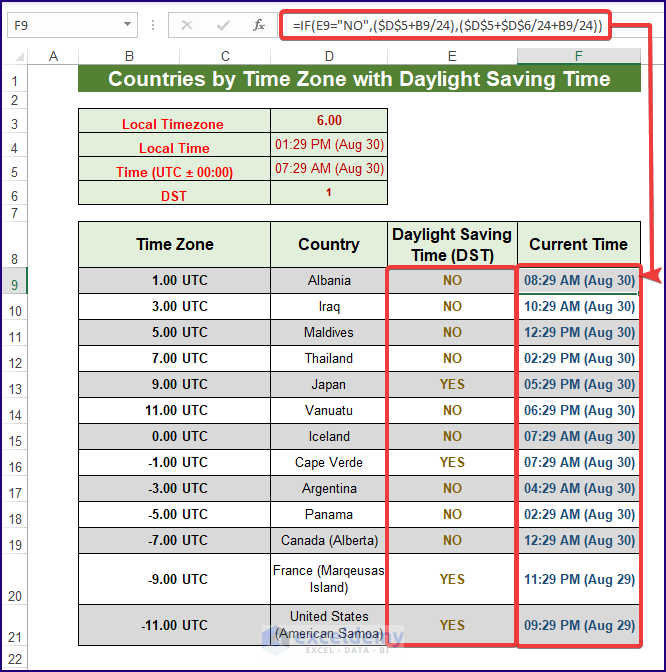
Read More: How to Create World Time Zone Clock in Excel
Practice Section
Download the Practice Sheet to try out the steps in the Dataset.
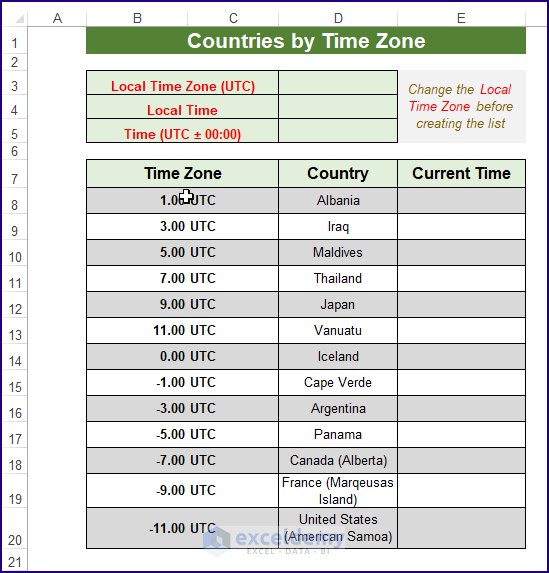
Download Excel Workbook
Download the dataset and use the Practice Sheet.
Related Articles
<< Go Back to Time Zone in Excel | Date-Time in Excel | Learn Excel
Get FREE Advanced Excel Exercises with Solutions!

