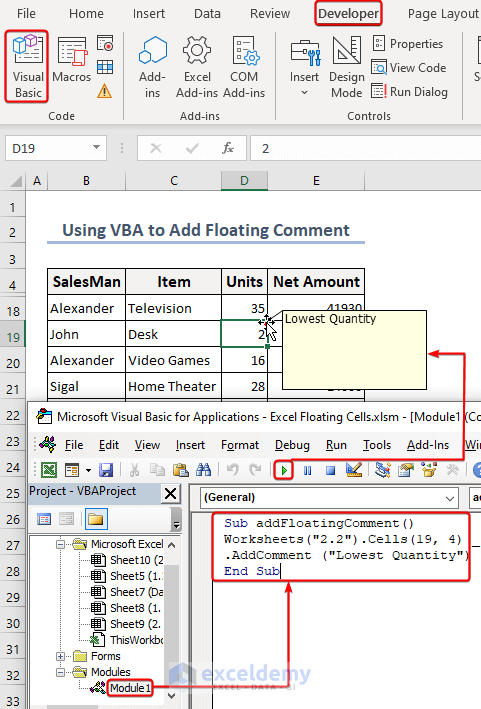Method 1 – Using Watch Window to Create Floating Cells
- To make particular info available all the time while scrolling through big data in Excel, add a watch window in Excel.
- Follow the path to add a watch window: Formulas>> Formula Auditing group>> Watch Window.
- The Watch Window dialog box will appear like this.
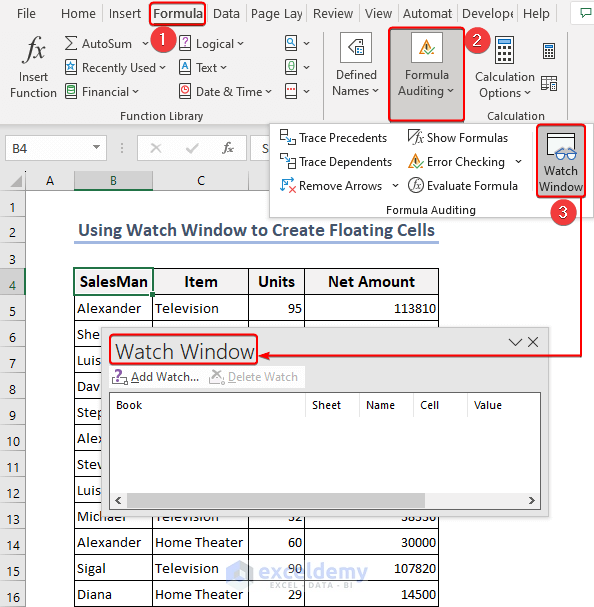
- Include the Watch Window. Click on Add Watch to do that.
- A new dialog box titled “Add Watch” will appear. Choose the cells we want to show in the watch window in this new dialog box. I’ve chosen C48:E48 from the “1.1” sheet in this instance. Lastly, select Add.
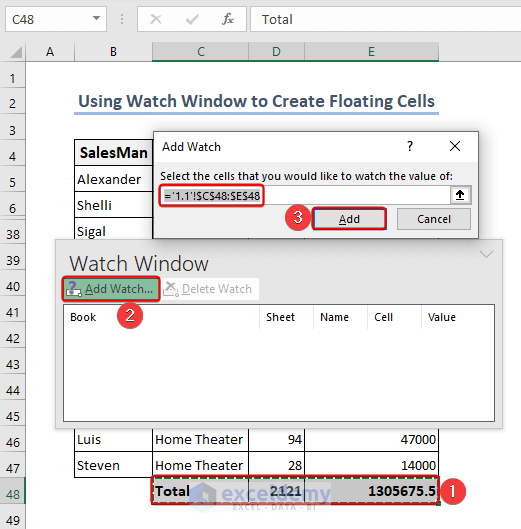
- This watch window has the nice feature of automatically updating even if the cell value changes.
- The Watch Window can be docked on top of the ribbon and will remain there even if we switch to another sheet.
Method 2 – Applying VBA Code to Create Floating Cells
- The cells that we want to float on the screen will first be photographed. Select those cells first to do that. Choosing the range C48:E48.
- Select Copy as Picture from the Home tab.
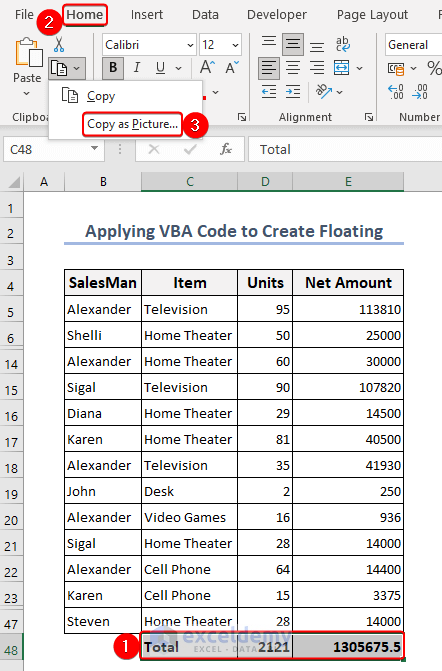
- The Copy Picture dialog box will appear. Click OK.
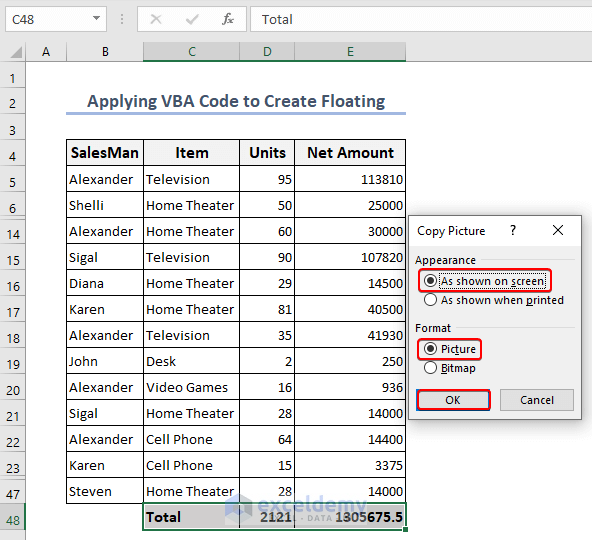
- Paste the image into the worksheet. Press Ctrl+V or the right button of the mouse.
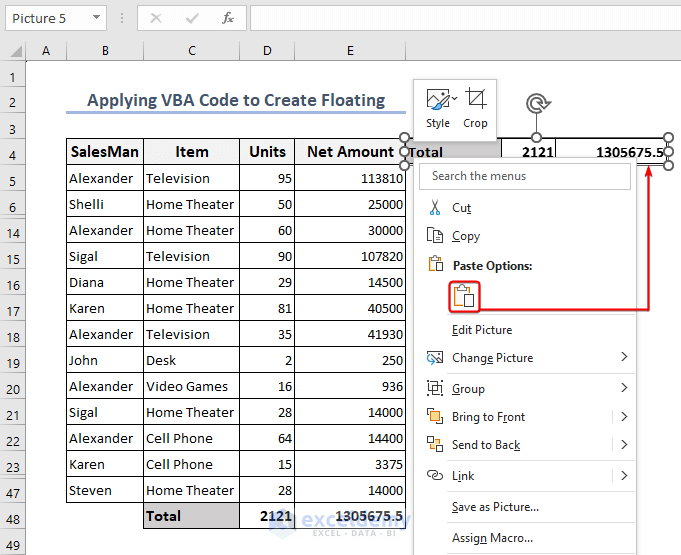
- Click the pasted image once more, then go to the formula bar and type =. Select the cells that you copied as a picture right now. I have chosen C48:E48. Hit Enter.
- This pasted image has been dynamic. This implies that any changes we make to the copied cells will also be reflected in the image.
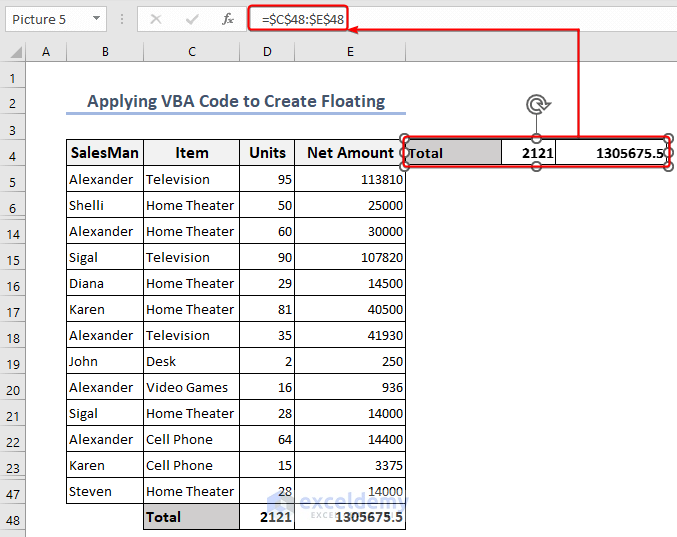
- Create the code to ensure this image is always displayed on the screen. Click Alt+F11 to launch the VBA Editor.
- To access the worksheet you are working on, click its name in the window like Sheet5(1.2). Paste the subsequent code into the sheet window.
'Right Corner
Private Sub Worksheet_SelectionChange(ByVal A_Target As Excel.Range)
Dim My_Picture As Object
Dim My_Top As Double
Dim My_Right As Double
Dim Top_Right_Cell As Range
'- position of the bottom right cell
With ActiveWindow.VisibleRange
AA_r = 4
AA_c = .Columns.Count
Set Top_Right_Cell = .Cells(AA_r, AA_c)
End With
'- Setting position of the picture
Set My_Picture = ActiveSheet.Pictures(1)
My_Top = Top_Right_Cell.Top + 5
My_Right = Top_Right_Cell.Left - My_Picture.Width
With My_Picture
.Top = My_Top
.Left = My_Right
End With
End Sub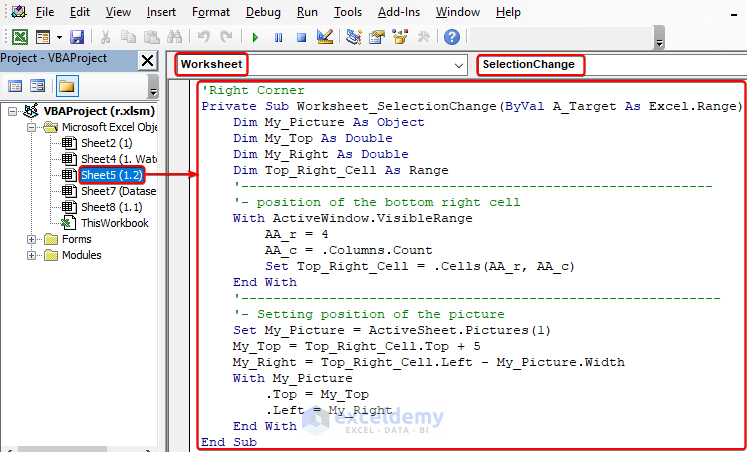
VBA Explanation
Private Sub Worksheet_SelectionChange(ByVal A_Target As Excel.Range)
This line declares a worksheet event handler that fires whenever the selection changes in the worksheet where the code is located.
Dim My_Picture As Object
Dim My_Top As Double
Dim My_Right As Double
Dim Top_Right_Cell As Range
A variable called My_Picture is designated as an object in this line. This line specifies the double data type for the variable My_Top. This line specifies the double data type for the variable My_Right. In this line, the variable Top_Right_Cell is designated as a range object.
With ActiveWindow.VisibleRange
AA_r = 4
AA_c = .Columns.Count
Set Top_Right_Cell = .Cells(AA_r, AA_c)
End With
The VisibleRange block is used to define a range object that symbolizes the visible area of the currently active Excel window. The desired row index is then represented by setting the AA_r variable to 4. Next, the .Columns.Count function is used to assign the AA_c variable. Finally, the visible range’s cell at row AA_r and column AA_c is selected as the Top_Right_Cell range object. As a result, the code can use the visible range’s bottom-right cell as a reference and carry out operations according to its location.
Set My_Picture = ActiveSheet.Pictures(1)
My_Top = Top_Right_Cell.Top + 5
My_Right = Top_Right_Cell.Left - My_Picture.Width
The first picture object in the active sheet is assigned to the variable My_Picture using ActiveSheet.Pictures(1). The picture is then offset vertically by setting the My_Top variable to the top position of the Top_Right_Cell range object plus 5 units. To guarantee that the image is placed to the left of the cell, the My_Right variable is set to the left position of the Top_Right_Cell range object minus the width of the My_Picture object.
With My_Picture
.Top = My_Top
.Left = My_Right
End With
The code adjusts the picture object’s vertical position within the With My_Picture block by setting the Top property to the value in the My_Top variable. The Left property, which establishes its horizontal position, is set to the value kept in the My_Right variable.
End Sub
In VBA code, the “End Sub” statement indicates the conclusion of a subroutine or procedure.
- Press Ctrl+S to save the code now. Go to the primary worksheet after that. You will now notice that the image will appear next to your selection even if you scroll down and choose a cell.
How to Create Floating Comment
Method 1 – Using the Review Tab to Create a Floating Comment
- Select cell D19 first. Navigate to the Review tab next. Select “New Comment” from the menu.
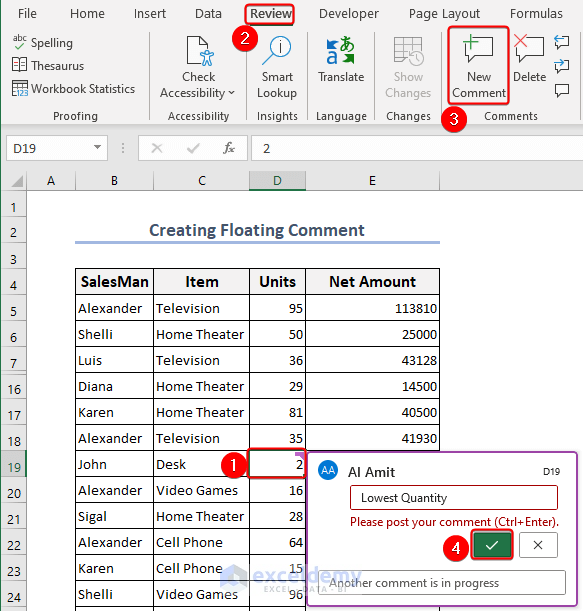
Method 2 – Using VBA to Add Floating Comment
- Select the workbook’s active sheet.
- Go to the Developer tab.
- Select Visual Basic.
- Choose Insert, then Module —in the Module Box copy the following code and paste it there.
Sub addFloatingComment()
Worksheets("2.2").Cells(19, 4) _
.AddComment ("Lowest Quantity")
End SubHow to Create Floating Text Box in Excel
- Select the Insert tab from the Ribbon.
- Select Text Box from the Text group. Draw the text box you want. We made the following text box.
- Click on the freshly created text box after that.
- Type equal (=) in the formula bar.
- Select the cell that you want to display in the text box by clicking it. We chose cell $C$48 in this instance.
- This is how your final formula will look:
=$C$48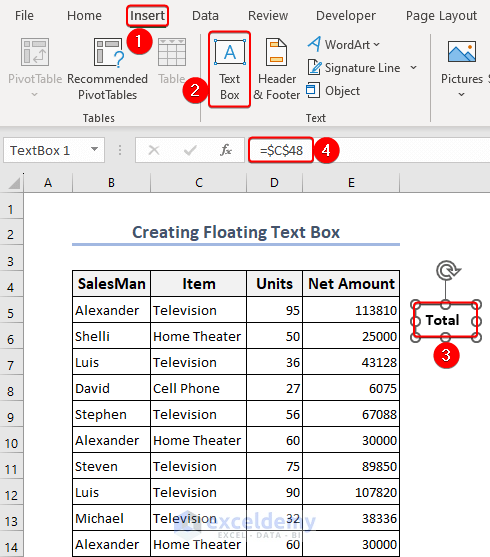
- We added another text box in Excel like in the previous step.
- Select the Shape Format tab from the Ribbon.
- Select the Group option from the Arrange group by clicking.
- Select Group from the drop-down menu.
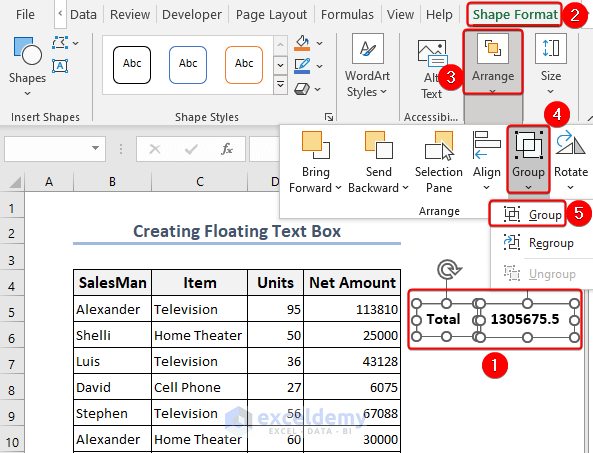
- After grouping the text boxes, move them freely over the worksheet.
How to Create a Floating Table in Excel
Method 1 – Creating a Floating Table Using a Camera Tool
- To create a floating table using Camera, you need to bring that option in the Quick Access Toolbar. Follow the path to bring that Camera option: Customize Quick Access Toolbar>> Excel Options Window>> Quick Access Toolbar>> Choose commands from: All Commands>> find Camera option>> click on Add>> Click OK.
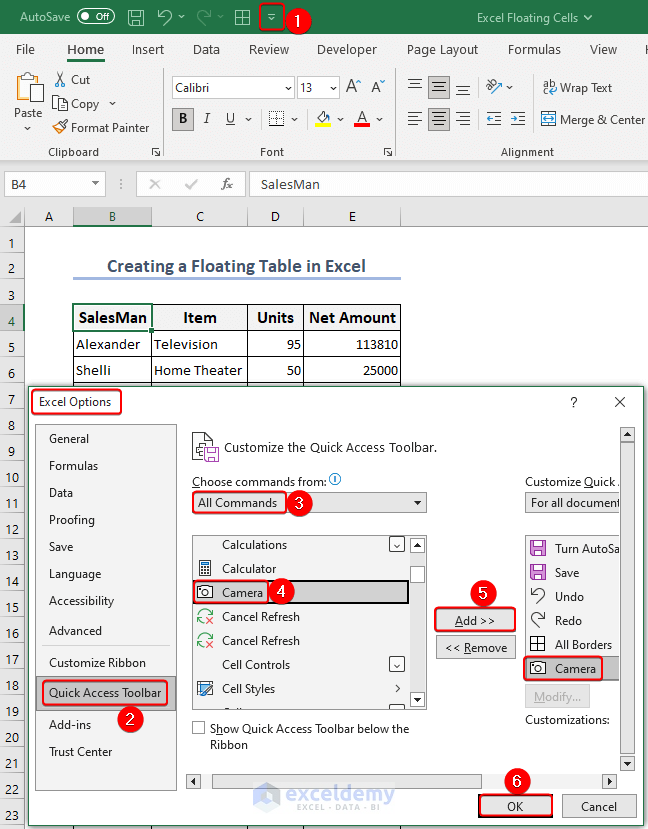
- You will have the Camera option in the Quick Access Toolbar. Select the table you want to float, and click on the Camera.
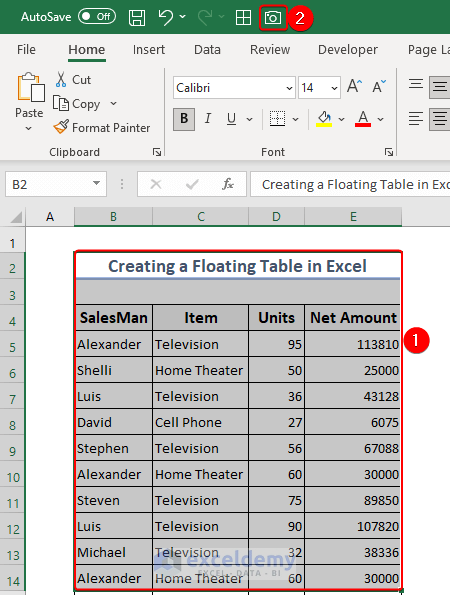
- Drag the Excel mouse cursor to choose where the captured image will be placed.
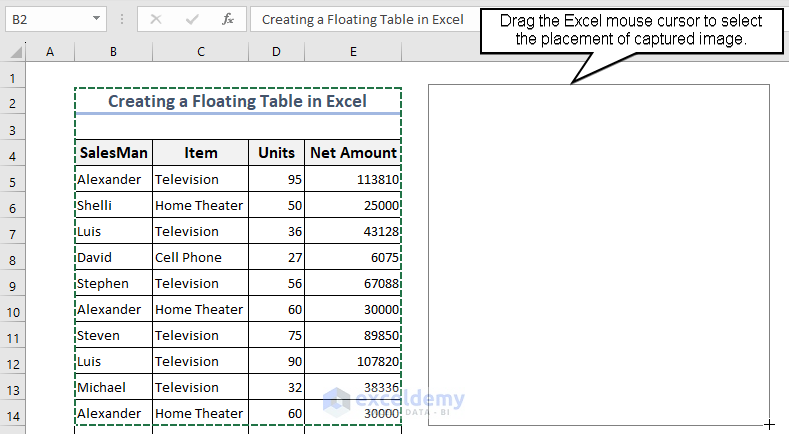
- If you change any one of the cells in your table, the data will automatically update itself in the floating table.
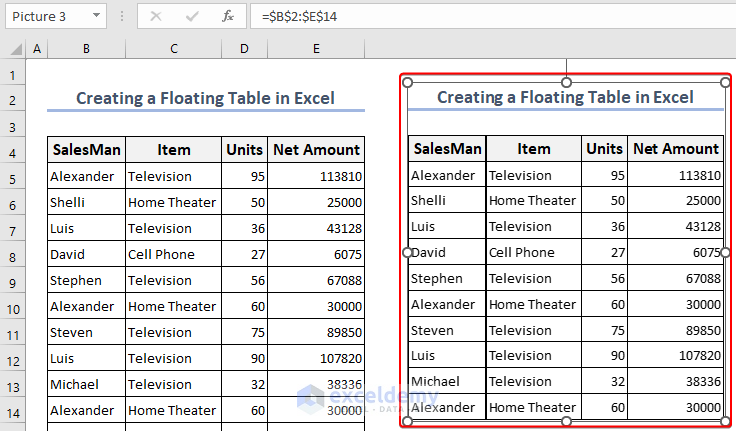
Method 2 – Creating a Floating Table Using Paste Picture
- Copy your preferred table by pressing Ctrl+C.
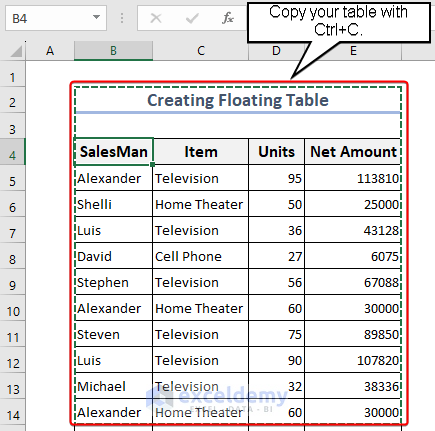
- Paste it by clicking on the right button of the mouse and then Paste Special>> Picture(U).
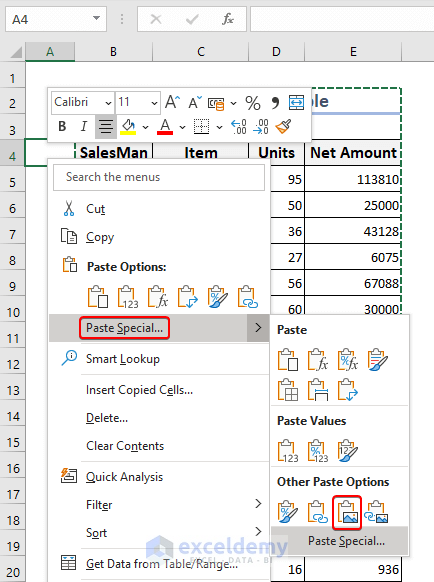
- The following image shows the result of the pasted picture.
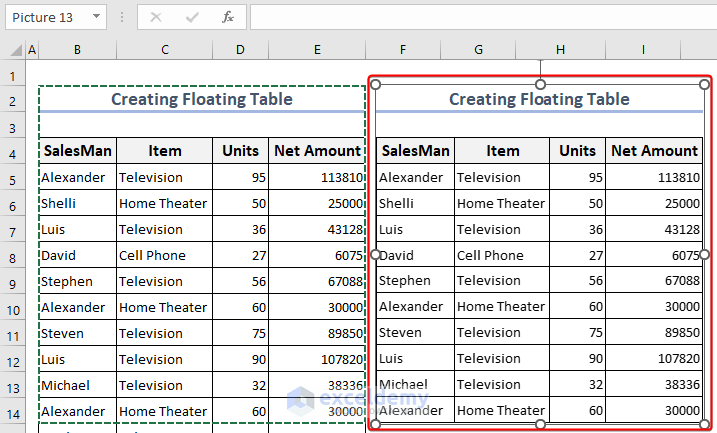
- To make the table float in Excel, copy the following code and paste it into the corresponding sheet’s module
'Right Corner
Private Sub Worksheet_SelectionChange(ByVal A_Target As Excel.Range)
Dim My_Picture As Object
Dim My_Top As Double
Dim My_Right As Double
Dim Top_Right_Cell As Range
'- position of the bottom right cell
With ActiveWindow.VisibleRange
AA_r = 4
AA_c = .Columns.Count
Set Top_Right_Cell = .Cells(AA_r, AA_c)
End With
'- Setting position of the picture
Set My_Picture = ActiveSheet.Pictures(1)
My_Top = Top_Right_Cell.Top + 5
My_Right = Top_Right_Cell.Left - My_Picture.Width
With My_Picture
.Top = My_Top
.Left = My_Right
End With
End Sub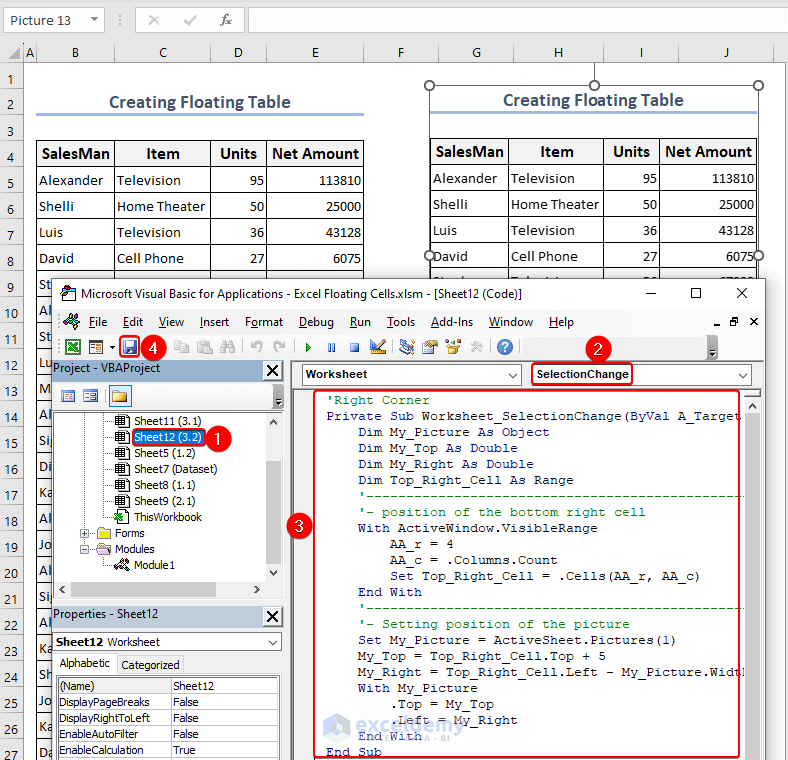
- After saving the VBA code in the sheet’s module, you have made the picture available by clicking anywhere in the worksheet and the table will be beside your selection.
How to Remove Floating Objects
Method 1 – Using Go To Feature to Delete Floating Table
- To find floating objects, press F5. Go To window will appear as a result. Press on Special.
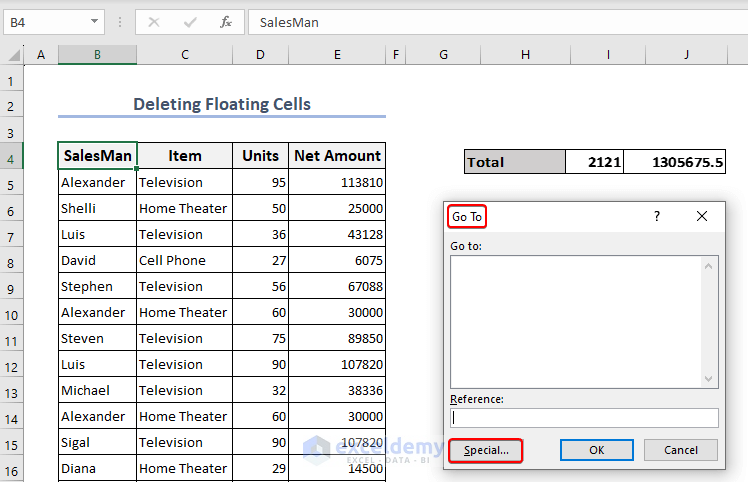
- In the Go To Special window, mark the Object and click OK.
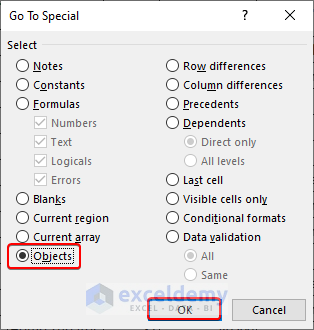
- Press Delete to remove the selected Object.
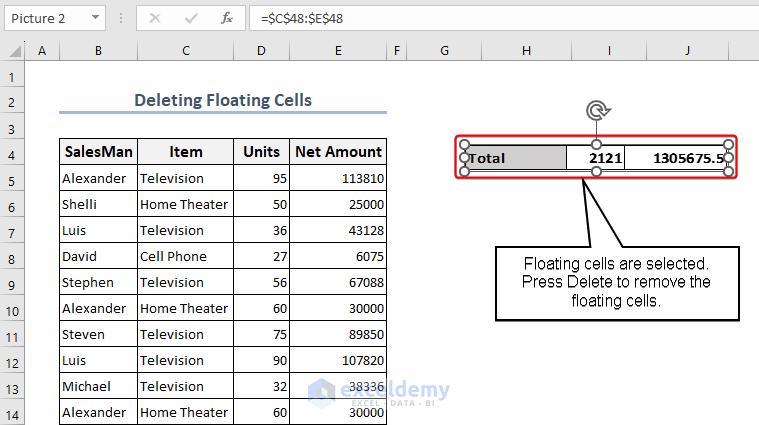
Method 2 – Applying VBA Code to Delete Floating Text Box
- Choose Visual Basic first from the Developer tab. After that, a window for Microsoft Visual Basic for Applications will appear.
- Write the VBA code by selecting Module from the Insert tab now. A new module will now open, and this is where we need to enter the code.
- Add the following code to the module:
Sub DeleteAllTextBoxes()
ActiveSheet.TextBoxes.Delete
End Sub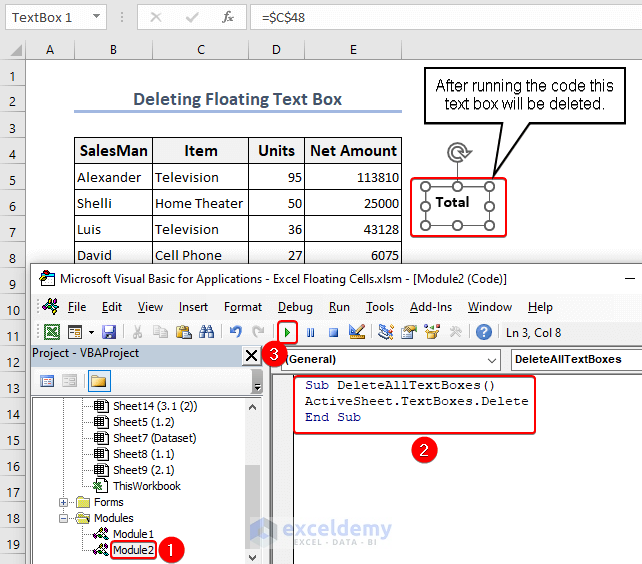
Things to Remember
- Understanding Floating Cells: In Excel, cells that are positioned on top of other cells are known as floating cells. These cells are typically used for data labels or annotations.
- Adjusting Floating Cell Position: A floating cell can be moved by clicking and dragging it to the desired location. By clicking and dragging the corner handles, you can resize the floating cell.
- Working with Floating Cell Text: By double-clicking a floating cell, you can edit the text or data contained therein. The editing text box will then be activated.
- Saving and Sharing Worksheets with Floating Cells: When you save a worksheet that has floating cells, the data in the worksheet and the floating cells will both be saved. But be aware that when opened on a different computer with a different screen configuration, floating cells might not keep their precise position and formatting.
Frequently Asked Questions (FAQs)
1. Is it possible to create floating cells inside the Excel grid system?
Answer: No, there isn’t a built-in feature in Excel that allows you to create floating cells within the grid. Since they are intended to be a part of the grid, cells cannot be placed or moved at will.
2. In Excel, how do I create a floating effect?
Answer: Although floating cells cannot be made, there are other ways to create the illusion of floating by positioning and altering elements on the worksheet, text boxes, shapes, and floating images.
3. Can I move cells around freely in Excel like other objects?
Answer: The answer is no; in Excel, cells cannot be moved freely within the grid. The only things that can be moved and positioned independently are objects like text boxes, pictures, and shapes.
Excel Floating Cells: Knowledge Hub
Download Practice Workbook
<< Go Back to Data Visualisation in Excel | Learn Excel
Get FREE Advanced Excel Exercises with Solutions!