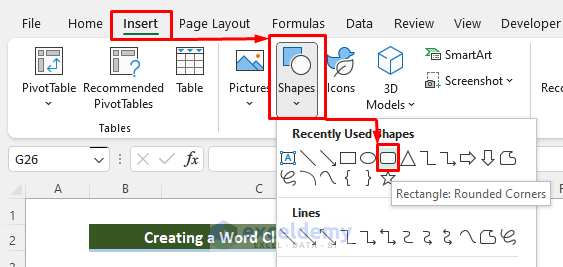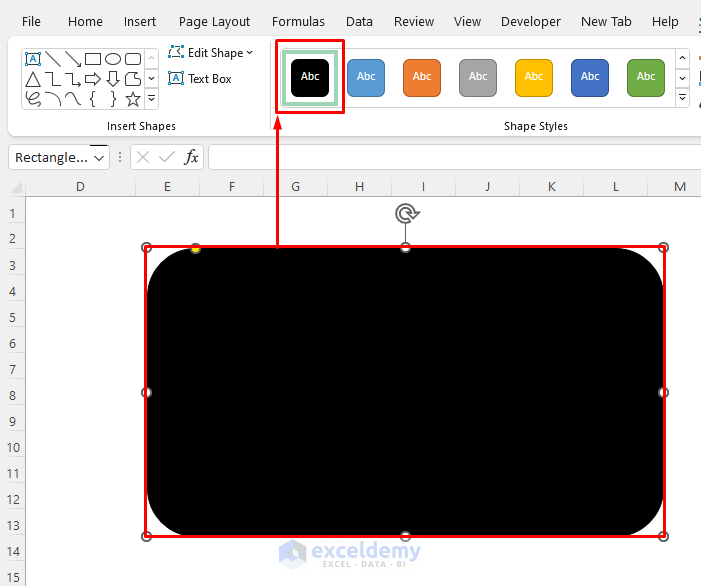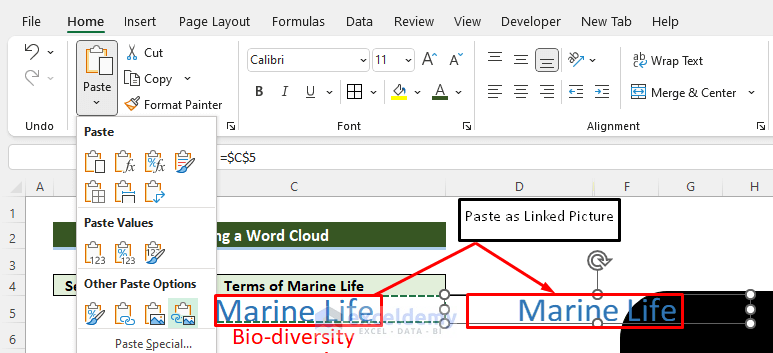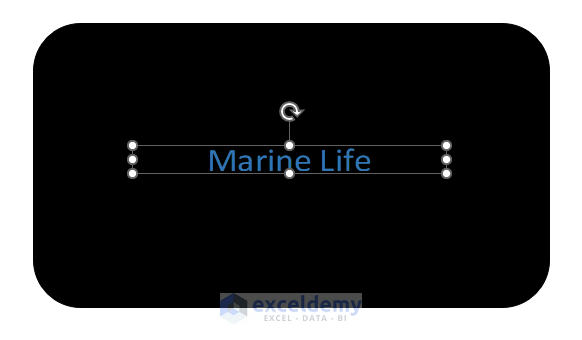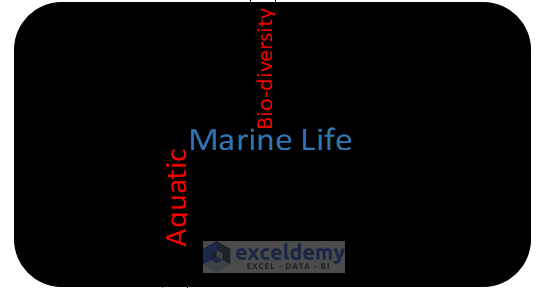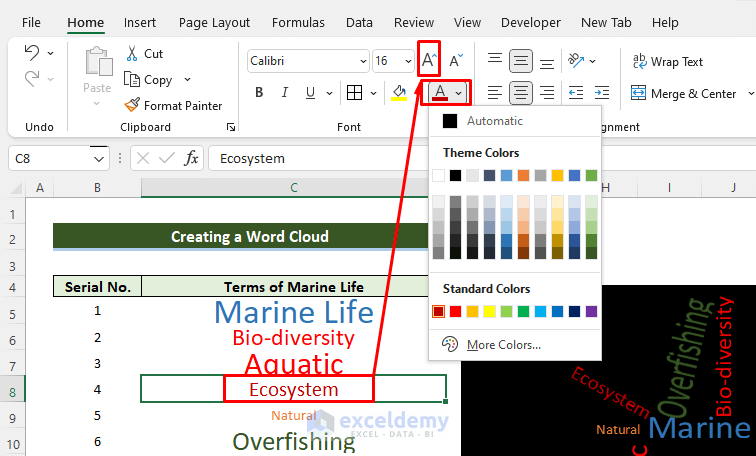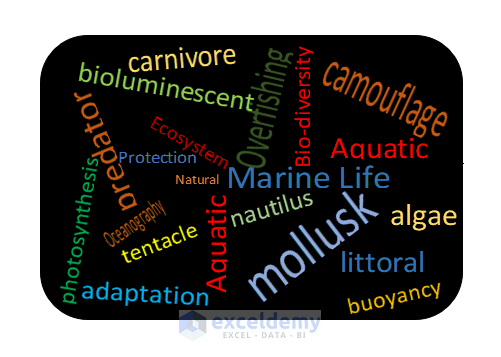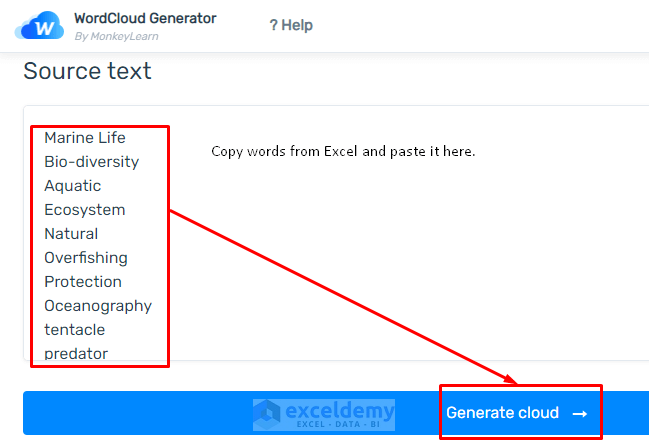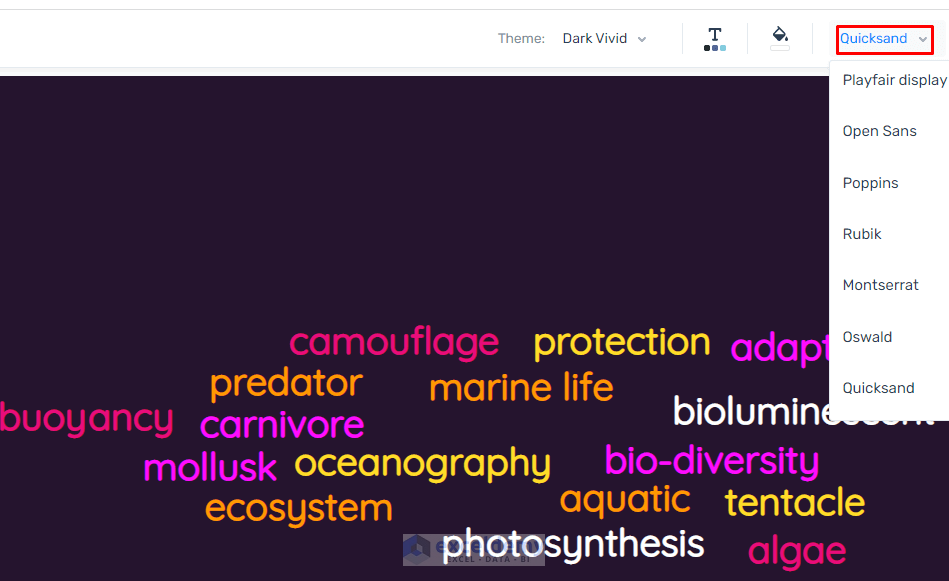What Is a Word Cloud?
Word clouds are groups of words that are visually shown in Excel.
This is a sample word cloud of Marine Life:
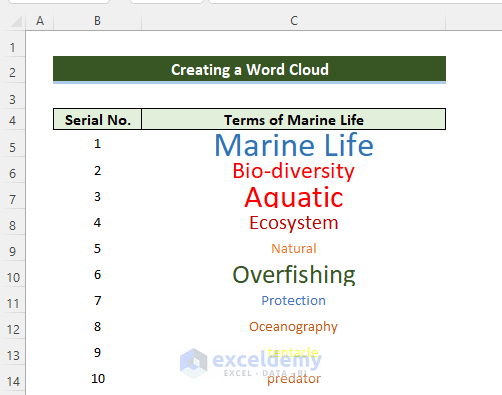
Note: No borders were used around the words.
Method 1 – Creating a Word Cloud in Excel
Steps:
- Insert a shape: go to Insert >> Shapes >> Rectangle: Rounded Corners.
- Choose the color of the rectangle.
- Copy the word in C4 and paste it as a Linked Picture in D4.
- Drag the pasted cell in D4 into the rectangle.
- Follow the same steps for the remaining words and rearrange them.
- Go to column C and select a word size and color. Here, the word Ecosystem was changed and the word cloud automatically updated.
- This is the output.
Method 2 – Creating a Word Cloud from External Data
Steps:
Choose a website. Here, https://monkeylearn.com/word-cloud/
- The website generated a word cloud as shown below. You can change the shapes.
Download Practice Workbook
Download the practice workbook.