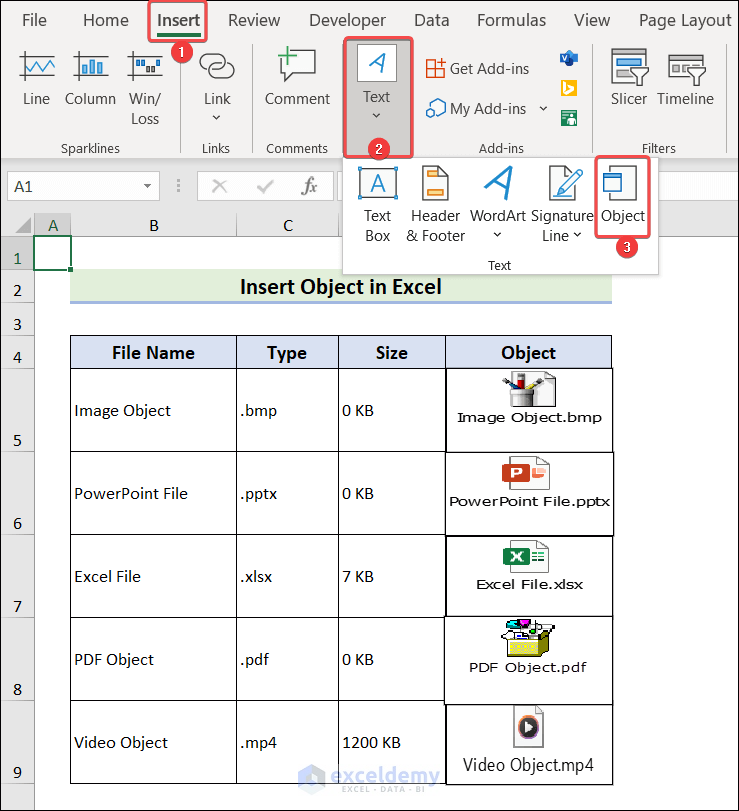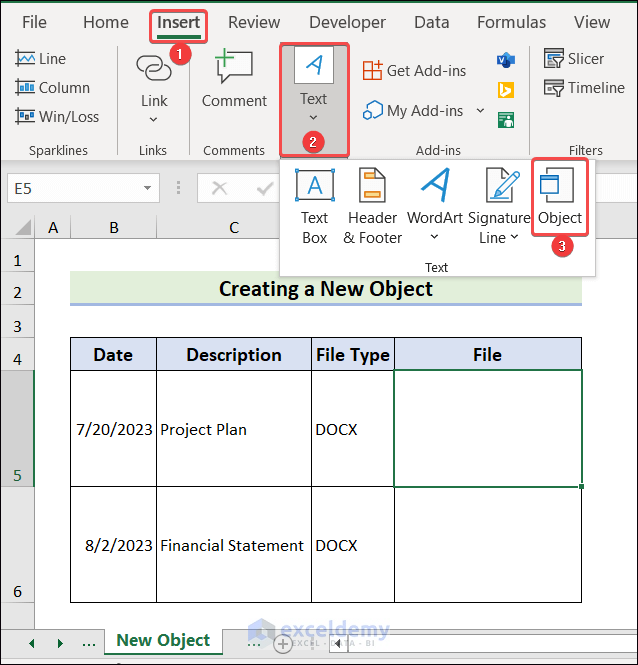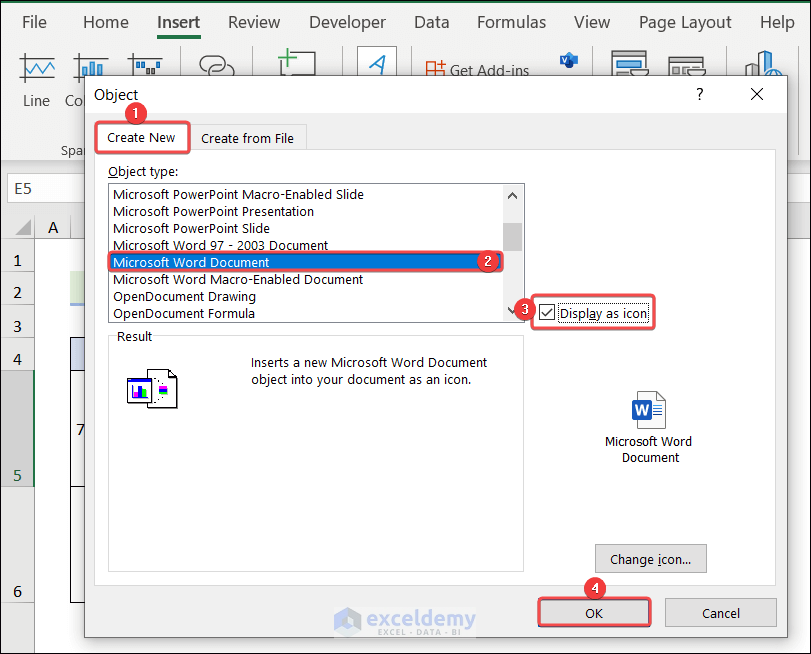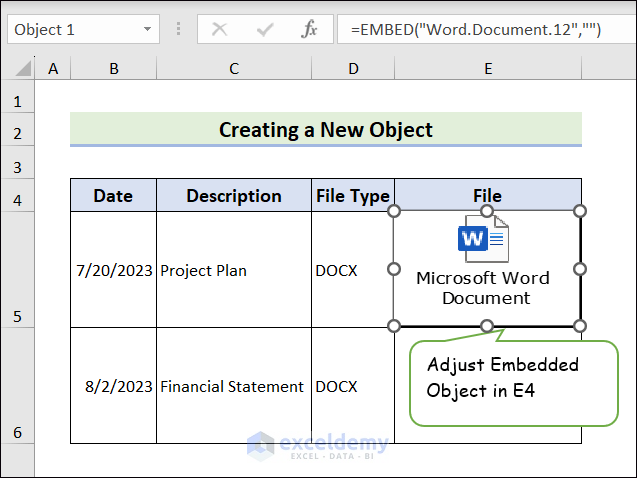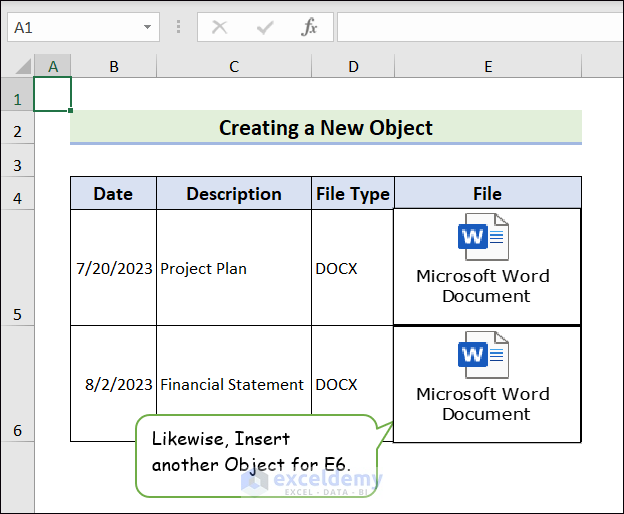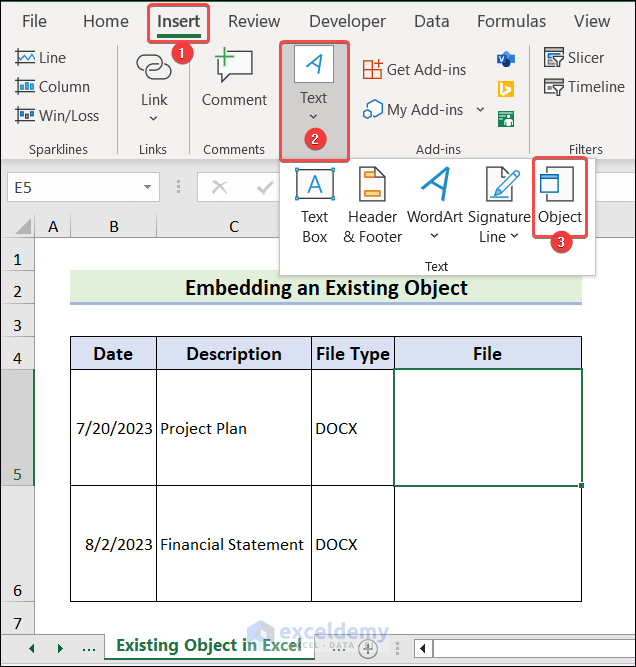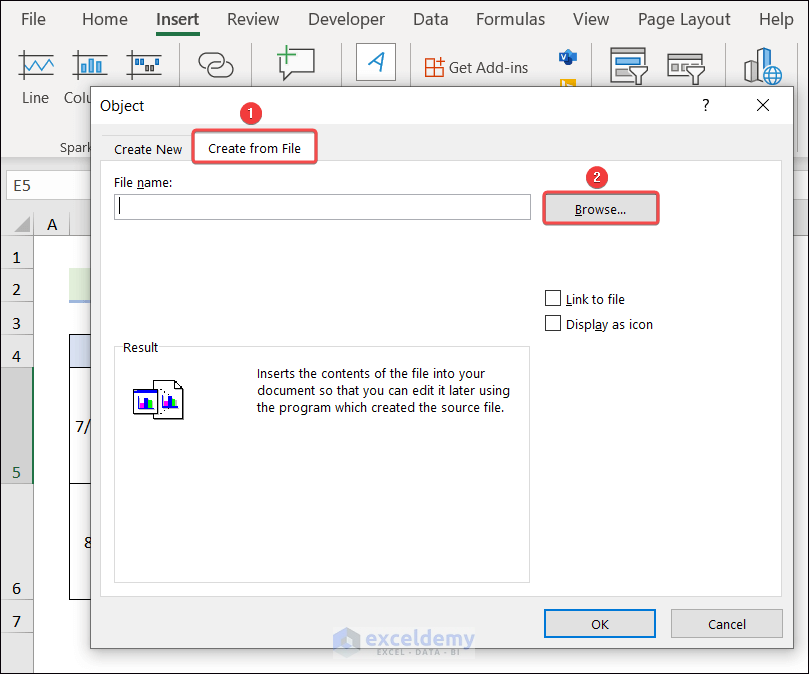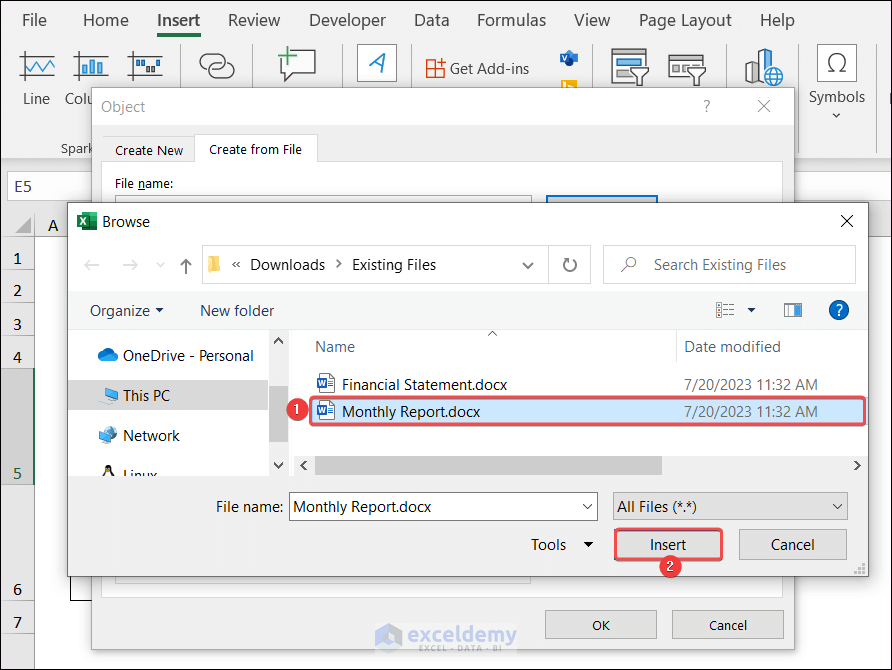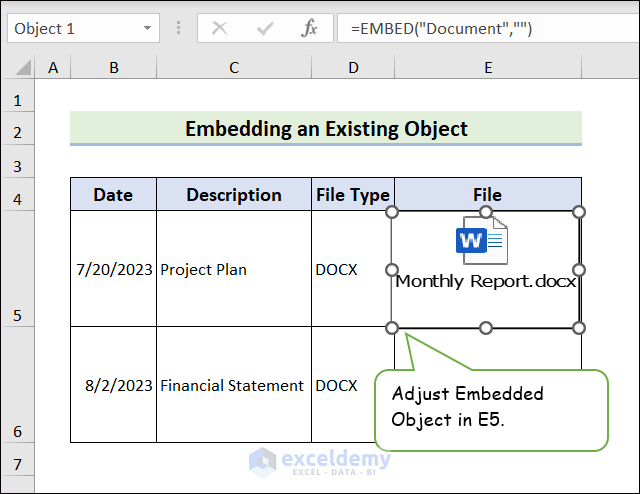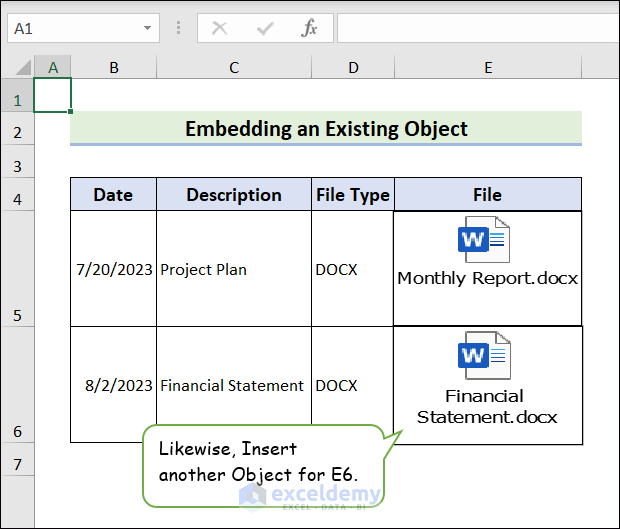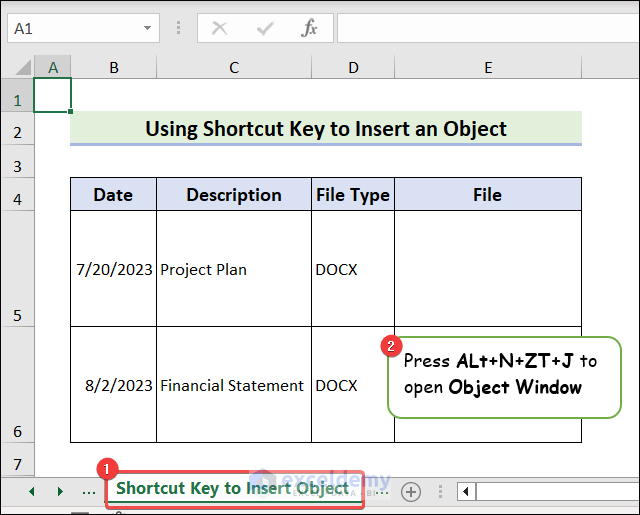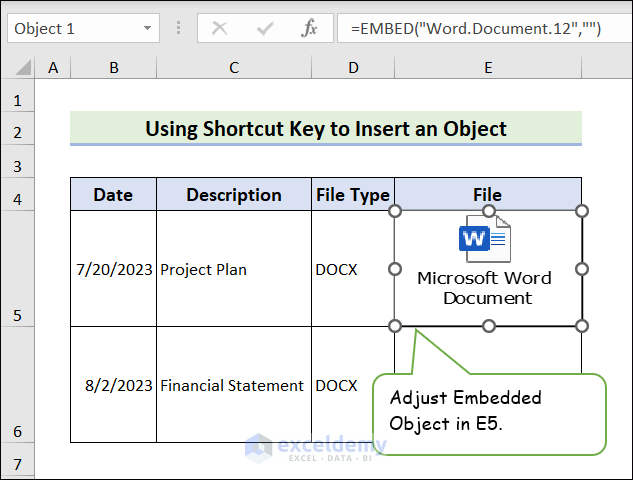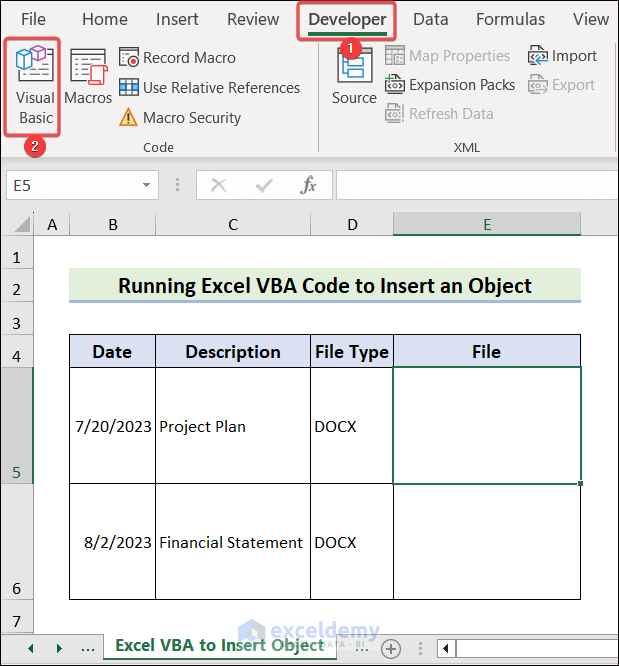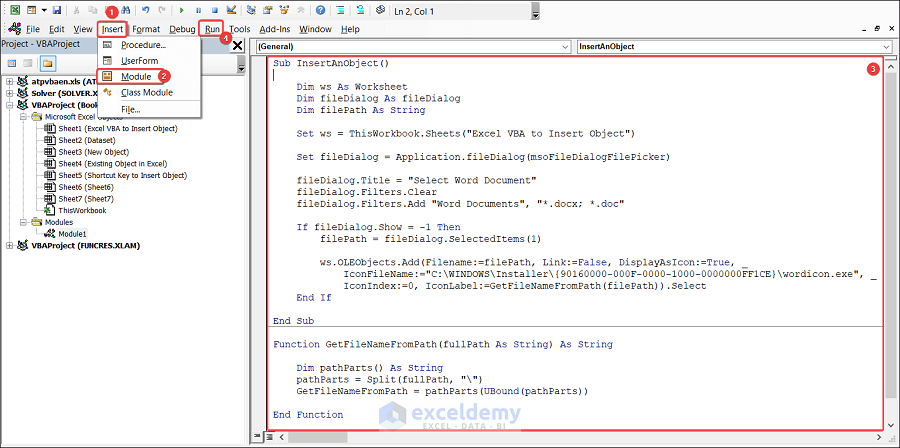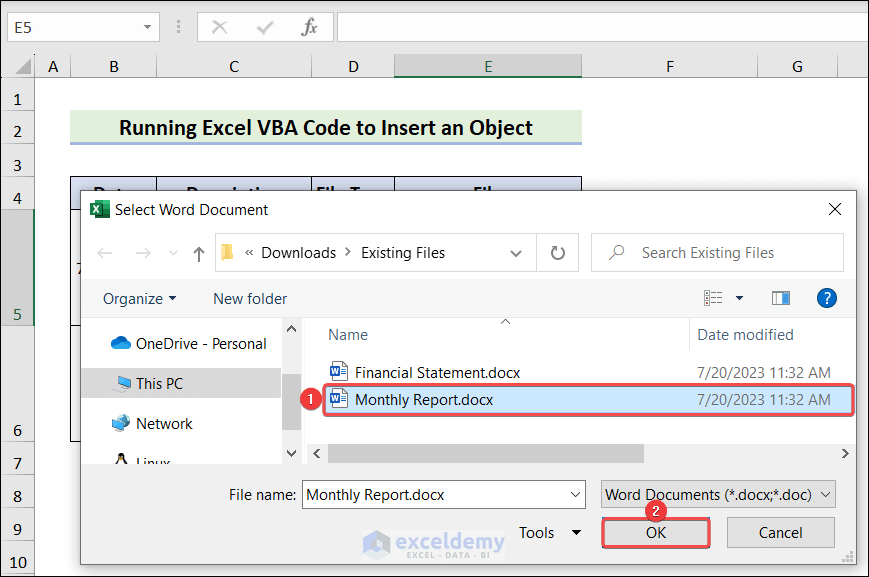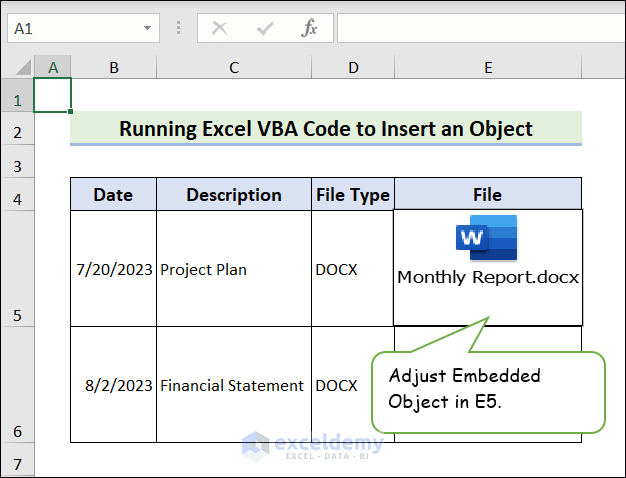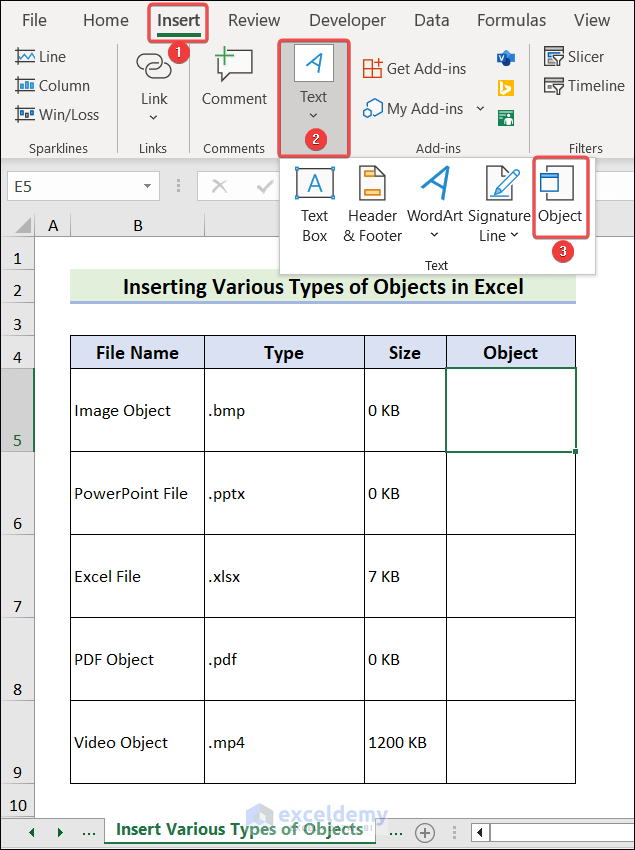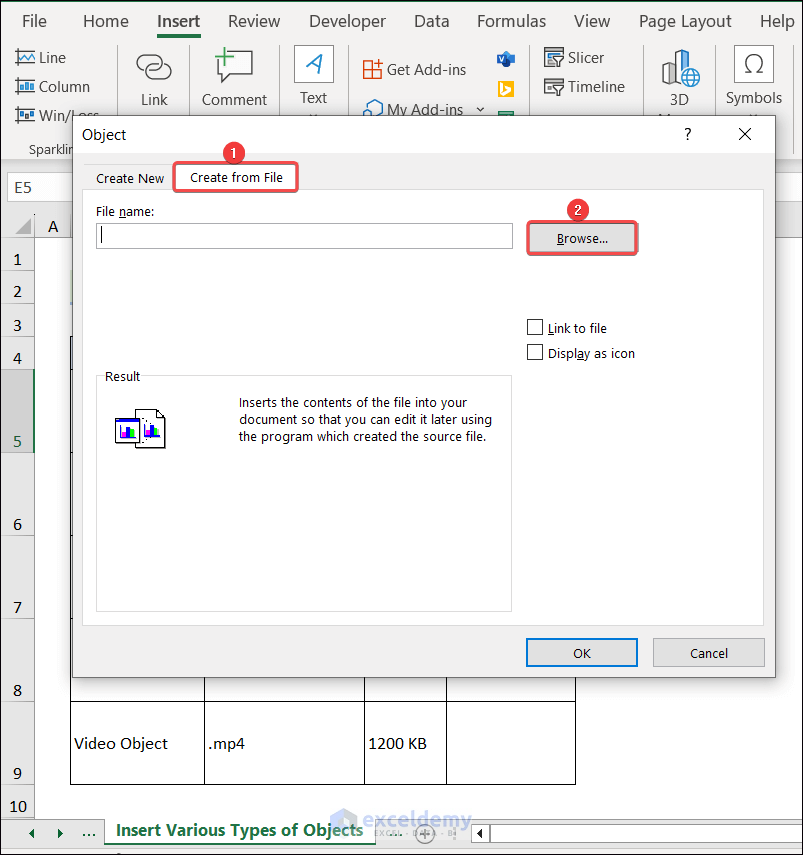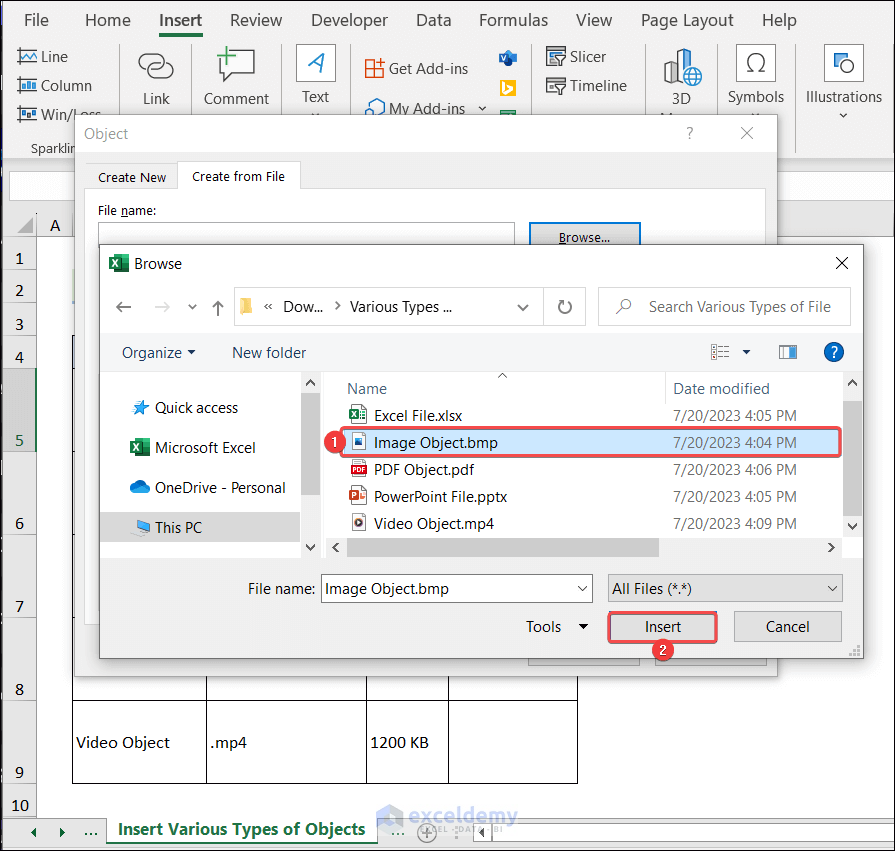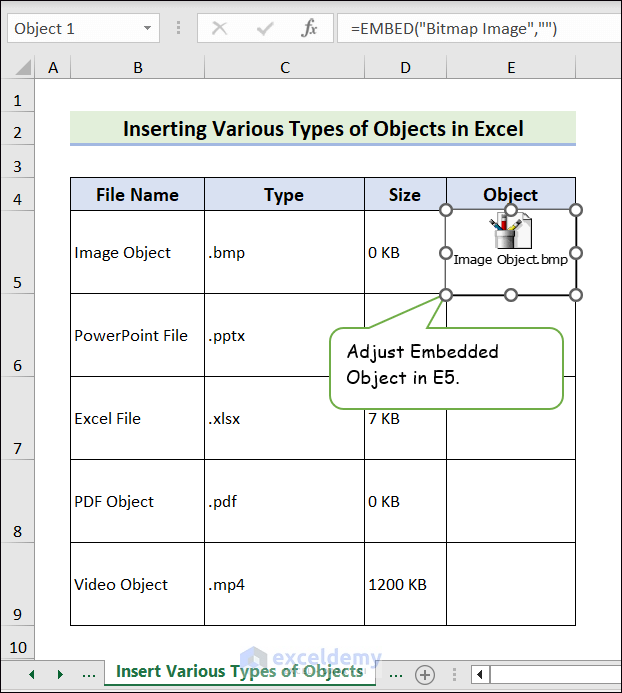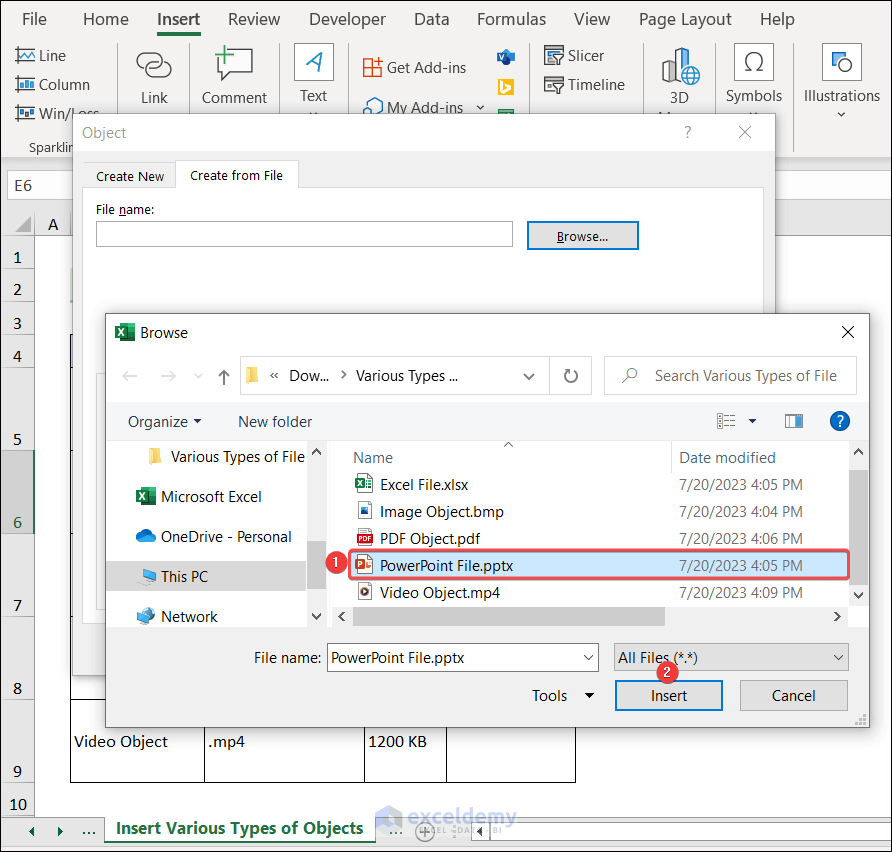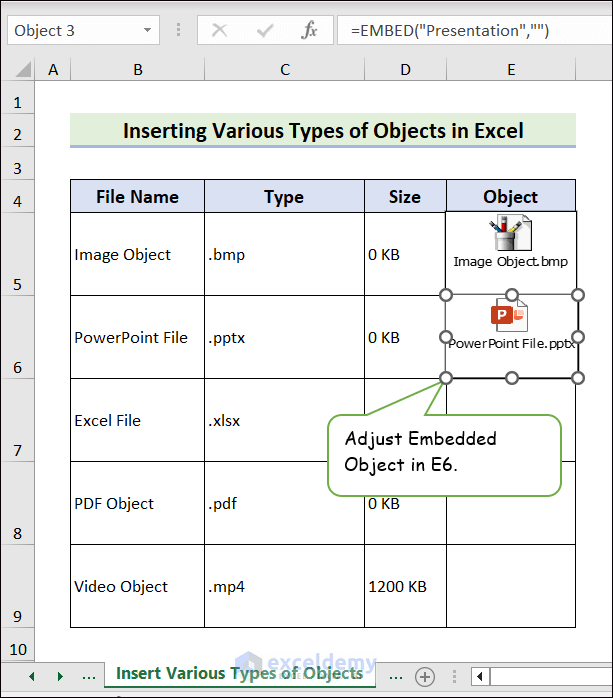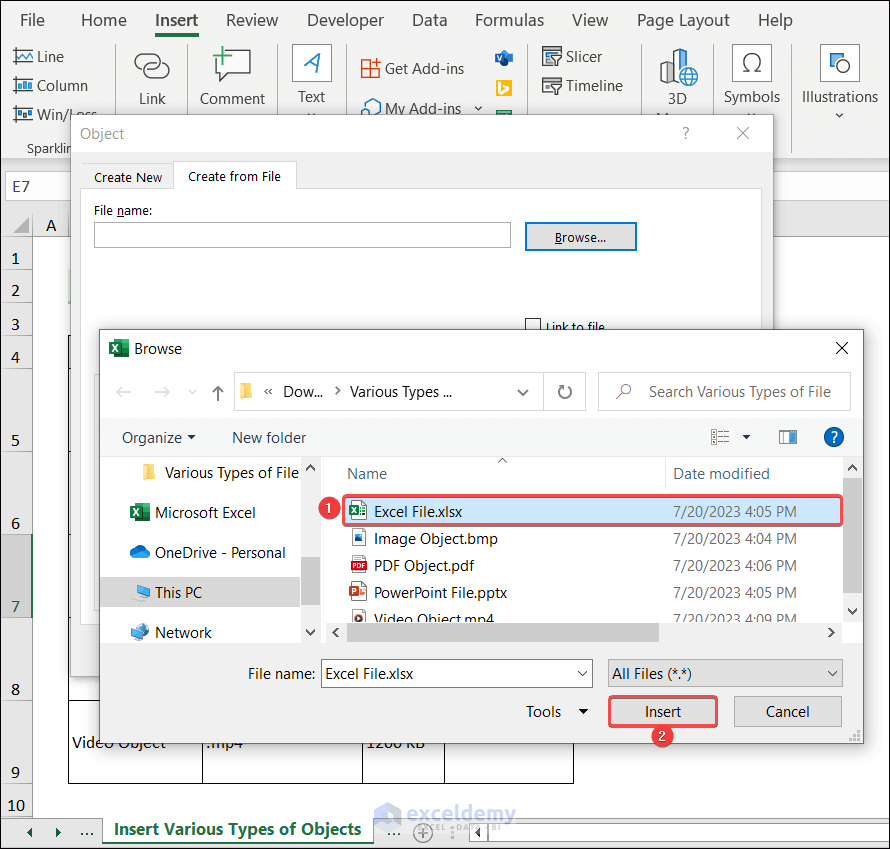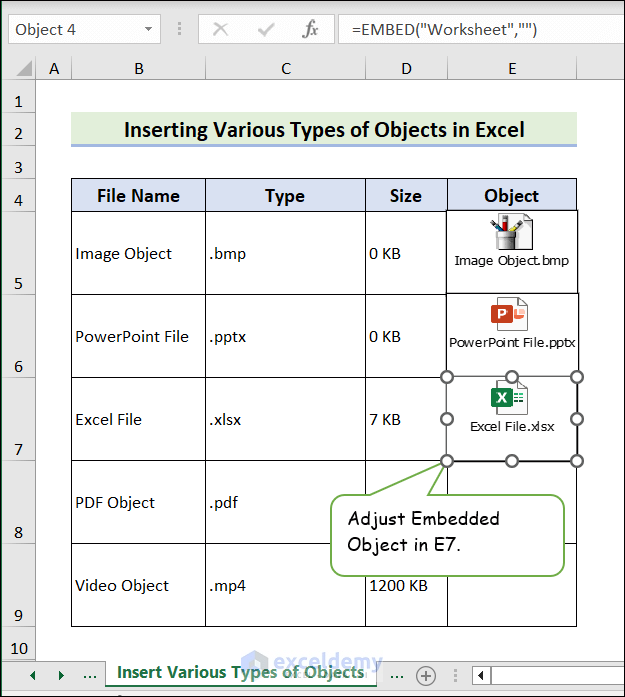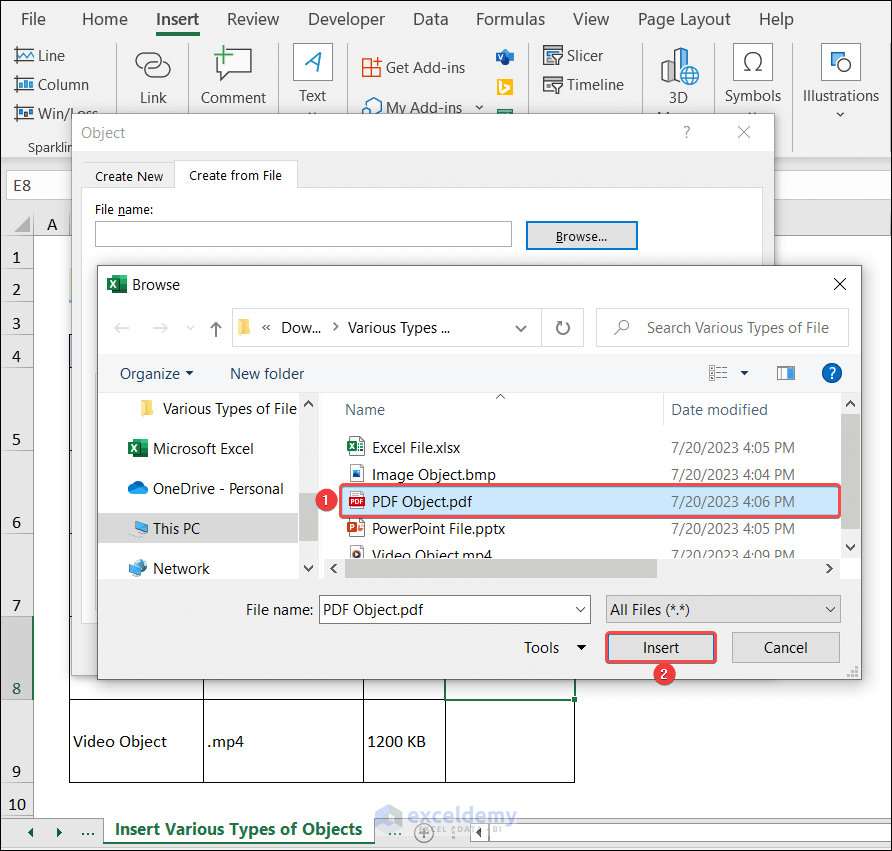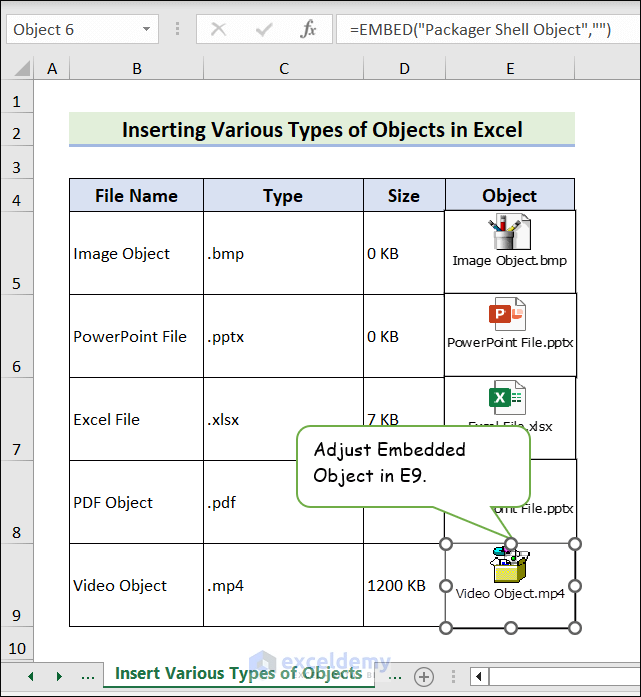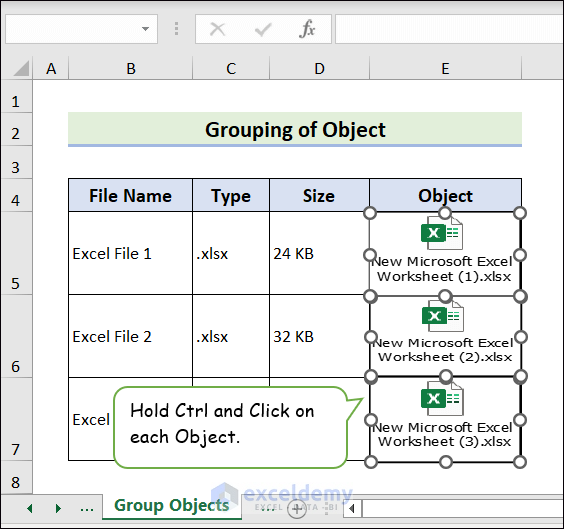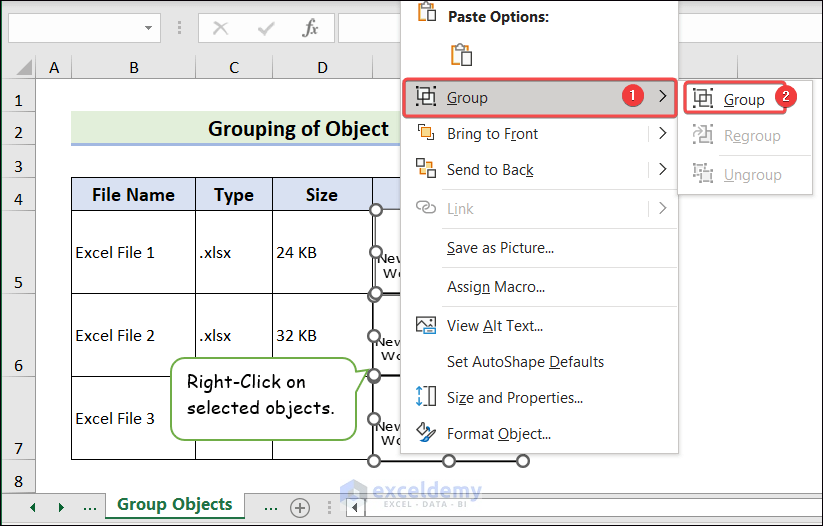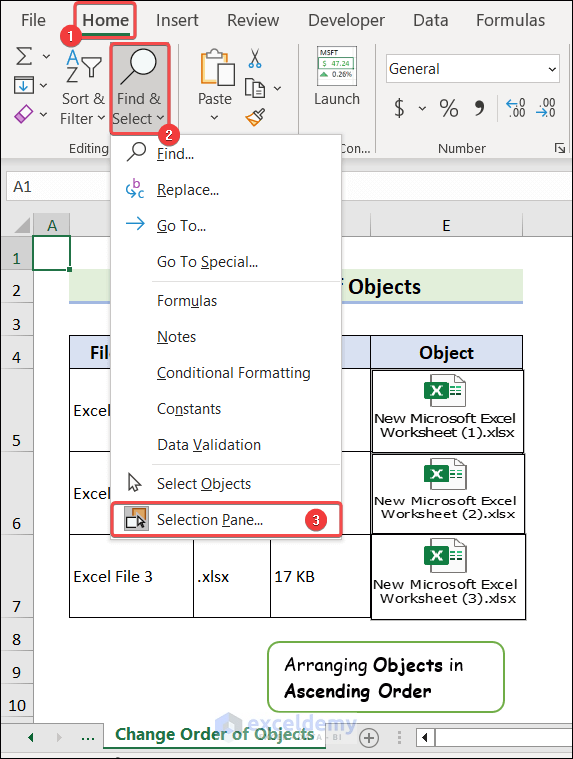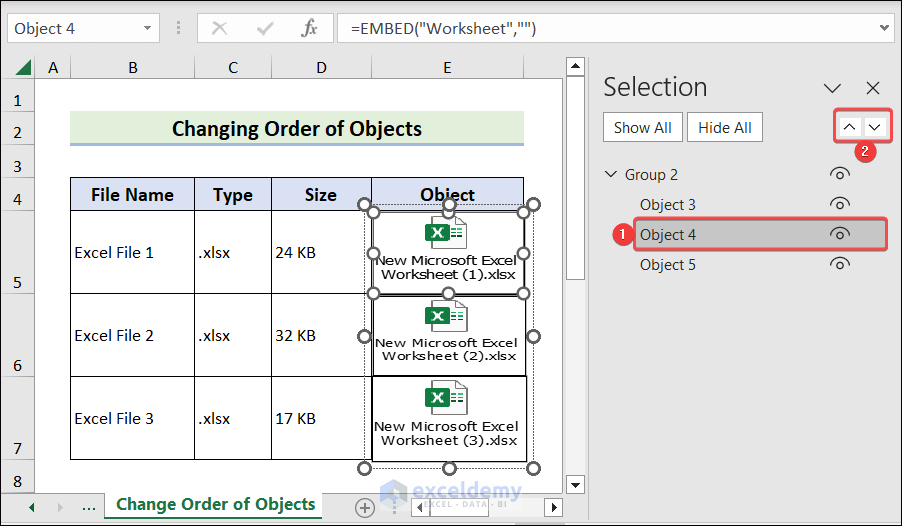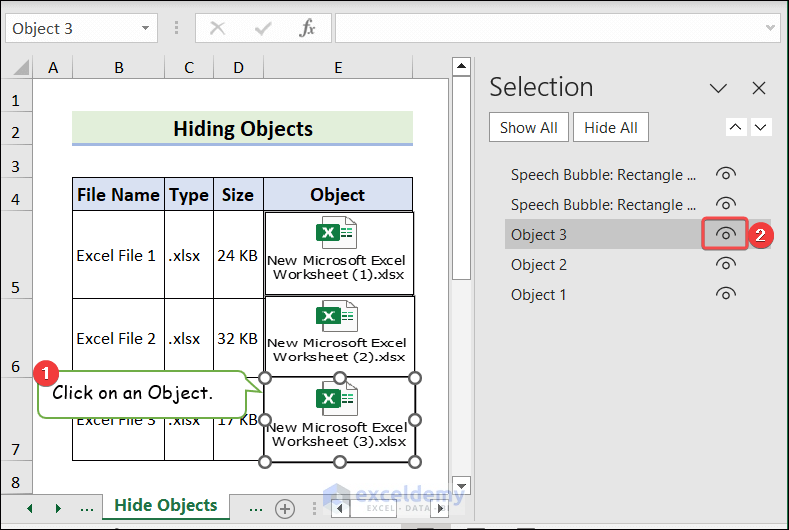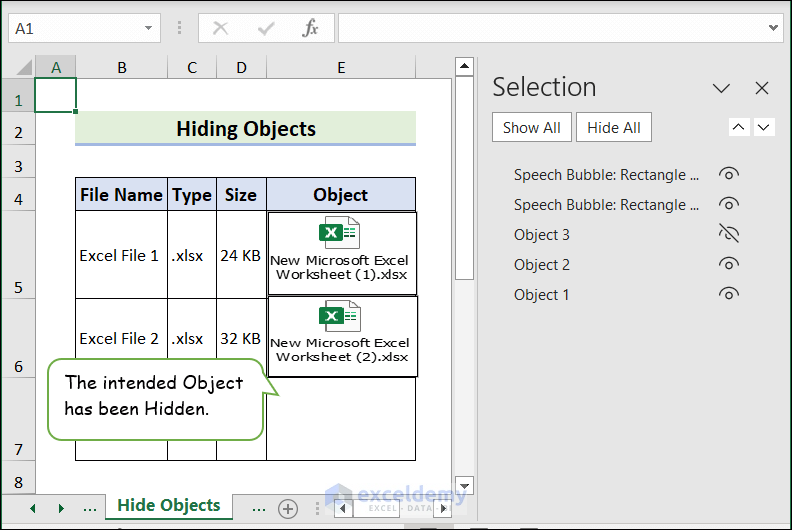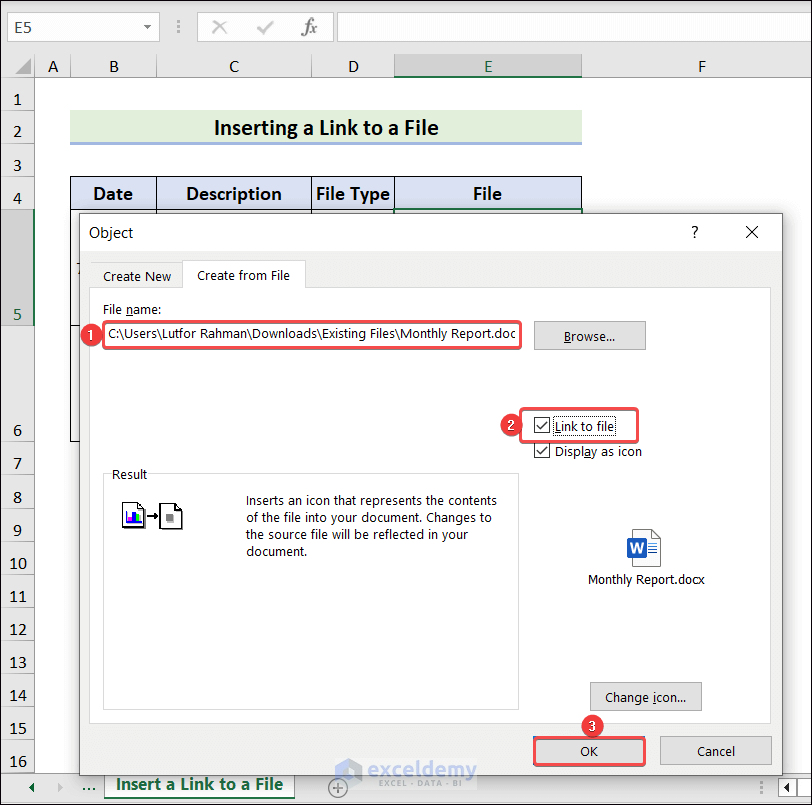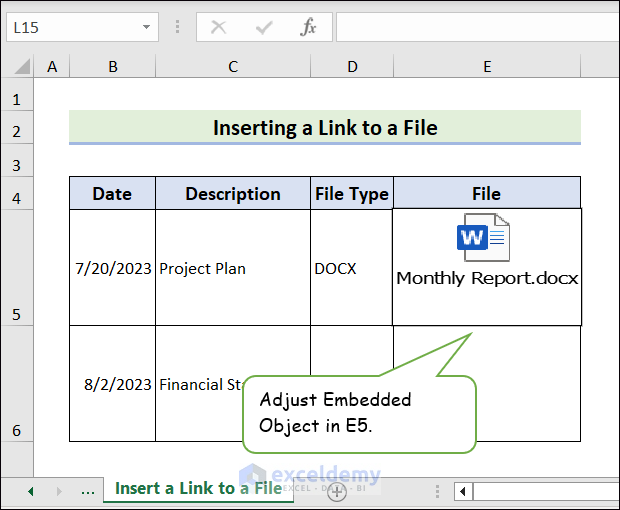In this article, you will get a comprehensive guide on how to insert an object in Excel. You will learn to insert objects using Built-in features, Shortcut and Excel VBA. We will also see practical examples of inserting and managing various files like Images, PDFs, etc.
Suppose we want to insert company logos, product images and sales trends. In this case, adding Images as Objects will achieve the goal. We can also include PowerPoint files and PDFs within Excel. We can embed Videos in a cell when providing tutorials.
Learning this article will make the reader impress with your data skills. So get ready to take your skills to the next level!
Download Practice Workbook
You can download the practice workbook by clicking the link below.
What Are Objects in Excel?
Objects refer to the various elements and components you can work with. The main objects in Excel are workbooks, worksheets, ranges, cells, and charts. These objects enable users to manipulate and analyze data effectively. Additionally, we can embed images, videos, and other files as objects into worksheets.
How to Insert Object in a Sheet in Excel
Method 1: Insert Object from Object Window in Excel
Case 1.1: Create a New Object
First, navigate to Insert >> expand the Text group >> click on Object.
Consequently, the Object window will open. Go to Create New >> choose Object type >> check Display as icon >> hit OK.
As a result, we will see an output like the following.
Likewise, insert another object for cell E6 to see the output.
Case 1.2: Embedding an Existing Object
Initially, go to Insert >> expand the Text group >> click on Object.
At this time, choose Create from File >> click on Browse.
Eventually, the Browse window will appear. Later, choose the intended file as Object >> click on Insert.
Next, check Display as icon from window Object >> hit OK.
Thus, we will get an output like the following.
Follow the above procedures >> Insert the intended Word Document for cell E6.
Method 2: Use Shortcut Key to Insert an Object
Firstly, choose the intended sheet >> press Alt+N+ZT+J to open the Object window.
Next, click Create New >> check Display as icon >> hit OK.
Later, adjust the embedded object within cell E5 to see the output.
Method 3: Run Excel VBA Code to Insert an Object
First, navigate to the Developer tab >> click on Visual Basic.
Next, click Insert >> choose Module >> Insert the following code and Run.
Sub InsertAnObject()
Dim ws As Worksheet
Dim fileDialog As fileDialog
Dim filePath As String
Set ws = ThisWorkbook.Sheets("Excel VBA to Insert Object")
Set fileDialog = Application.fileDialog(msoFileDialogFilePicker)
fileDialog.Title = "Select Word Document"
fileDialog.Filters.Clear
fileDialog.Filters.Add "Word Documents", "*.docx; *.doc"
If fileDialog.Show = -1 Then
filePath = fileDialog.SelectedItems(1)
ws.OLEObjects.Add(Filename:=filePath, Link:=False, DisplayAsIcon:=True, _
IconFileName:="C:\WINDOWS\Installer\{90160000-000F-0000-1000-0000000FF1CE}\wordicon.exe", _
IconIndex:=0, IconLabel:=GetFileNameFromPath(filePath)).Select
End If
End Sub
Function GetFileNameFromPath(fullPath As String) As String
Dim pathParts() As String
pathParts = Split(fullPath, "\")
GetFileNameFromPath = pathParts(UBound(pathParts))
End FunctionConsequently, the Select Word Document window will open. Choose the intended file >> hit OK.
Last, adjust the embedded object within cell E5 to see the output.
How to Insert Various Types of Objects in Excel
Example 1: Insert Image
Navigate to Insert >> expand Text >> click Object.
Next, choose Create from File >> click on Browse.
Consequently, the Browse window will pop up. Select the intended Image file as Object >> click on Insert.
Later, check Display as icon >> hit OK from the Object window.
As a result, we will see an output like the below one.
Example 2: Insert PowerPoint File
Follow the above procedures >> Choose a PowerPoint file >> click Insert.
As a result, we get an outcome like the following.
Example 3: Insert Excel File
To insert an Excel file as an Object, open the Browse window >> choose intended file >> hit Insert.
Thus, we will have an output like the below one.
Example 4: Insert PDF File
Choose a PDF file as Object >> click on Insert.
Consequently, the output will look like the following.
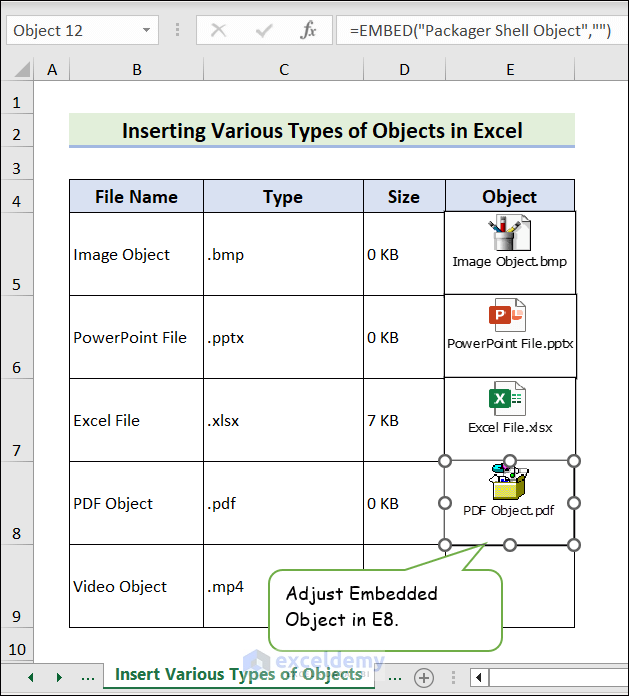
Example 5: Insert Video
First, open the Browse window >> choose a Video file as Object >> click on Insert.
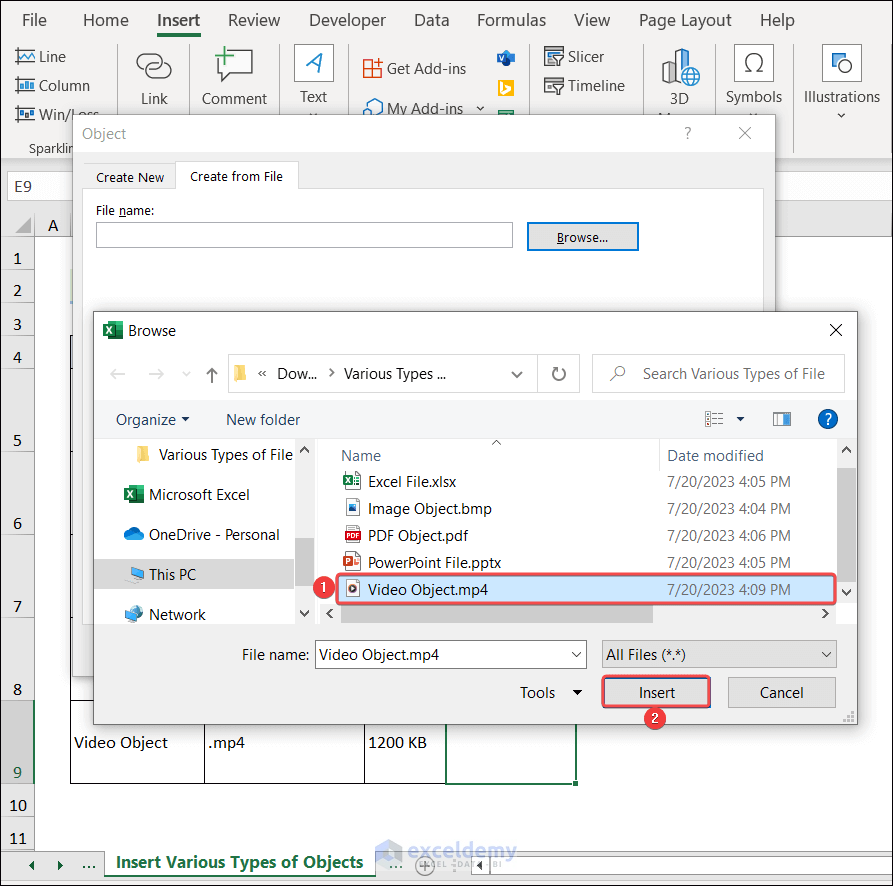
Lastly, adjust the inserted object within cell E9 to see the output.
How to Manage Objects with Selection Pane in Excel
Example 1: Group Objects
Hold the Ctrl key >> click on each Object to select multiple objects.
Later, right-click on the selected objects >> Choose Group from the context menu >> click on Group.
Example 2: Change Order of Objects
First, navigate to Home >> choose Find & Select >> click on Selection Pane.
Later, select intended Object >> use the Up and Down arrows to change order.
Example 3: Hide Objects
Open the Selection Pane >> click on an Object >> Lastly, click the Eye icon to hide.
As a result, we will see an output like the following.
How to Insert a Link to a File in Excel
Open the Object window >> check Link to file >> hit OK.
Thus, if we make any changes to the source file, that will reflect in the inserted file.
Link to Object Vs Embed to Object
Linking to objects creates a connection to external files. It allows updates to be reflected in the Excel file. In contrast, embedding things makes the content part of the Excel file. We can use linking when you want real-time updates and smaller file sizes. On the other hand, embedding offers us portability and offline access.
Things to Remember
- You can apply the Link to file option to prevent increasing Excel file size.
- Change the original file before embedding, as it loses all connections to the source file.
Frequently Asked Questions
- How do I insert symbols in Excel?
To insert symbols in Excel, go to Insert followed by Symbol. Later, choose the desired symbols and click the Insert button to place them in a cell.
- Can we insert an image in Excel?
Yes, we can insert an image in Excel. To do this, navigate to Insert and click on Picture. A window will pop up to browse and select the image file. Next, choose the image and click Insert.
- What is the shortcut for inserting an object?
The shortcut for inserting an object in Excel is Alt + N followed by J. We must hold down the Alt key, press N, and press J to insert an object quickly.
Conclusion
You have learned how to insert an object in Excel. We can confidently use the methods and examples covered in this context. Thus, you can insert images, word documents, and other files to impress your audience. Visit our ExcelDemy site to learn more about the various aspects of Excel. You can also submit your Excel issue to our ExcelDemy Forum.
Insert Object in Excel: Knowledge Hub
<< Go Back to Objects in Excel | Learn Excel
Get FREE Advanced Excel Exercises with Solutions!