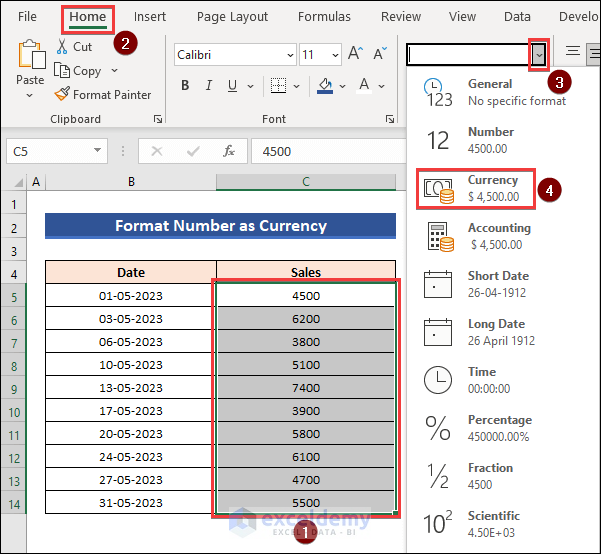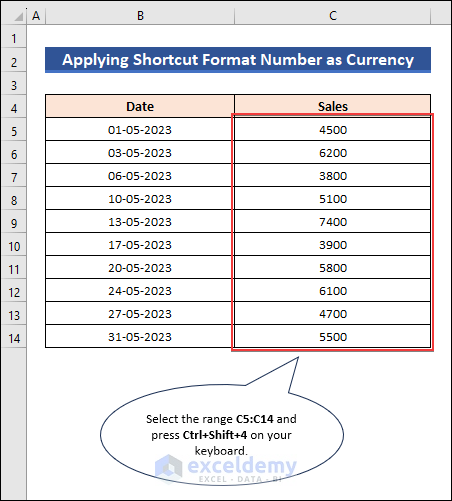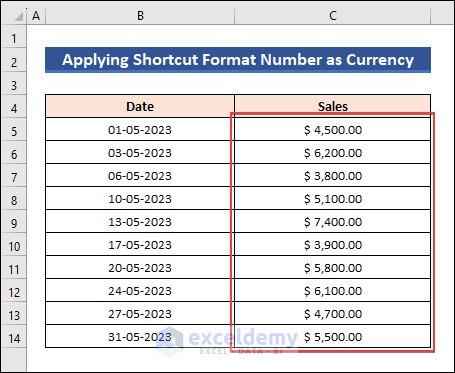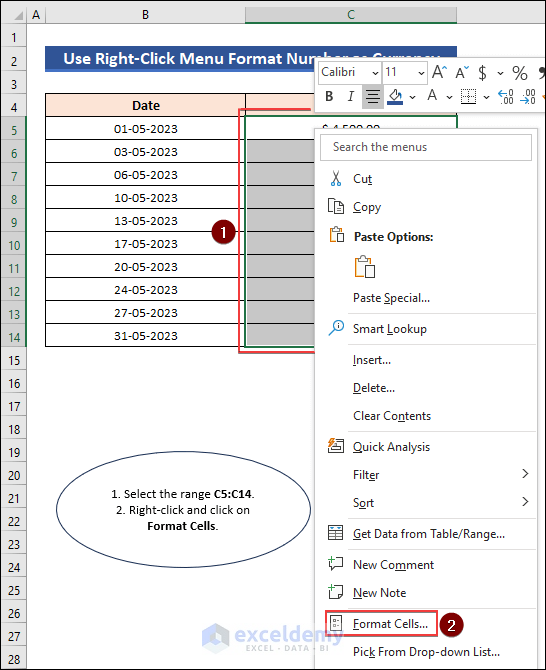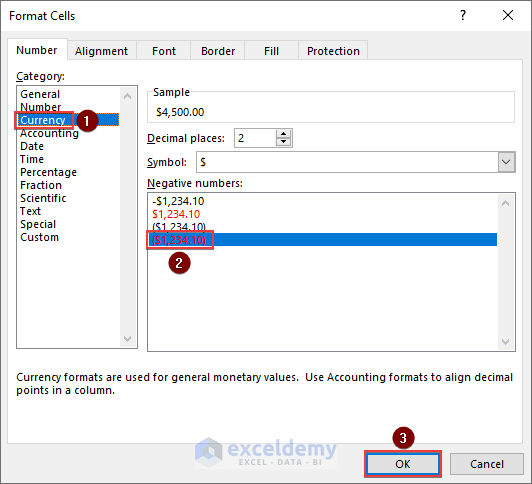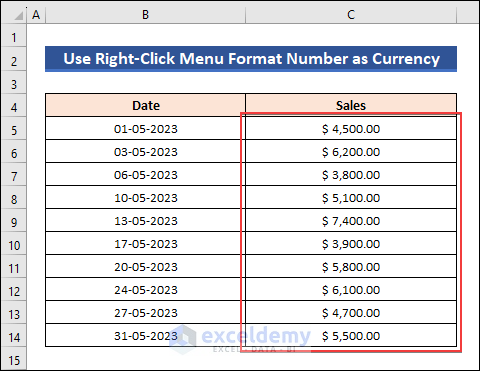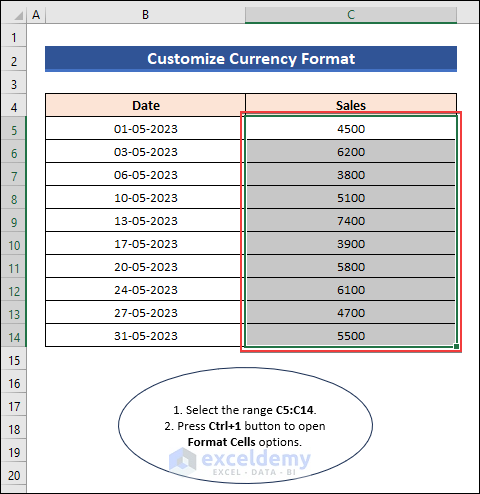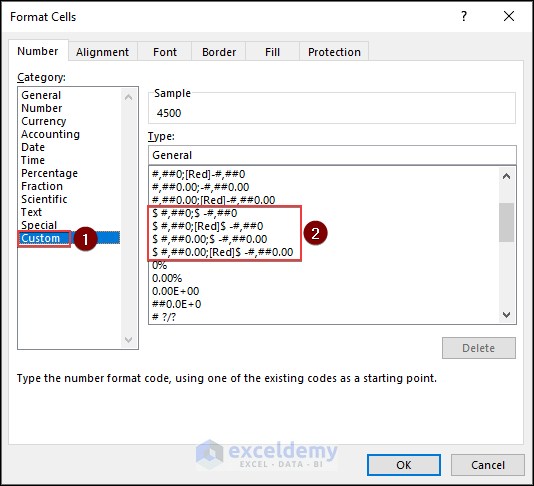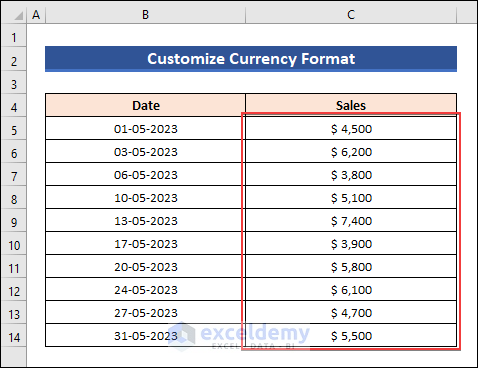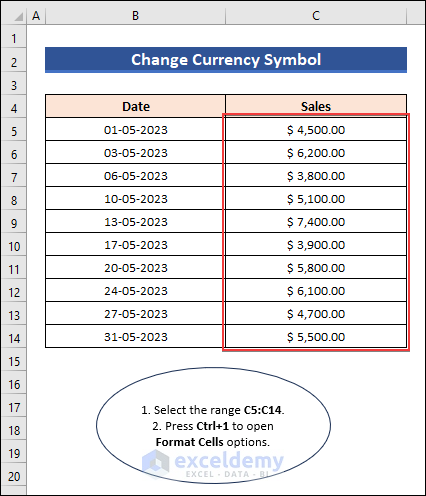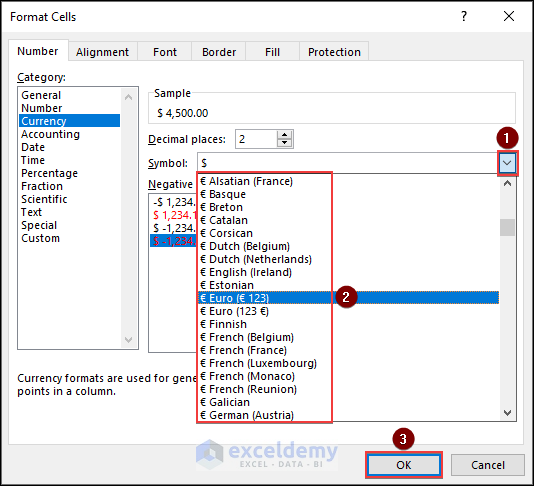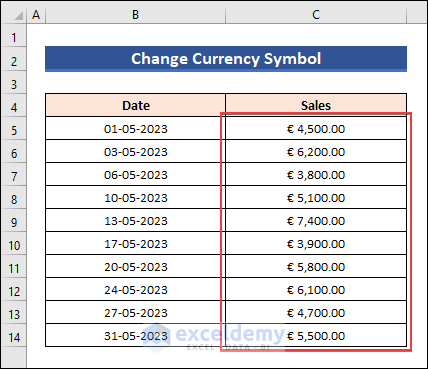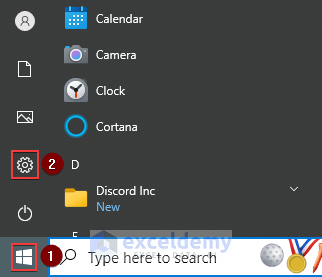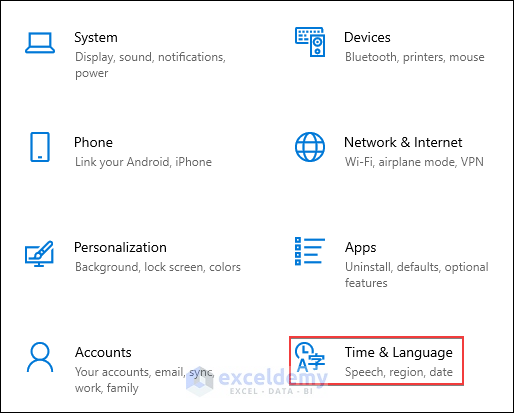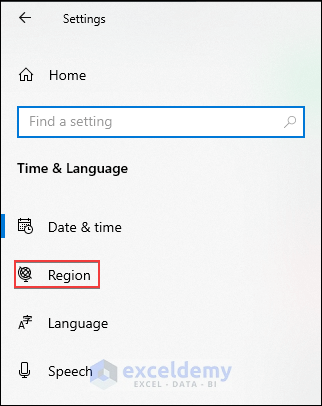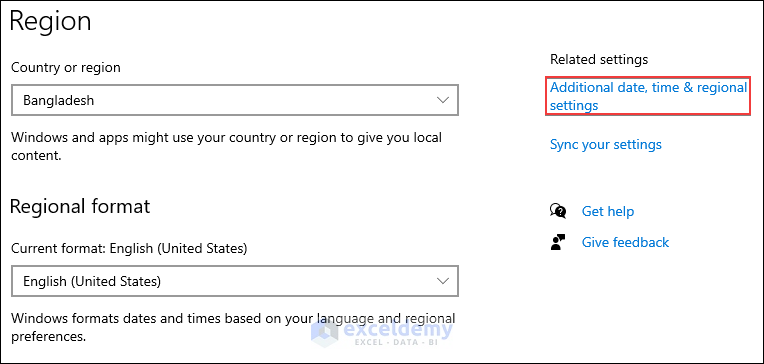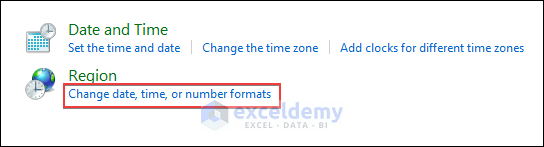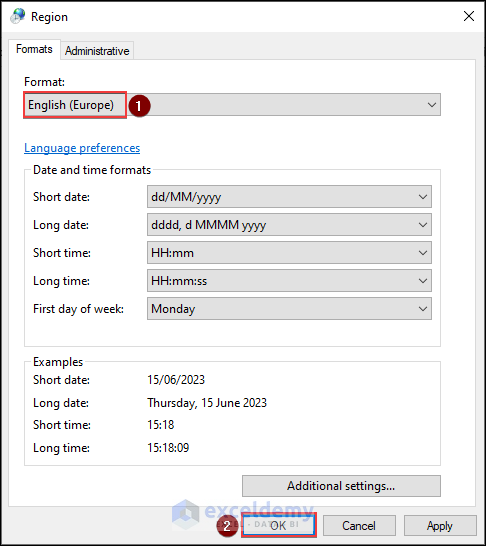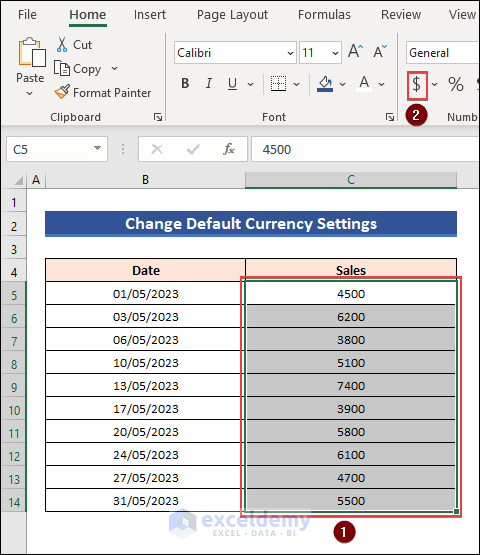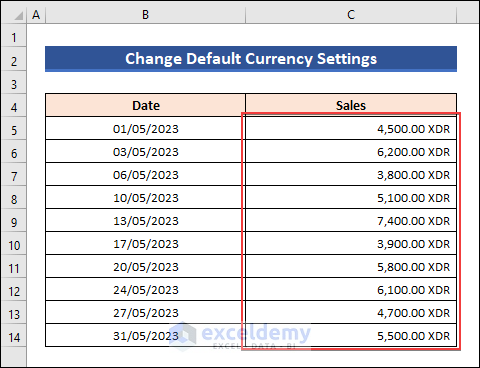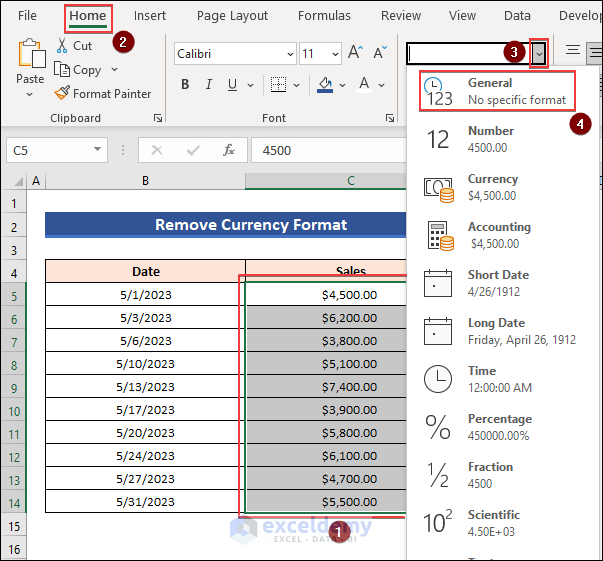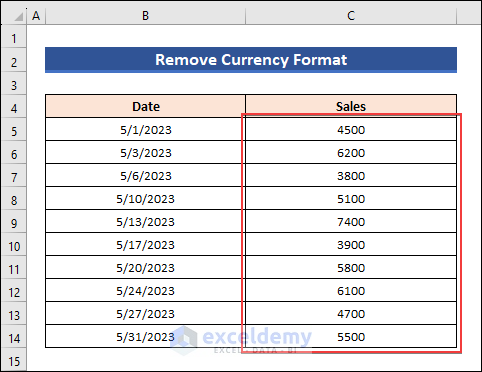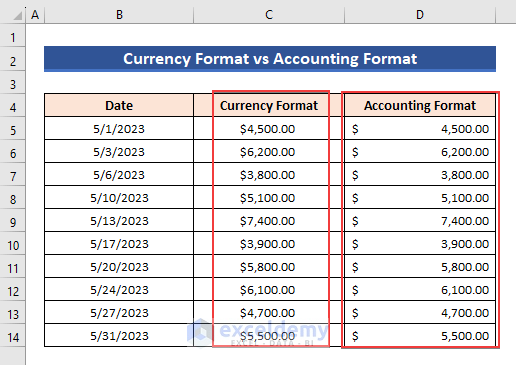This is the sample dataset.
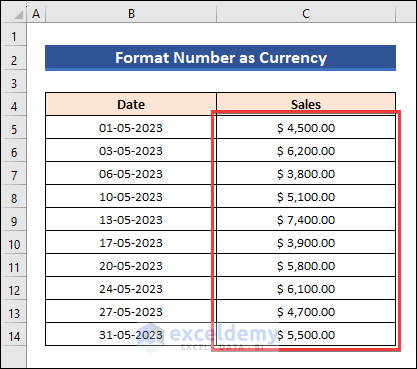
Download Practice Workbook
Download the practice workbook.
How to Format a Number as Currency in Excel
1. Use the Number Format Dropdown Menu
- Select C5:C14 and go to the Home tab.
- Click the number format dropdown and select Currency.
- The selected cells will be converted to Currency format and the currency symbols will be added.
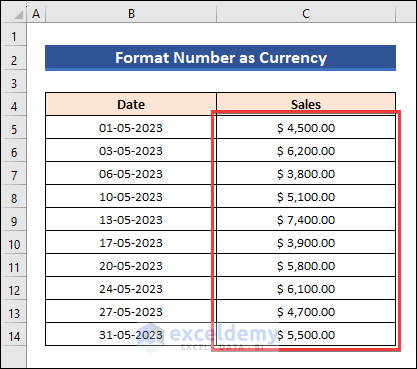
2. Apply a Keyboard Shortcut
- Select the C5:C14 and press Ctrl+Shift+4 .
- The format of the numbers will change to Currency.
3. Use the Right-Click Menu
- Select the cells you want to convert into Currency format.
- Right-click and select Format Cells.
- In the Format Cells box, select Currency and click a format of negative numbers.
- Click OK.
- This is the output.
How to Customize Currency Format in Excel
- Select C5:C14 and press Ctrl+1 to open Format Cells.
- Click Custom and choose a format. You can also enter your own custom formula in Type:.
- Click OK to see the output.
How to Change the Currency Symbol in Excel
To change currency symbols in Excel:
- Press Ctrl+1 after selecting C5:C14.
- The Format Cells dialog box will open.
- Click Symbol and select a symbol.
- Click OK and the currency symbol will change.
How to Change the Default Currency Symbol in Windows Settings
- Click the windows Start button and select Settings.
- Choose Time & Language.
- Select Region.
- Click Additional date, time & regional settings.
- Select Change date, time, or number formats to open the Region window.
- In the Region window, select a country in Format and click OK.
- Select C5 to C14 and click Number Format.
- Numbers will be converted to the default currency format based on your selected region.
How to Remove the Currency Format in Excel
- Select the cells.
- Go to the Home tab and click the dropdown.
- Select General.
- The currency format will be removed.
Difference Between Accounting and Currency Format
The below table showcases the difference between Accounting and Currency Format in Excel.
| Excel Currency Format | Excel Accounting Format |
| Excel Currency format aligns the currency symbol before the cell value. | Excel Accounting format aligns the currency symbol near the left edge of the cell. |
| Cell values alignment can be changed to left, right or center alignment. | Alignment cannot be changed. |
| Zero value is displayed: 0.00 | Zero value is displayed with a dash (–) sign. |
| Negative values can be shown with a negative sign, parenthesis, in red color etc. | Negative values can be shown in parenthesis only. |
| No space between currency symbol and value. | Extra spaces between currency symbol and value |
| Poor visibility | Great visibility |
Frequently Asked Questions (FAQs)
1. How do you write currency in words?
Excel does not offer any built-in function to convert currency into words. It can be done by creating a user-defined function using a VBA code.
2. Can I apply different currency formats to different cells in the same column?
Yes. Select each cell individually and format it.
3. Can I apply conditional formatting based on currency values in Excel?
You can apply conditions based on currency symbols.
Things to Remember
- Choose the appropriate number of decimal places based on the selected currency.
- You can add the thousand separators to increase readability.
Currency Format in Excel: Knowledge Hub
- Currency With 2 Decimal Places
- Convert Currency to Words
- Convert Currency to a Number
- [Solved]: Currency Format Not Working in Excel
<< Go Back to Number Format | Learn Excel
Get FREE Advanced Excel Exercises with Solutions!