Microsoft Excel is used to store data in a tabular format and to perform calculations on that data. We might need to input data with 16 digit number. Often it converts in scientific form. In this article, I am going to show 3 simple ways on the topic of how to enter 16 digit number in Excel. I hope it will be helpful for you.
For more clarification, I am going to use a dataset of Argentine Football Players’ salaries in club football. I have organized data in the Name, Team, Salary, and Account Number columns.
How to Enter 16 Digit Number in Excel: 3 Simple Ways
1. Converting Number to Text to Enter 16 Digit Number
In order to enter 16 digit number in Excel, changing the input format to Text is a very simple way. You just need to follow the following procedure to do so.
Steps:
- First of all, select the cells where you want to enter the 16 digit number. I have selected cells C5:C9 for this purpose.
- Next, go to the Home tab.
- After that, click on the Number Format extension button from the ribbon.
- From the available options, select the Text option.
- Now, write your 16-digit numbers on those cells.
It will be in the exact format in those cells.
Read More: How to Display Long Numbers in Excel
2. Adding an Apostrophe Before Number
The simplest way to enter a 16-digit number in Excel is to add an Apostrophe sign (‘) in front of the number. I have explained it in the following section.
Steps:
- Insert the Apostrophe sign first.
- Then, input the number.
- After that, press ENTER to have the output.
- Use a similar process to enter all the 16-digit numbers.
3. Applying Text to Columns to Enter 16 Digit Number
Text to Columns is another feature that we can use to enter 16 digit number. In this process, the selected cells in a column will turn into text format and 16 digit number will easily access those cells.
Steps:
- Select the cells in a column where 16-digit numbers are already input.
- Go to the Data tab after that.
- Pick Text to Columns from the ribbon.
The Convert Text to Columns Wizard will appear.
- Select Delimited – Characters such as commas or tabs separate each field.
- Click on the Next button.
- Along with that, check the Tab box from Delimiters.
- Press Next.
- Finally, select the Text option from the Column data format and hit the Finish button to end the process.
We can see the 16-digit number on the selected cells.
Read More: How to Enter 20 Digit Number in Excel
Practice Section
For more expertise, you can practice here.
Download Practice Workbook
Conclusion
That’s all for today. I have tried to show 3 simple ways on the topic of how to enter 16 digit number in Excel. It will be a matter of great pleasure for me if this article could help any Excel user even a little. For any further queries, comment below.
Related Articles
- How to Change Comma to Dot in Excel
- How to Change International Number Format in Excel
- How to Change Decimals to Percentages in Excel
- How to Format Complex Numbers in Excel
<< Go Back to Number Format | Learn Excel
Get FREE Advanced Excel Exercises with Solutions!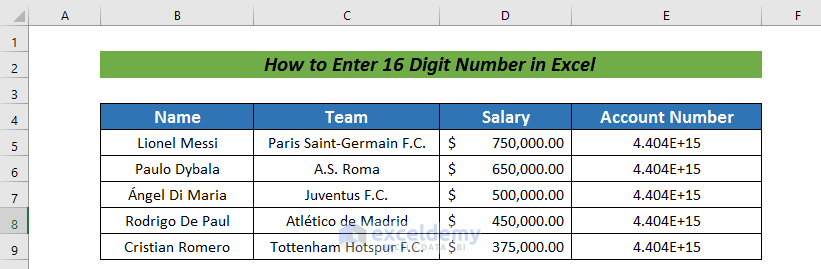
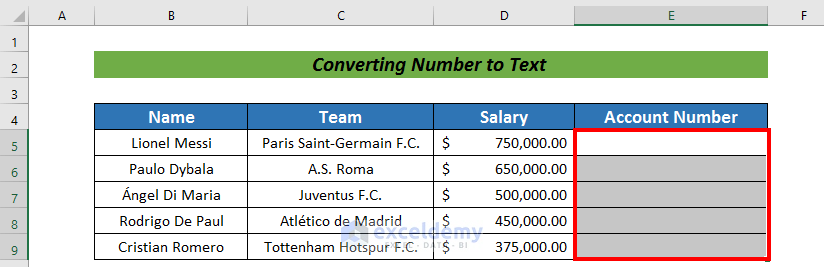
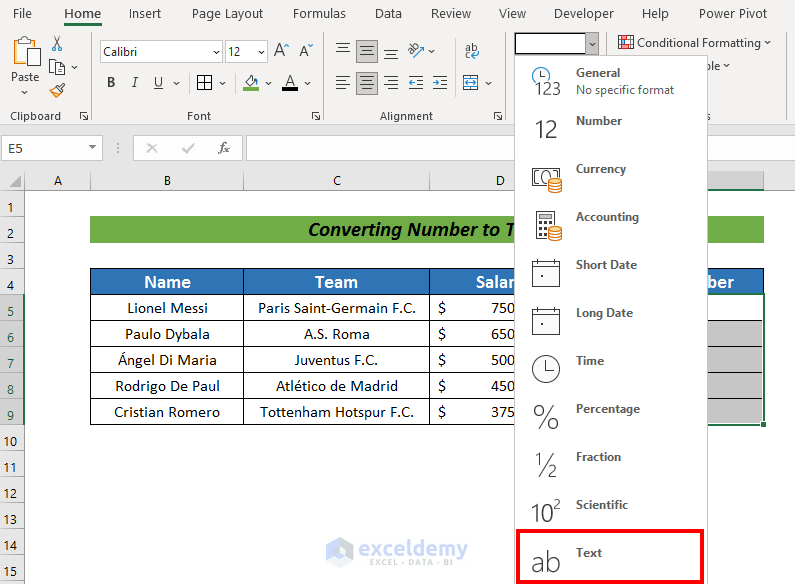
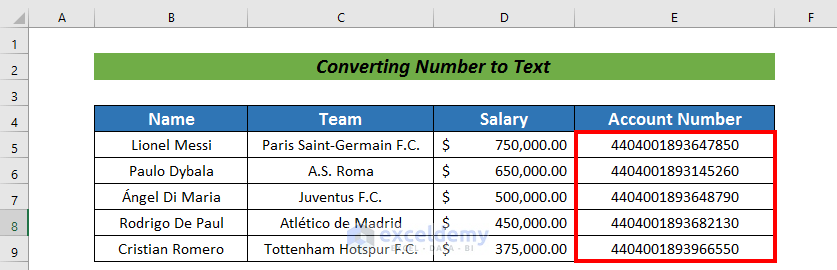
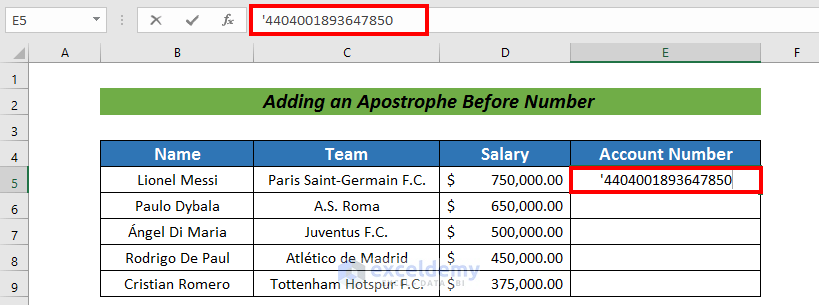
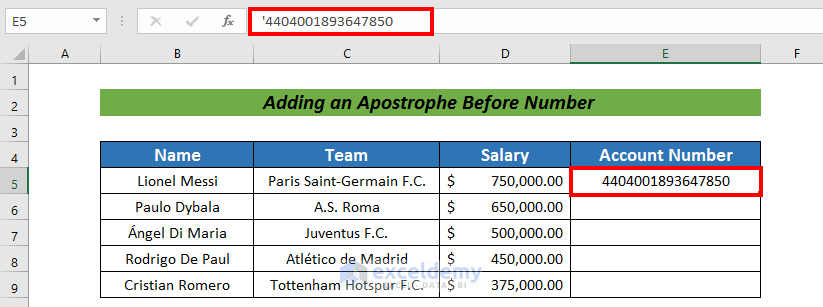
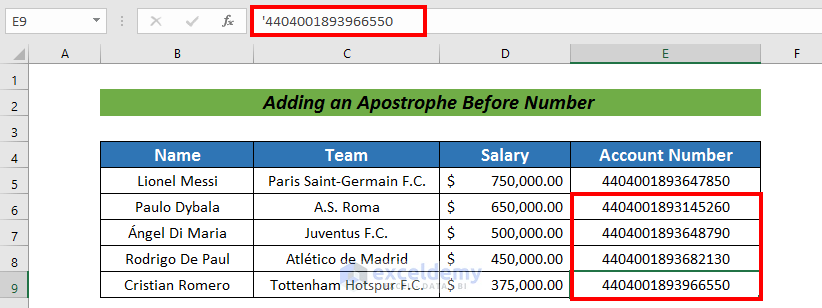
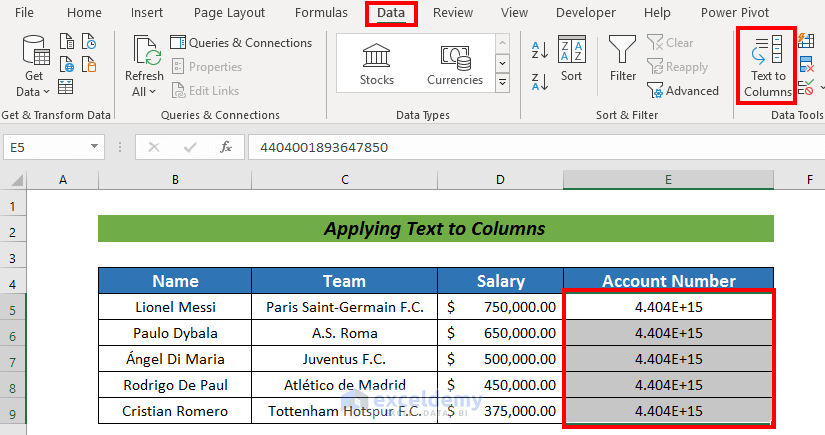
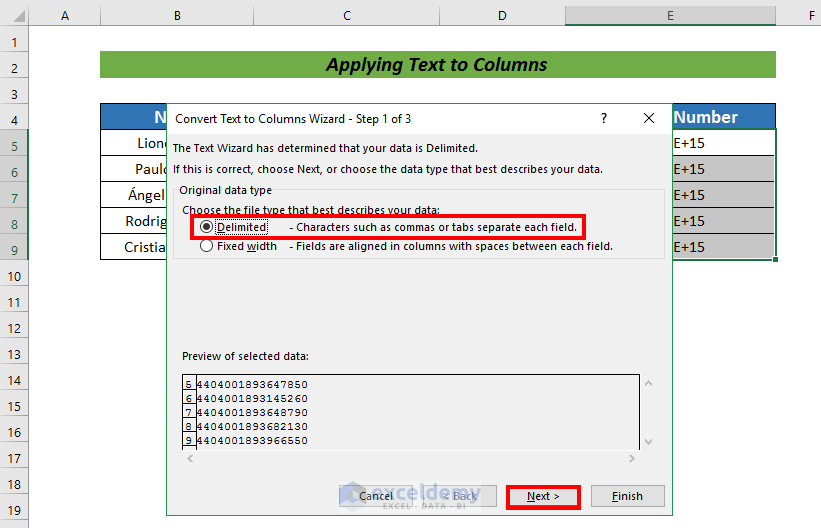
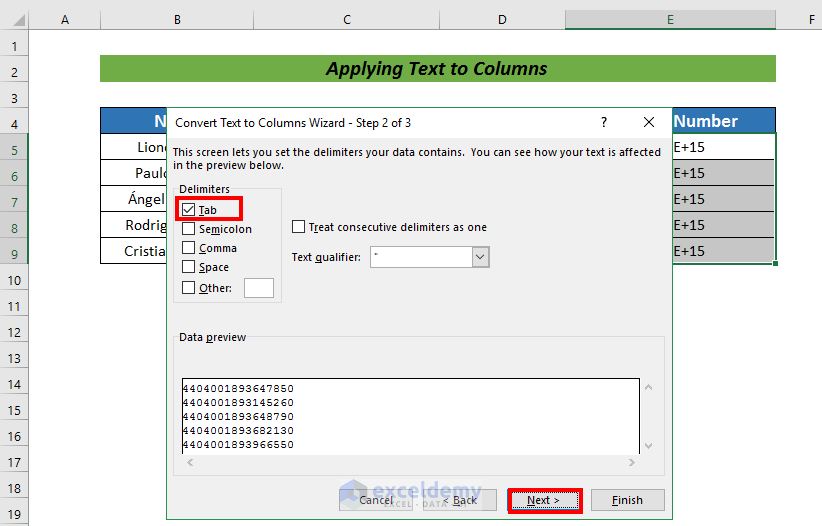
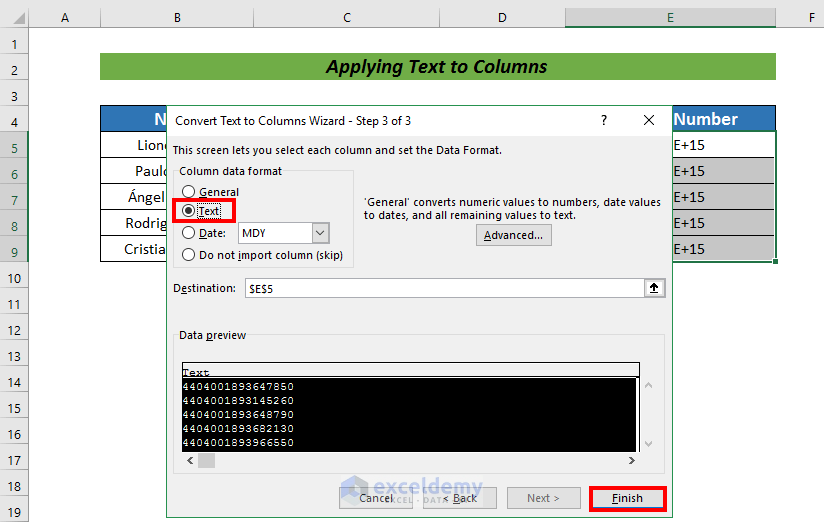
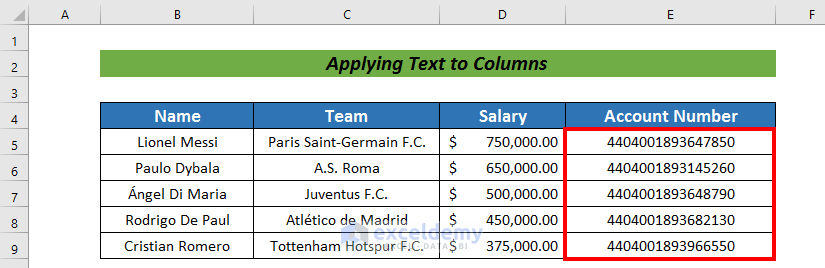
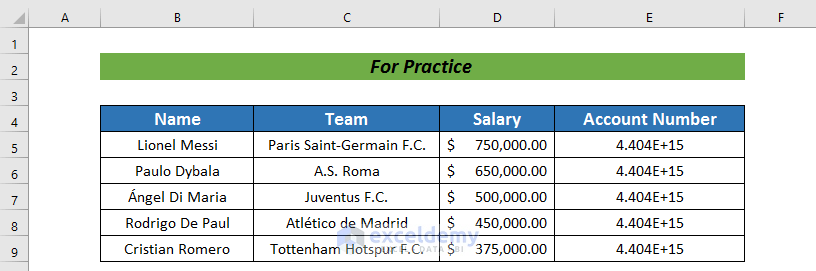



So nice i can do it by follow your step.
Hi Putul ch. Borah,
Yes, you can do it by following the mentioned steps.