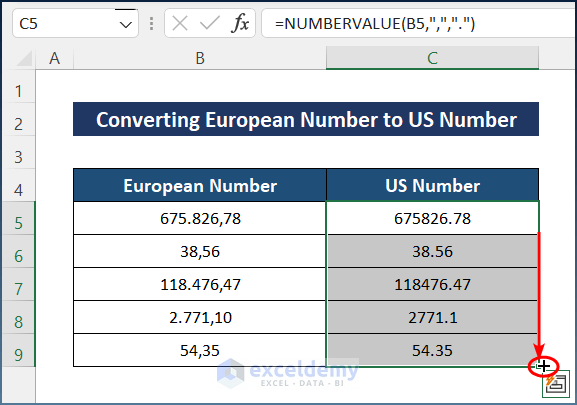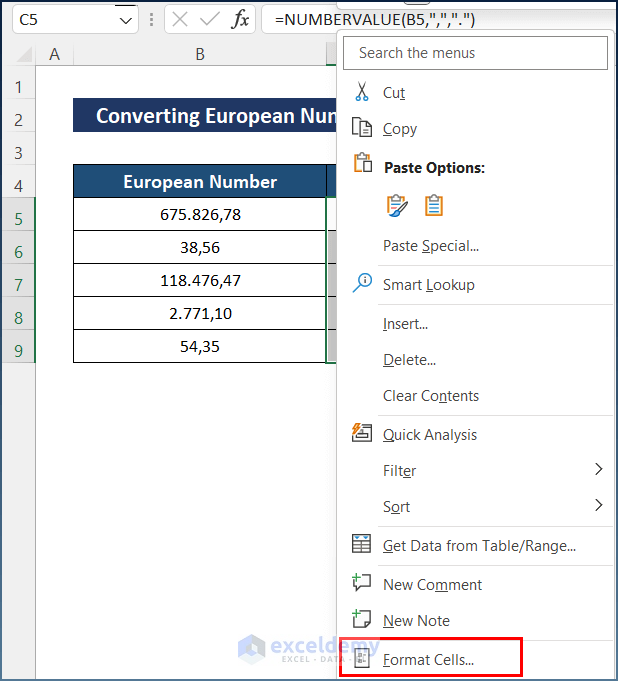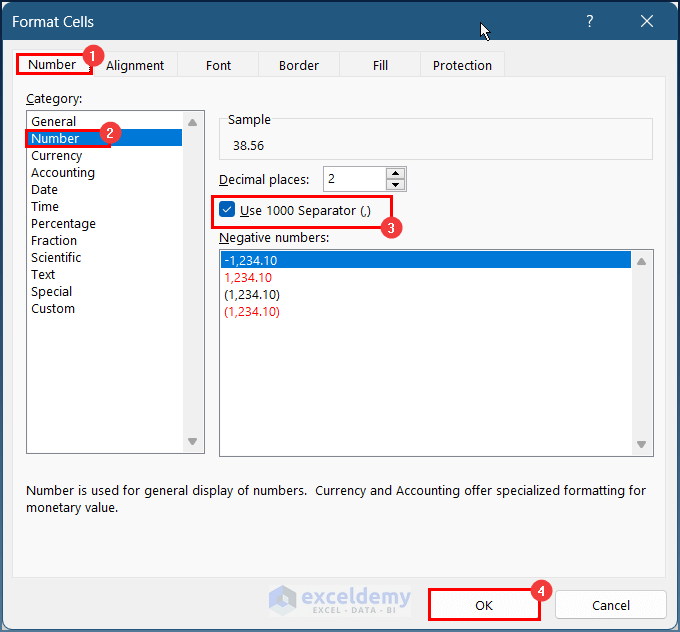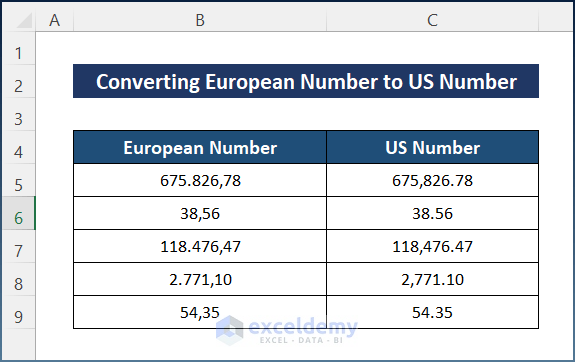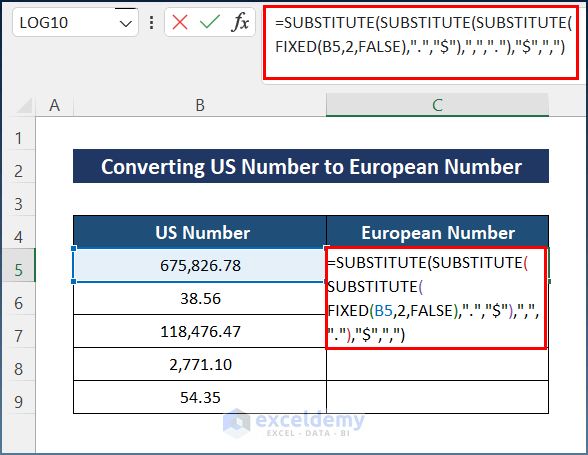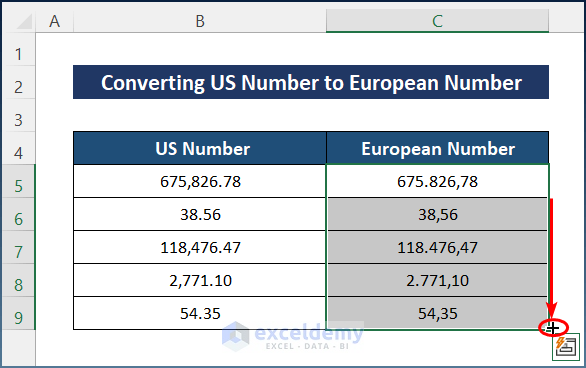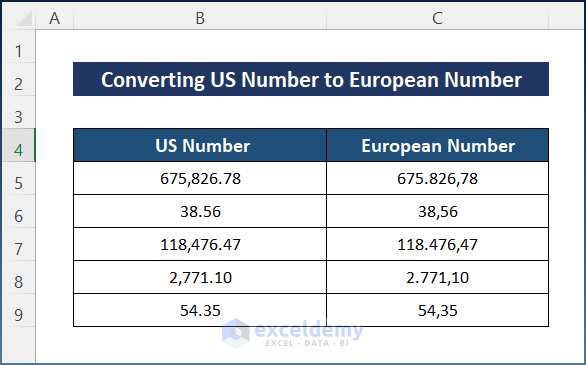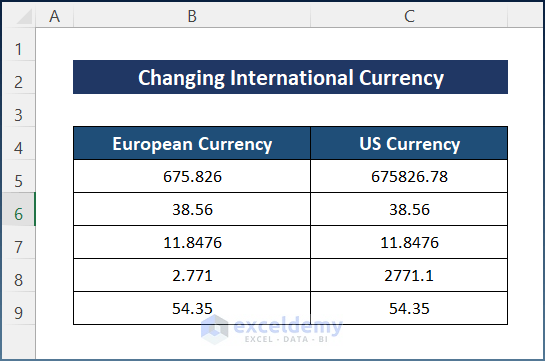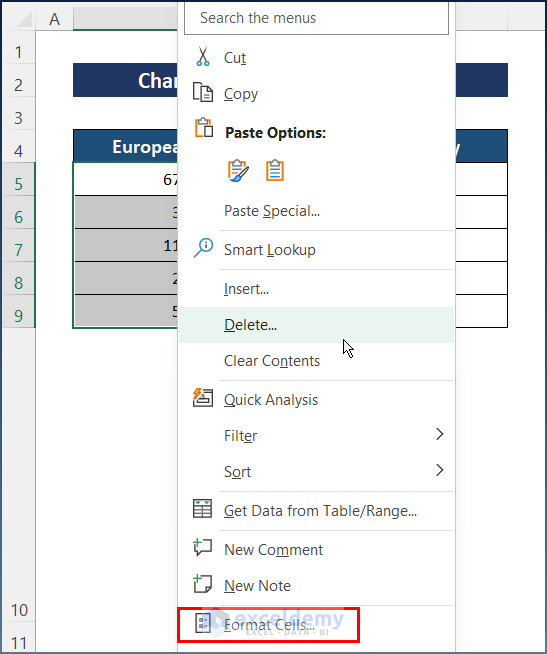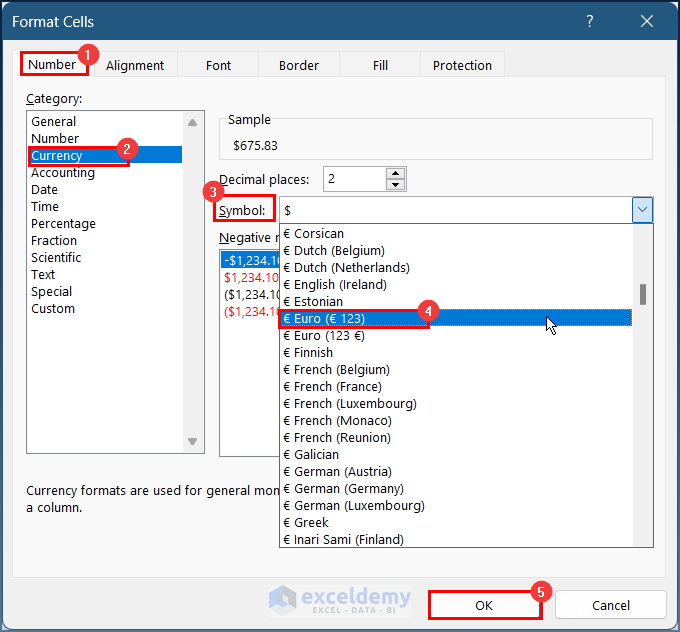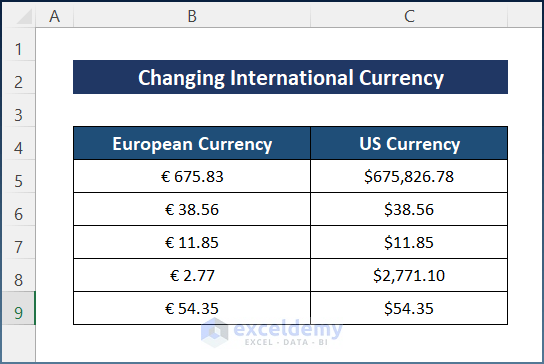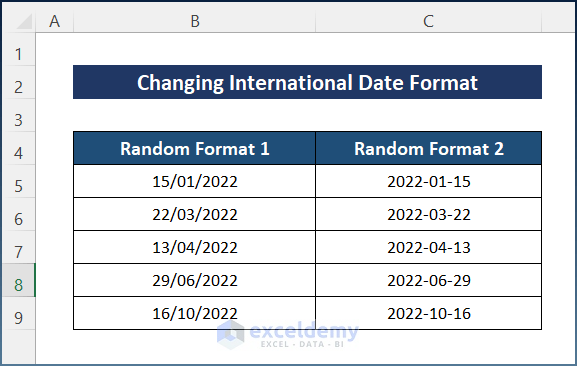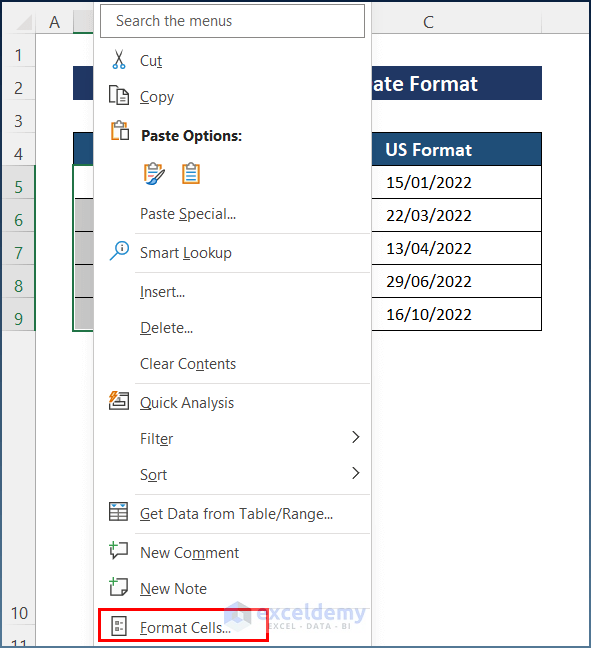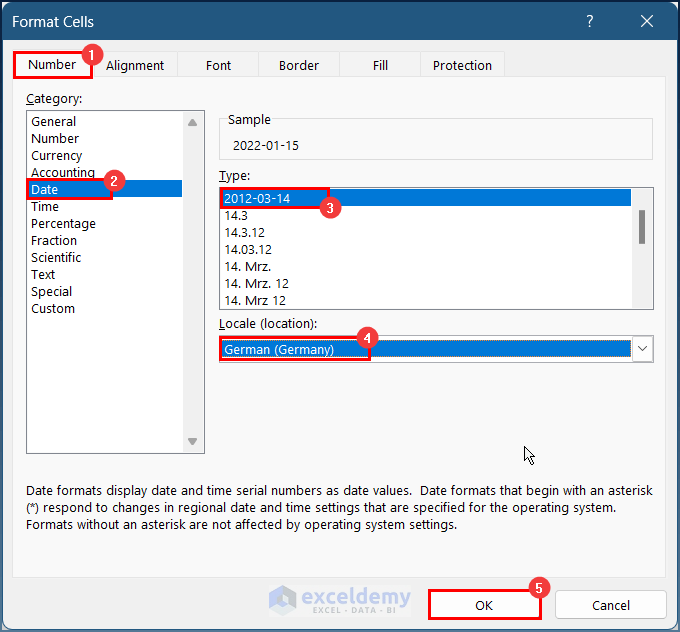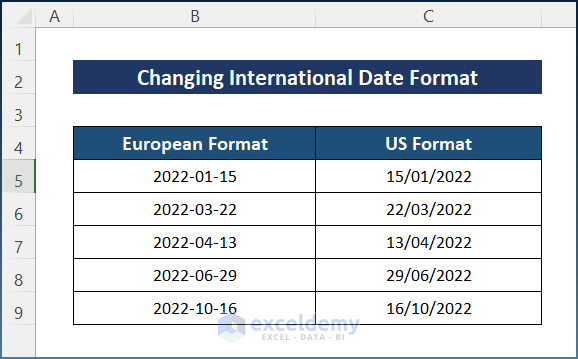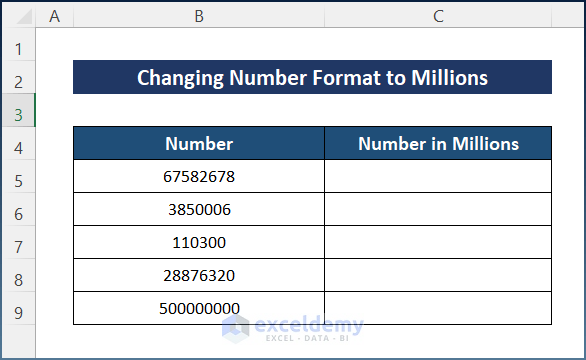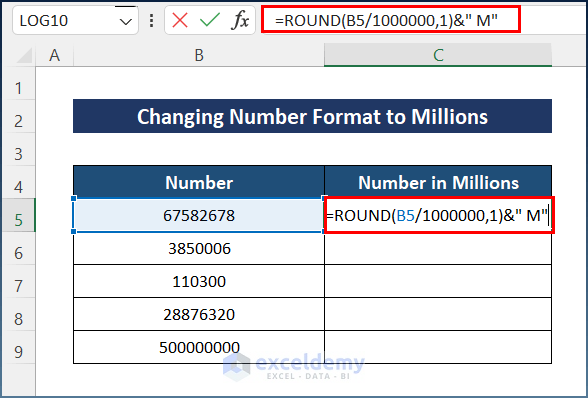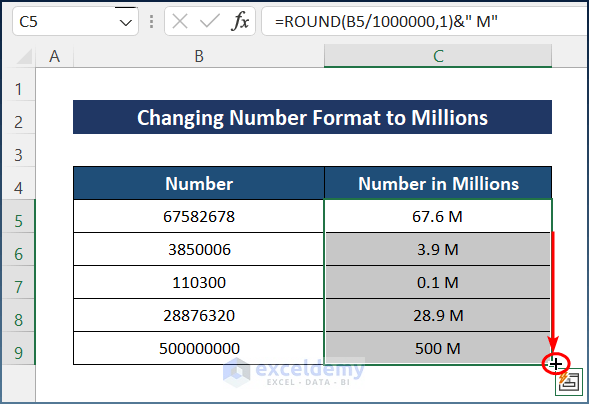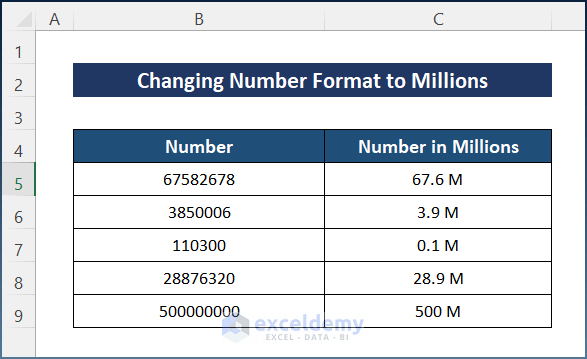Example 1 – Converting European Number Format to US Number Format
Steps:
- Select the Cell C5 and enter the following formula.
=NUMBERVALUE(B5,",",".")
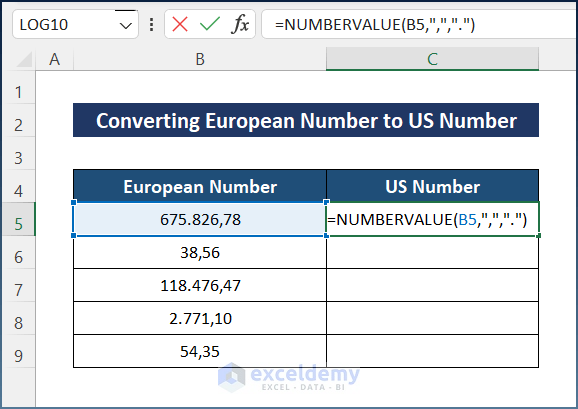
- Press the Enter key and use the AutoFill tool to apply the formula to the rest of the cells.
- Select the entire column, right-click and select Format Cells.
- From the Format Cells dialog box, select Number from the Category list and check Use 1000 Separator().
- Click OK.
- You will get your desired result.
Example 2 – Converting US Number Format to European Number Format
Steps:
- Select Cell C5 and enter the following formula.
=SUBSTITUTE(SUBSTITUTE(SUBSTITUTE(FIXED(B5,2,FALSE),".","$"),",","."),"$",",")
Formula Breakdown
- FIXED(B5,2,FALSE) takes the value from B5 and returns the value up to two decimals without any commas.
- (SUBSTITUTE(FIXED(B5,2,FALSE),”.”,”$”) function takes the output of the previous function as the main text to replace and replaces every point (.) with a $ sign.
- (SUBSTITUTE(FIXED(B5,2,FALSE),”.”,”$”),”,”,”.”) function takes the output and returns after replacing every comma with a dot.
- SUBSTITUTE(SUBSTITUTE(SUBSTITUTE(FIXED(B5,2,FALSE),”.”,”$”),”,”,”.”),”$”,”,”) function replaces every $ sign with a comma and returns the final output.
- Press Enter and use the AutoFill tool.
- The converted data will be as shown in the following image.
Read More: How to Change Comma to Dot in Excel
Example 3 – Changing International Currency Format
Steps:
- Select the entire column, right-click and select Format Cells.
- In the Format Cells dialog box, select Currency from the Category options and select Euro from the Symbol options.
- You will get your desired currency as output.
Example 4 – Changing International Date Format in Excel
Steps:
- Select the column you want to format.
- Right-click on the data, select Format Cells.
- Select Number from the Format Cells box.
- Select Date from the Category and Location to German(Germany) to get a European format.
- Select the Location to English(United States) in order to get the US format and click OK.
How to Change Number Format in Excel to Millions
The ROUND function rounds a number to a specified number of digits.
Steps:
- Select Cell C5 and enter the following formula.
=ROUND(B5/1000000,1)&" M"
- Press Enter and use the AutoFill tool for the remaining cells.
- You will get the number in Millions as shown in the image below.
Download Practice Workbook
Related Articles
- How to Display Long Numbers in Excel
- How to Enter 16 Digit Number in Excel
- How to Enter 20 Digit Number in Excel
- How to Format Complex Numbers in Excel
<< Go Back to Change Number Format | Number Format | Learn Excel
Get FREE Advanced Excel Exercises with Solutions!