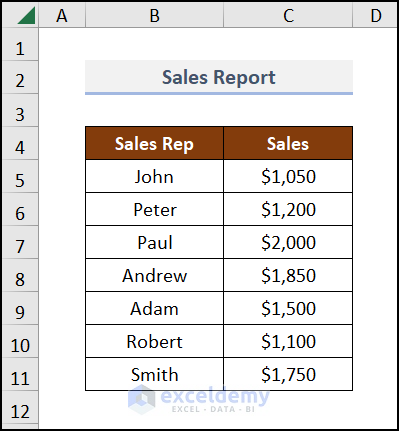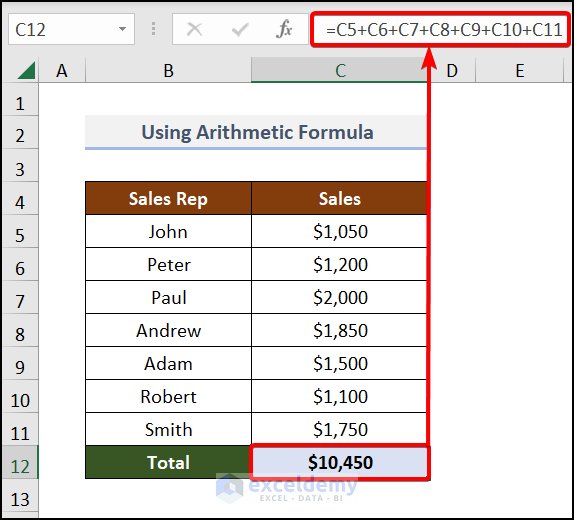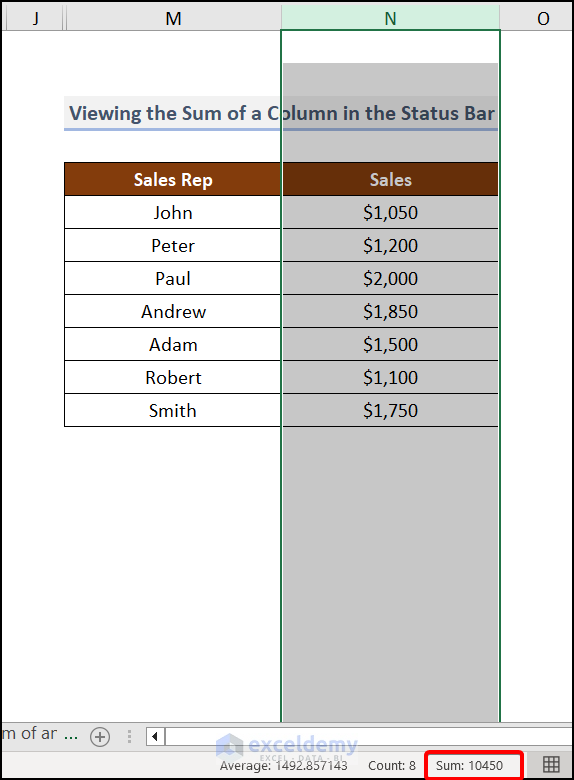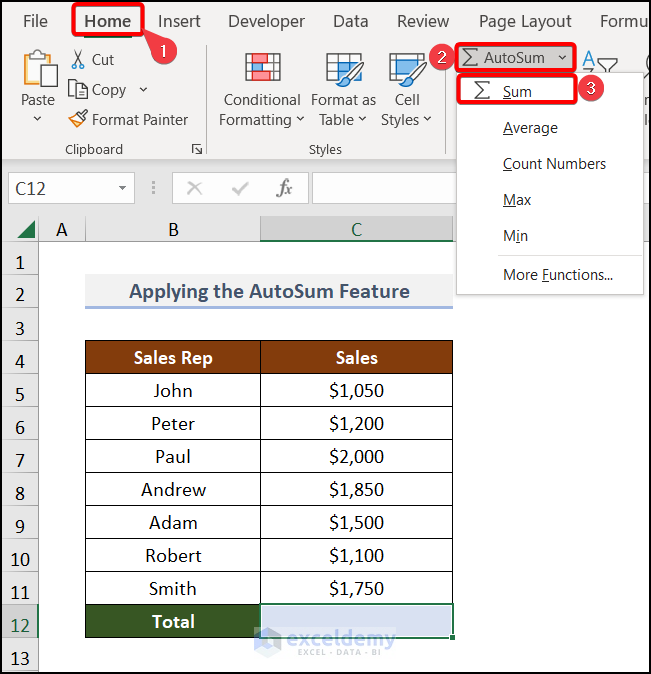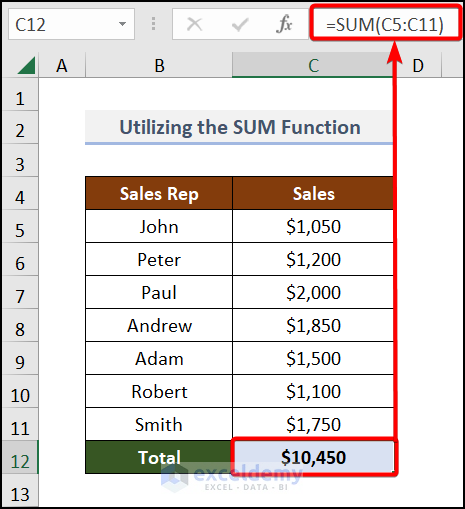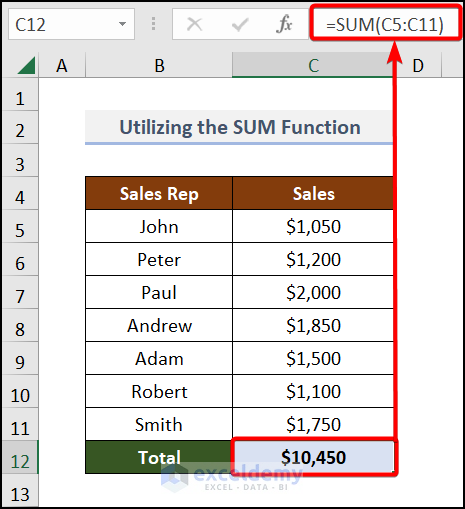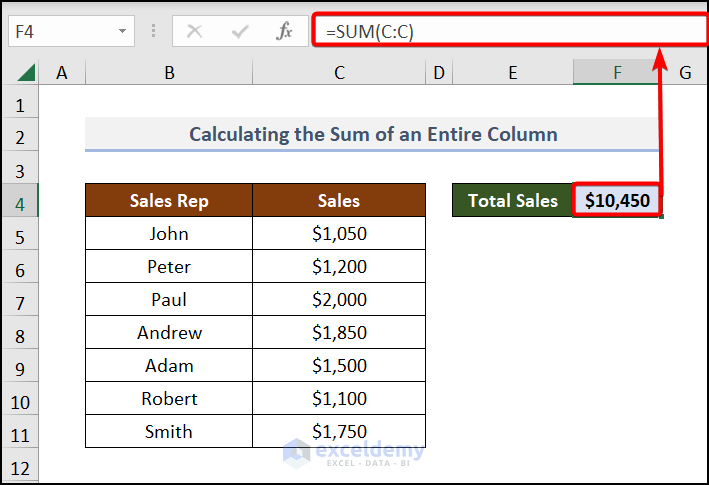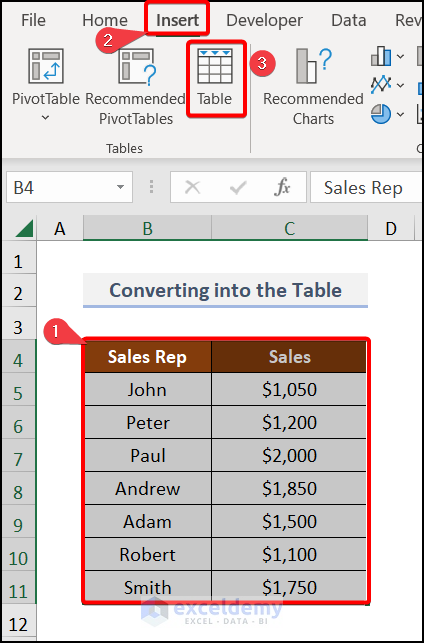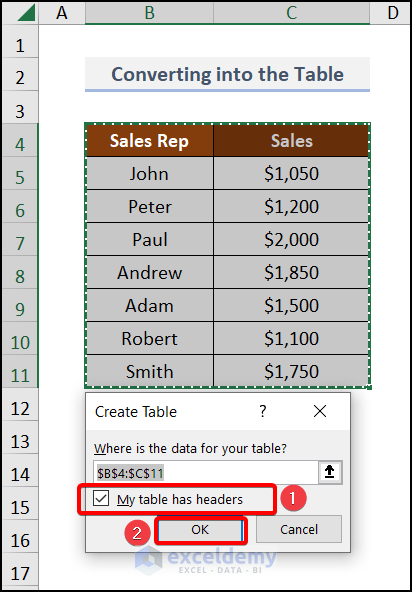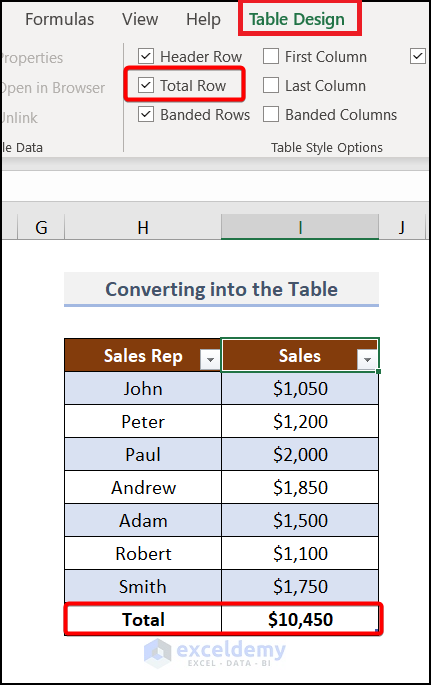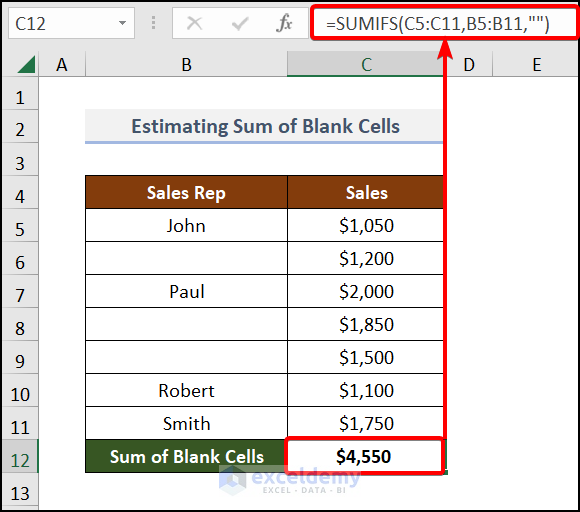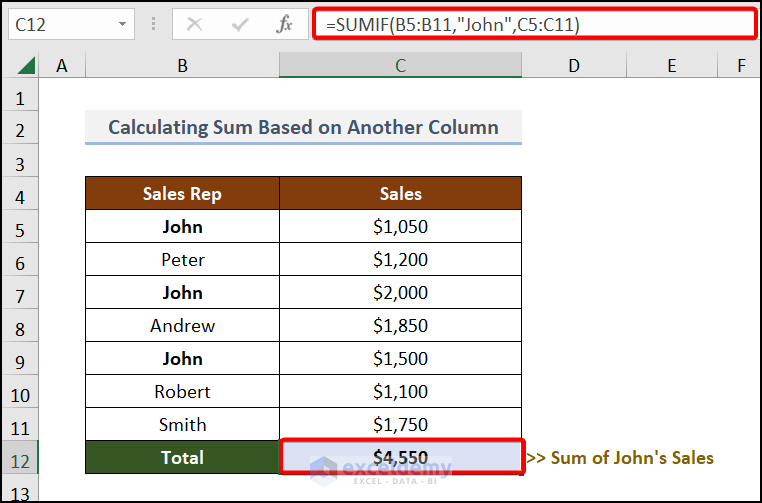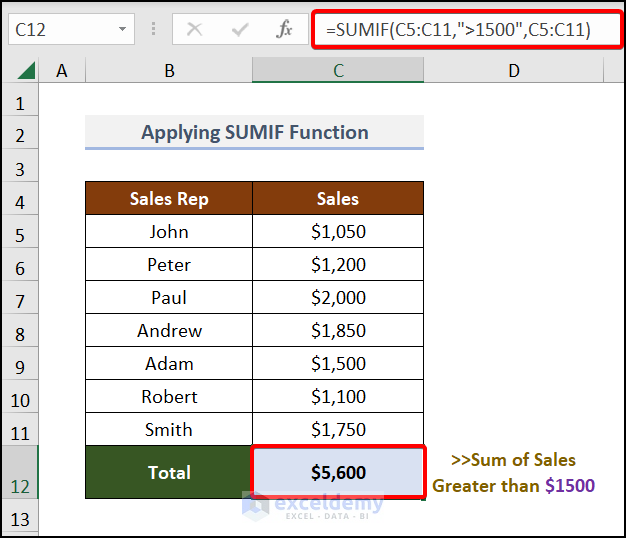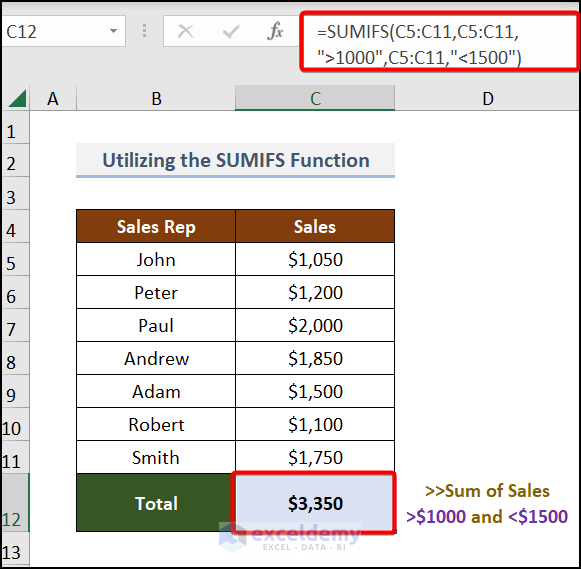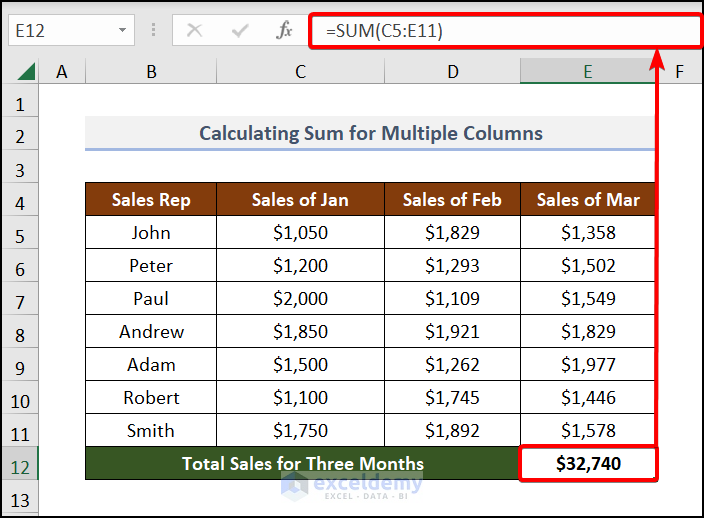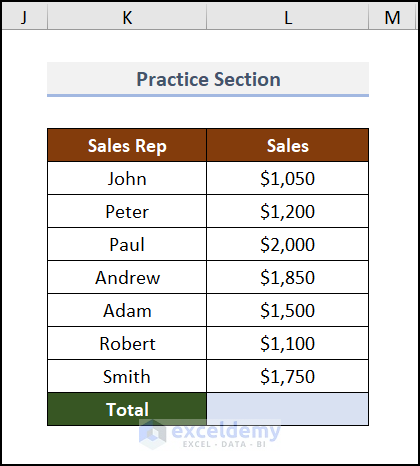Excel is an immensely powerful application, with a lot of features and formulas for mathematical operations. You can do summation, subtraction, multiplication, and many more operations within seconds. We have used Excel to generate the sum of a column or row. You can use Excel’s extraordinary features when dealing with a large amount of data and calculating the sum of a particular column. In this article, we’ll show you how to sum a column in Excel using simple and straightforward techniques. So, let’s get started.
Download Practice Workbook
Download the following practice workbook. It will help you to realize the topic more clearly.
10 Methods to Sum a Column in Excel
We have taken a dataset of the Sales Reports of some Sales Reps with their corresponding Sales. Now, we want to calculate the sum of the Sales column.
Not to mention, we have used the Microsoft 365 version. You may use any other version at your convenience.
1. Use Arithmetic Formula
Fortunately, we all know the arithmetic process of summation. You have to put the cells that you want to calculate and input a ➕ (plus sign). So simple, right? However, with a large dataset, this process appears monotonous and time-consuming. But for better clarification, we have attached the steps.
📌 Steps:
- Primarily, go to cell C12 and insert the formula.
=C5+C6+C7+C8+C9+C10+C11We have entered the individual cells and added them to get the sum.
Apparently, you get the output after pressing the ENTER key.
Read More: How to Sum Columns in Excel (7 Methods)
2. View the Sum of a Column in the Status Bar
You can view the sum of a column in the Status Bar. To do this, you need to click on the column that you want to calculate. The status bar shows the Average, Count, and Sum of that particular column.
📌 Steps:
- First of all, left-click on the column and your column will be highlighted as ours. After highlighting the column, notice the status bar and you will find the Sum of the column.
3. Apply the AutoSum Feature
Excel provides an AutoSum feature for doing the arithmetic sum. With this feature, you can calculate the sum of a column with one click.
📌 Steps:
- Initially, go to cell C12 and navigate to the Home tab >> choose AutoSum from the Editing group >> pick ∑Sum.
You will eventually get the result shown in the image below.
Read More: How to Sum Selected Cells in Excel (4 Easy Methods)
4. Utilize the SUM Function
You can use the SUM function to calculate the sum of a column in Excel. It is a built-in function in Excel for calculating the sum. You just have to select the range of the dataset for the function.
📌 Steps:
- In the very beginning, move to cell C12 and insert the formula.
=SUM(C5:C11)The syntax calculates the range of C5:C11 of column C.
After pressing the ENTER key, you will get the following output. It’s pretty simple, isn’t it?
Read More: How to Sum Range of Cells in Row Using Excel VBA (6 Easy Methods)
5. Calculate the Sum of an Entire Column
You can also calculate the sum of an entire column. It is helpful when you have a column fully filled with data. We use the SUM function here also. Follow the below steps.
📌 Steps:
- Firstly, go to cell F5 and input the formula.
=SUM(C:C)Here, C:C represents the C column, and the SUM function calculates the arithmetic sum.
Eventually, press ENTER to get the below output.
6. Convert Data into Table
We have attached an unusual method for calculating the sum. We have converted our data to an Excel table and estimated the total value. Follow the below steps for better visualization.
📌 Steps:
- Firstly, select the entire range of the dataset.
- Secondly, hover over the Insert tab >> choose Table from the Tables group.
- Consequently, the Create Table dialog window appears. Check the My table has headers box and hit OK.
- At this moment, move to the Table Design tab and check the Total Row box.
Subsequently, you get the total for the “Sales” column.
Read More: How to Sum Rows in Excel (9 Easy Methods)
Similar Readings
- How to Sum Colored Cells in Excel Without VBA (7 Ways)
- Sum If a Cell Contains Text in Excel (6 Suitable Formulas)
- How to Use VLOOKUP with SUM Function in Excel (6 Methods)
- Sum Formula Shortcuts in Excel (3 Quick Ways)
- How to Sum If Cell Contains Specific Text in Excel (6 Ways)
7. Sum a Column with Blank Cells
You may need to calculate the values of cells that do not have the values that indicate they are blank at times. You have to put the argument in the blank cells. In this section, we use the SUMIFS function. Follow the steps stated below.
📌 Steps:
- Firstly, go to cell C12 and enter the formula.
=SUMIFS(C5:C11,B5:B11,"")This function checks the values in the sum_range of C5:C11 and then tries to match criteria criteria1 which is ” “ (blank cells) from the criteria_range i.e. B5:B11 cells.
Finally, you will get the result after pressing ENTER.
8. Sum a Column Based on Another Column
If you want to find the sum of a column based on another column, you can do it using the SUMIF function. This function checks for the given argument and then returns the sum. It’s a combination of SUM and IF functions. In our dataset, we want to know the sum of the Sales of “John” who possesses three positions.
To do this, move to cell C12 and write up the formula.
=SUMIF(B5:B11,"John",C5:C11)This syntax checks “John” in the criteria_range of B5:B11 and then takes the value from the sum_range and returns the sum.
Read More: How to Sum Filtered Cells in Excel (5 Suitable Ways)
9. Find the Sum of a Column with Single Criteria
In our dataset, we need to calculate the sum for a single criterion. Suppose you want to calculate the sum of data having values exceeding $1500. For single criteria, you may use the SUMIF function.
📌 Steps:
- In cell C12, we have entered the formula.
=SUMIF(C5:C11,">1500",C5:C11)The function takes the sum_range i.e. C5:C11 and searches for the criteria of >1500 in the criteria_range of C5:C11.
10. Calculate Sum with Multiple Criteria
Now, we evaluate the sum based on multiple criteria. For this reason, we use the SUMIFS function. It checks and returns the output for multiple criteria. In our dataset, we want to know the sum of Sales between $1000 and $1500. Let’s follow the formula.
📌 Steps:
- Firstly, in cell C12 write up the following formula.
=SUMIFS(C5:C11,C5:C11,">1000",C5:C11,"<1500")The SUMIFS function takes the sum_range of C5:C11 and the criteria_range of C5:C11 for criteria1 (>1000) and criteria2 (<1500). Lastly, it will evaluate the sum.
How to Sum Multiple Columns in Excel
In this final part, we want to estimate the sum for multiple columns. It is a simple method, just like the others. Don’t be alarmed. We use the SUM function here also.
📌 Steps:
- In cell E12 we input the formula.
=SUM(C5:E11)It will calculate the sum of three columns (C, D, and E)
- Press ENTER and you’ll get the desired output.
Read More: Excel Sum If a Cell Contains Criteria (5 Examples)
Practice Section
We have provided a practice section on each sheet on the right side for your practice. Please do it by yourself.
Conclusion
That’s all about today’s session. And these are some easy methods to sum a column in Excel. Please let us know in the comments section if you have any questions or suggestions. For a better understanding, please download the practice sheet. Visit our website Exceldemy, a one-stop Excel solution provider, to find out about diverse kinds of Excel methods. Thanks for your patience in reading this article.
Further Readings
- How to Sum Cells with Text and Numbers in Excel (2 Easy Ways)
- Excel Sum Last 5 Values in Row (Formula + VBA Code)
- How to Sum Multiple Rows and Columns in Excel
- Sum to End of a Column in Excel (8 Handy Methods)
- How to Sum Colored Cells in Excel (4 Ways)
- Sum Cells in Excel: Continuous, Random, With Criteria, etc.
- How to Sum Between Two Numbers Formula in Excel