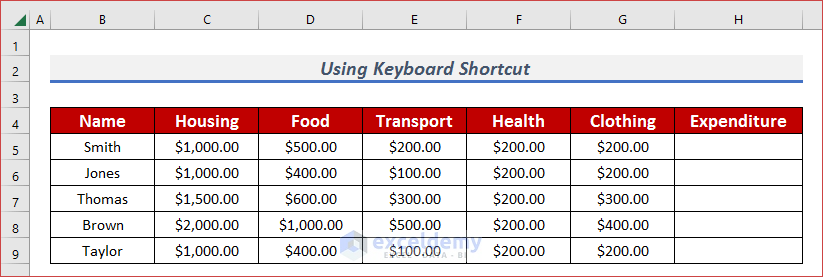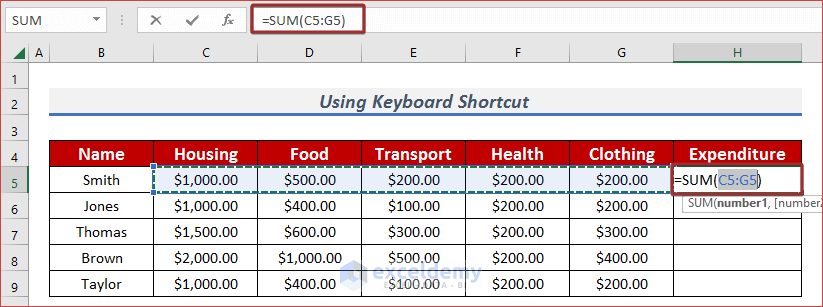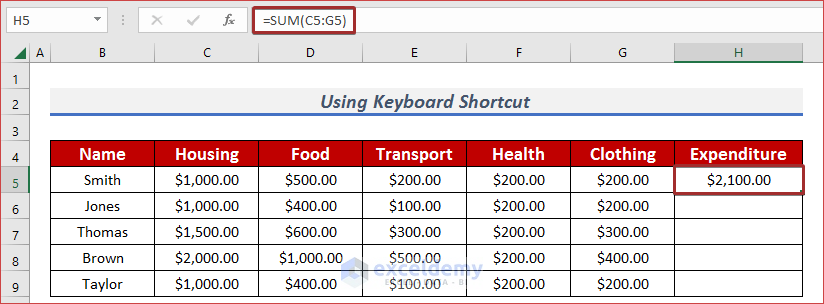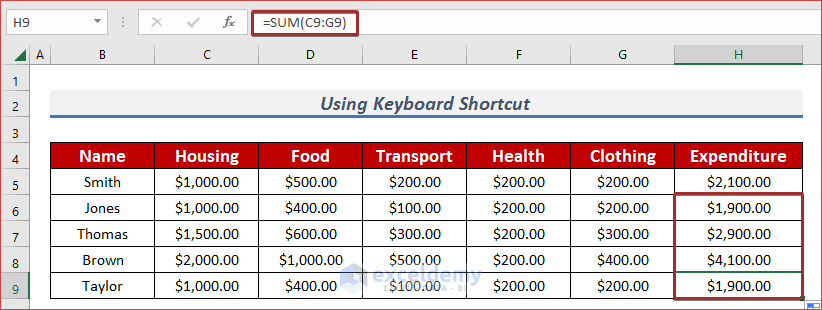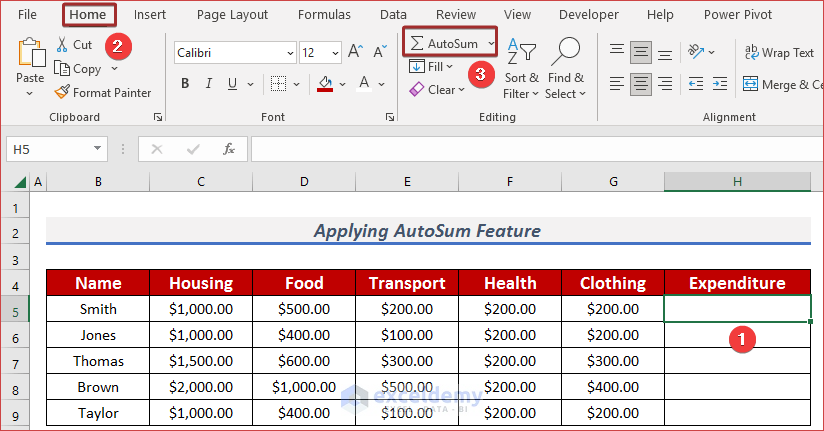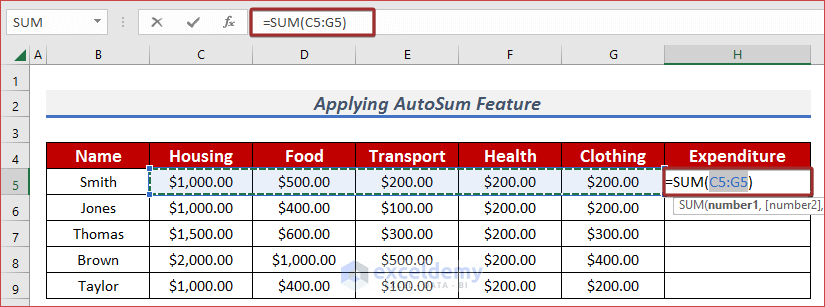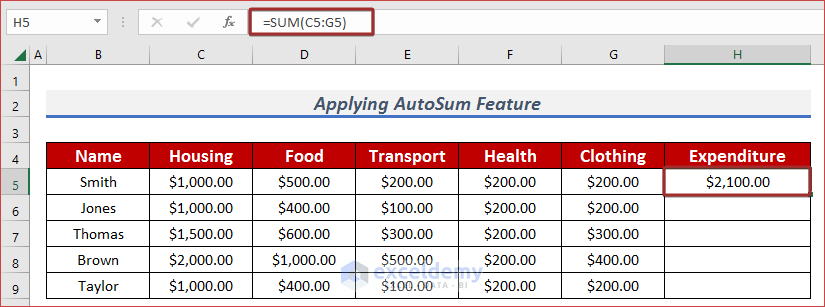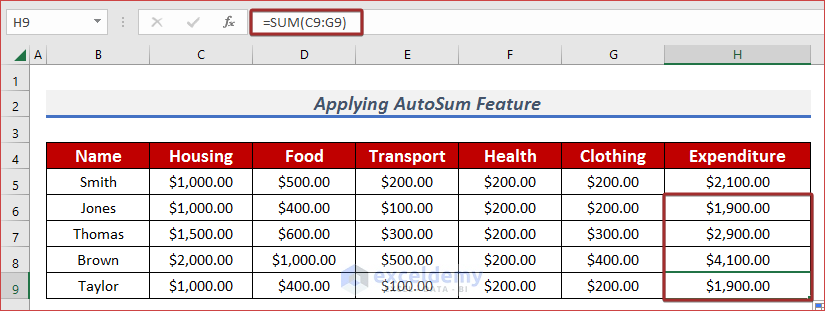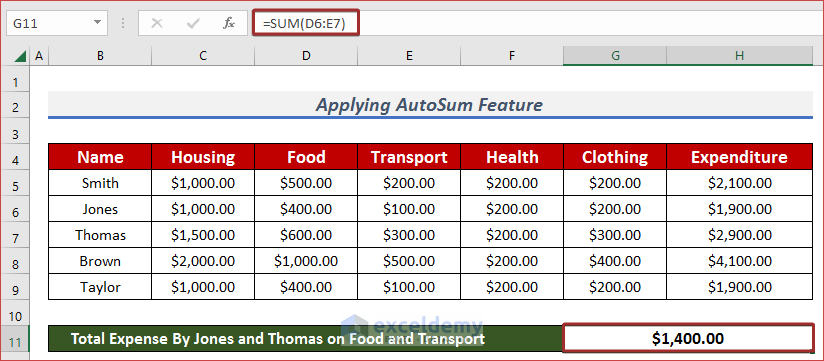The SUM function is one of the basic and most frequent functions available in Excel. We use this function to add up values within any range of cells. As this function is one of the most frequent, it’s convenient for all of us to use shortcuts instead of typing the SUM function and selecting a range. In this article, I will explain 2 smart ways to use SUM Formula Shortcut in Excel. I hope it will be very helpful for you if you are looking for an efficient way to do so.
You are recommended to read How to Use SUM Function in Excel beforehand. This might assist you better understanding this article.
2 Simple Ways to Use SUM Formula Shortcut in Excel
In order to explain the Excel SUM formula shortcut, I am going to use a yearly expenditure list of a few families. I have arranged the information in the Name, Housing, Food, Transport, Health, Clothing, and Expenditure columns. I want to add the total expense along with the year in the Expenditure column. So, I have to apply the SUM function along the row. Let’s dive into detail.
1. Use Keyboard Shortcut
A keyboard shortcut is most often the fastest way for any command. In order to apply the Excel SUM formula shortcut, we can use a keyboard shortcut too. The process is discussed in detail in the following section.
Steps:
- Select a cell in the Expenditure column.
- Next, click on CTRL + = (the CTRL button and Equal at once). We will have the SUM function along with the related cells in the row.
- Then, press the ENTER button to have the total expense value.
- Use Fill Handle to AutoFill the rest of the cells in column H.
Read More: Shortcut for Sum in Excel
2. Apply AutoSum Feature to SUM Formula Shortcut
There is already a built-in feature as an Excel SUM formula shortcut. That is named as AutoSum. Follow the following steps to apply the SUM formula shortcut.
Steps:
- First of all, select a cell in the Expenditure column (i.e. H5).
- Next, go to the Home tab.
- Then, click on AutoSum from the ribbon.
- As soon as we click on the AutoSum option, we will have the SUM function along with the related cells in the row.
- Now, hit the ENTER button to have the output.
- You can use Fill Handle to AutoFill the rest cells in column H.
Read More: How to Sum Rows in Excel
🖋️ You can apply the above procedures as the Excel SUM formula shortcut along with the column.
🖋️ In terms of applying the shortcut in a certain range, you just need to define the range manually after applying the Keyboard Shortcut or AutoSum.
Download the Practice Workbook
Download this practice workbook to exercise while you are reading this article.
Conclusion
At the end of this article, I like to add that I have tried to explain 2 simple ways on the topic of how to use SUM Formula Shortcut in Excel. It will be a great pleasure for me if this article helps any Excel user even a little. For any further queries, comment below. You can visit our site for more articles about using Excel.
Related Articles
- How to Sum Values by Day in Excel
- Sum Columns in Excel
- How to Calculate Sum of Squares in Excel
- Sum Only Positive Numbers in Excel
- How to Sum Only Visible Cells in Excel
- How to Add the Sum of a Column in Excel