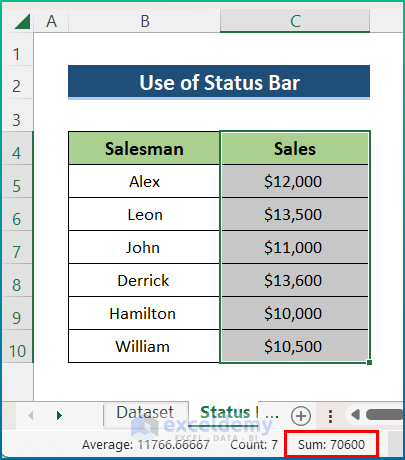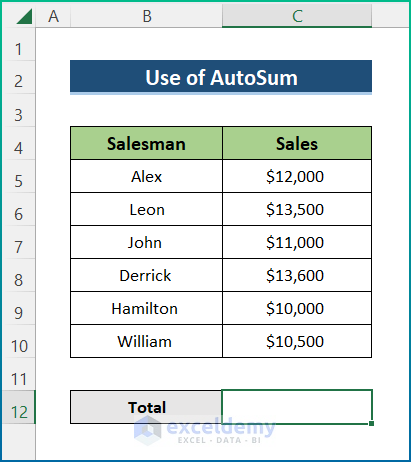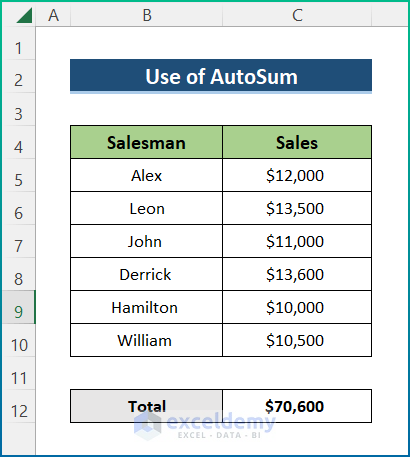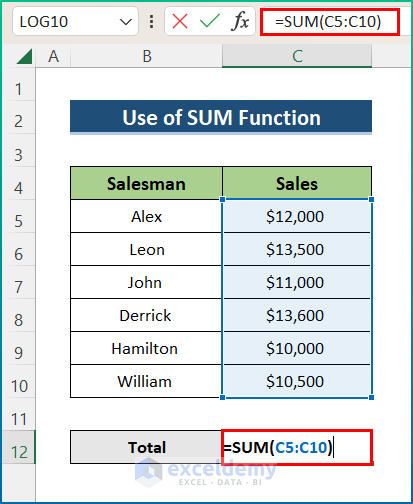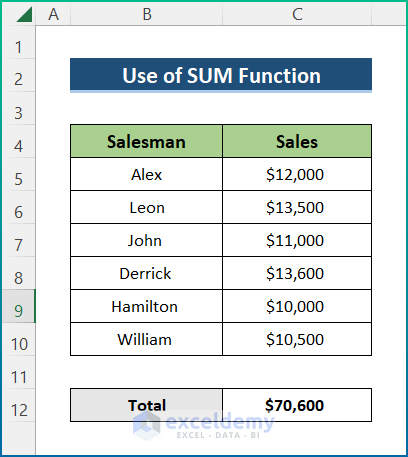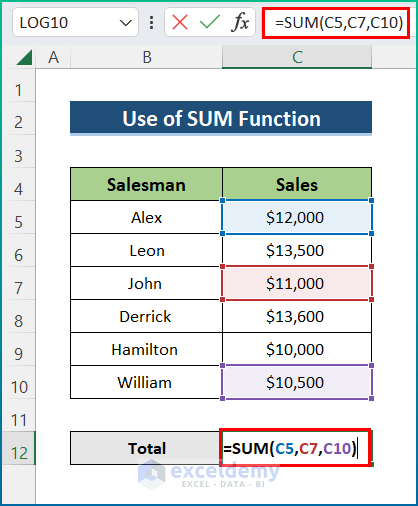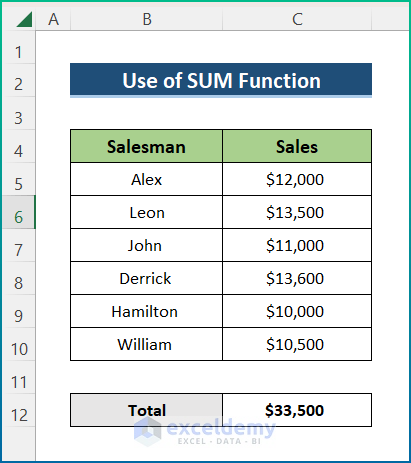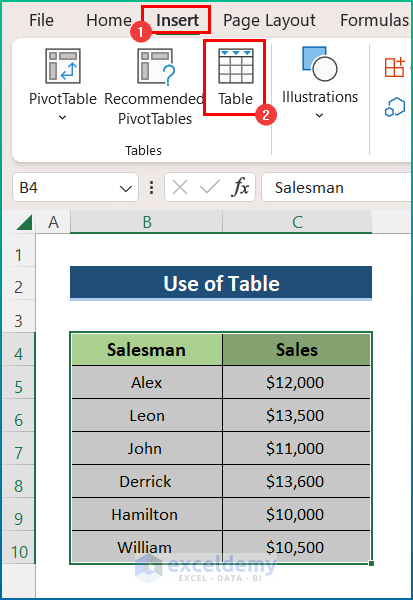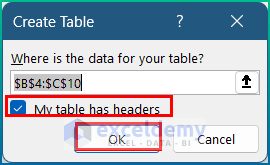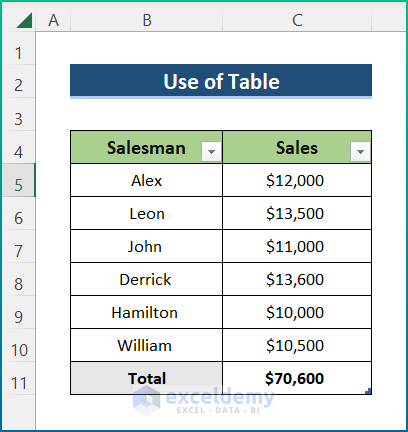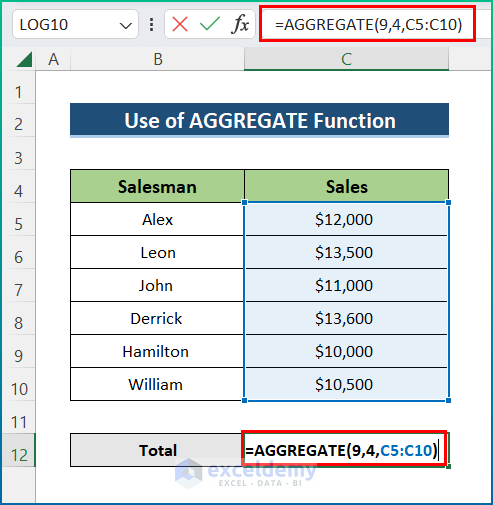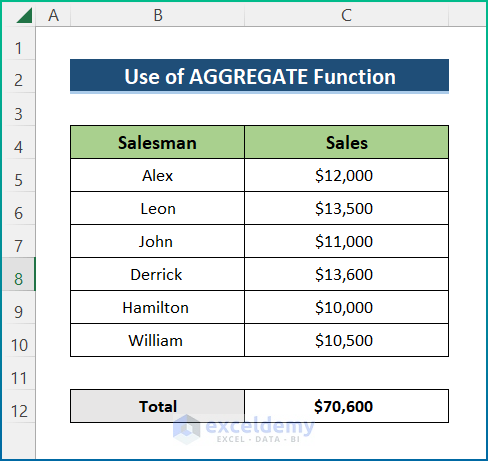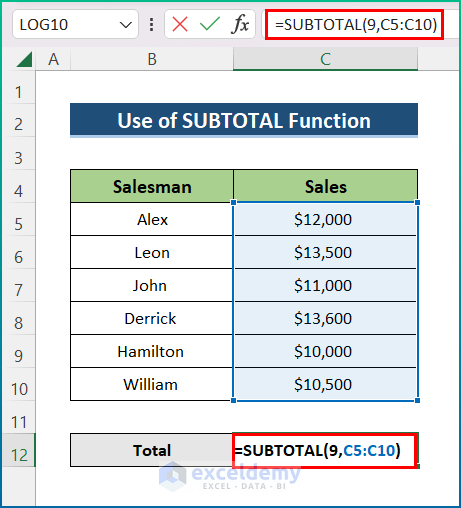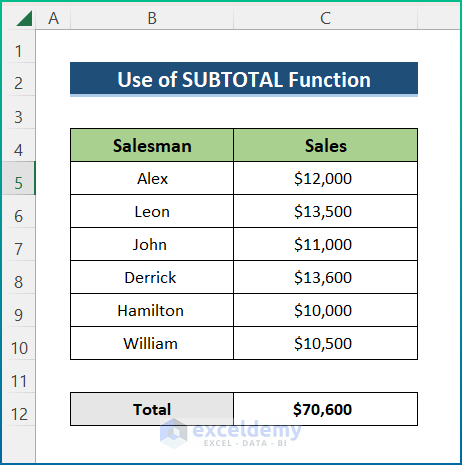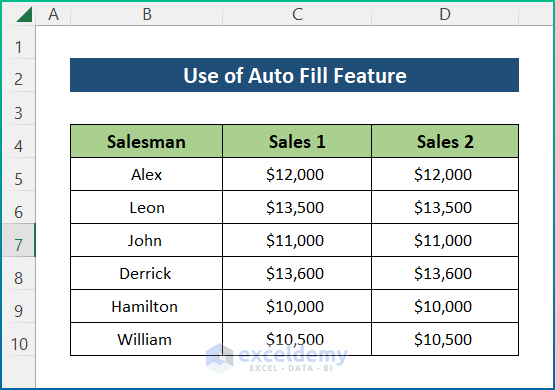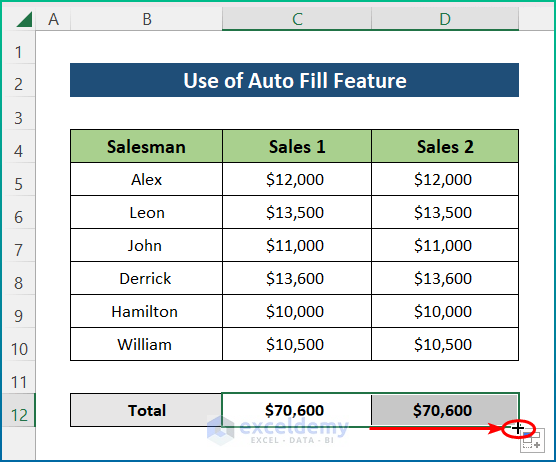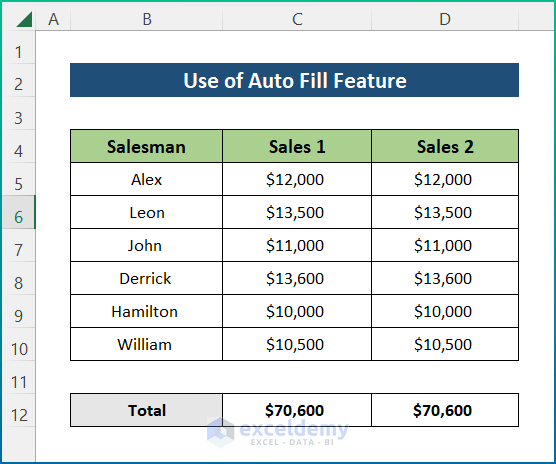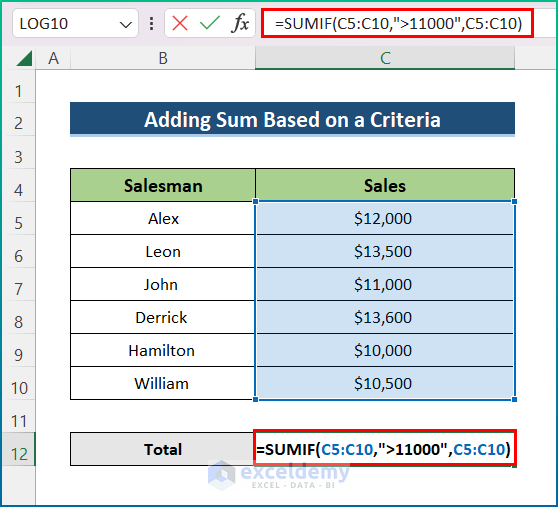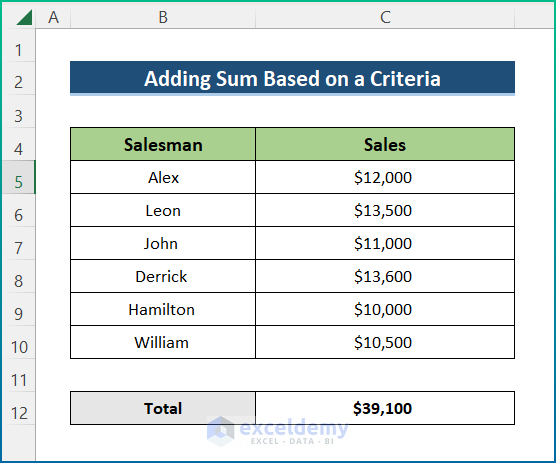Fortunately, many of us use Excel in our business organizations. In any business organization, we use Excel to organize data as per need and make databases for the future. Moreover, one interesting thing is that we need to add up all the cells in a column. Here, all the ways to add up a column in Excel will be discussed. So, you will be able to apply multiple methods for adding up columns in excel in all conditions. In this article, I will show you 7 easy ways of how to add the sum of a column in Excel. Hence, read through the article to learn more and save time.
Download Practice Workbook
You can download the workbook used for the demonstration from the download link below.
7 Suitable Ways to Add the Sum of a Column in Excel
In this tutorial, I will show you how to add the sum of a column in Excel. Here, I have used 7 different methods to make you understand the scenario properly. For the purpose of demonstration, I have used the following sample dataset. Here, the dataset includes the Names of the Salesman and their monthly Sales.
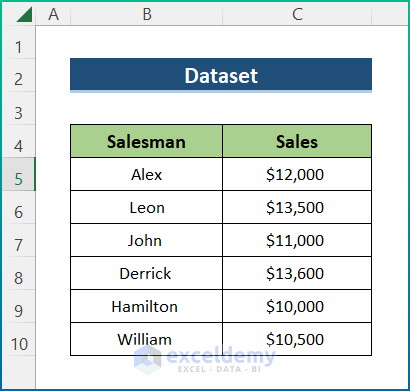
1. Utilize Status Bar to Add the Sum of a Column
Fortunately, it is the simplest way to get the sum of a column. All you need to do is select the column you want to add up. Additionally, you will get the sum in the bottom right corner of your Excel window. However, one of the disadvantages of this method is you won’t be able to copy the value.
📌 Steps:
- First of all, select the column where you want the sum.
- However, it will automatically show the sum in the Status Bar.
Read More: How to Sum Multiple Rows and Columns in Excel
2. Add the Sum of a Column Using AutoSum
Moreover, you can use AutoSum to add the sum of a column in Excel. But, the disadvantage of this method is, if there is any empty cell in the column, you will only get the sum of the cells after the last empty cell in that column. So, if your dataset has at least one empty cell in the column you want to sum up, do not use this method. Now, follow the steps below.
📌 Steps:
- At first, select cell C12.
- Now, press ALT + = key and press Enter.
Read More: Excel Sum Last 5 Values in Row (Formula + VBA Code)
3. Input Excel SUM Function
Fortunately, using the SUM function to add up a column in Excel is the most convenient way. Moreover, you can apply the sum function to all types of datasets and you can use the SUM function in multiple ways. For example, I have taken 2 different scenarios to illustrate the use of this function.
3.1 Sum of a Whole Column
Usually, you can use the function to get the sum of the whole column of your dataset. Hence, go through the following steps.
📌 Steps:
- In the beginning, select cell C5 and write down the following formula.
=SUM(C5:C10)
However, you can also use the formula below to get the same result.
=SUM(C5,C6,C7,C8,C9,C10)
- In the end, hit the Enter key to get your desired output.
Read More: How to Add Multiple Cells in Excel (6 Methods)
3.2 Sum of Selected Cells in a Column
If you want to sum up some selected cells in that column instead of the total column, you have to manually select the cells you want to sum up. Moreover, the process is similar to before. However, we will find the sum of sales for 3 salesmen. Hence, follow the steps.
📌 Steps:
- First, select cell C12 and insert the following formula.
=SUM(C5,C7,C10)
- Last, press Enter button to get the total sales of 3 salesmen.
Read More: Sum Cells in Excel: Continuous, Random, With Criteria, etc.
4. Insert Table in Excel to Find Column Total
Furthermore, you can add the sum through a Table in a column in Excel. However, the process is simple and easy. So, follow the steps mentioned below.
📌 Steps:
- Initially, select the dataset and go to the Insert tab.
- Then, click on Table.
- Next, check My table has headers box and press OK.
- After that, go to Table Design and check Total Row.
- Finally, you will get the sum just below the table.
Similar Readings
- How to Add Rows in Excel with Formula (5 ways)
- Sum Values by Day in Excel (6 Methods)
- How to Add Numbers in Excel (2 Easy Ways)
- [Fixed!] Excel SUM Formula Is Not Working and Returns 0 (3 Solutions)
- How to Calculate Cumulative Sum in Excel (9 Methods)
5. Apply AGGREGATE Function to Get the Sum of a Column
In addition, to get the sum of a column using the AGGREGATE function you have to type the formula in an empty cell. However, it is used on different functions like AVERAGE, COUNT, MAX, MIN, SUM, PRODUCT, etc. Hence, go through the steps below in order to complete the operation.
📌 Steps:
- First of all, click on cell C12 and write down the formula below.
=AGGREGATE(9,4,C5:C10)
- After all, hit the Enter key to get the result.
Read More: How to Sum Range of Cells in Row Using Excel VBA (6 Easy Methods)
6. Add the Sum with SUBTOTAL Function in Excel
In general, the SUBTOTAL function returns a list or database and it’s in Math/Trig function category. Moreover, it offers 11 Excel functions to perform by inserting the corresponding argument. Hence, read through the steps below.
📌 Steps:
- Firstly, select cell C12 and write down the following formula.
=SUBTOTAL(9,C5:C10)
- Lastly, press Enter to get the total sales.
7. Find Sum Through AutoFill Feature
Last but not least, you can use the Auto Fill feature to add the sum of a column when you already have the sum of another similar column. For the purpose of demonstration, I have added an extra column of Sales for another month to our present dataset. Hence, read through the steps below.
📌 Steps:
- Initially, find the sum of Sales 1 column.
- Afterwards, use the AutoFill tool to the next row.
- Lastly, the output will appear in the image below.
Read More: Sum If a Cell Contains Text in Excel (6 Suitable Formulas)
How to Add the Sum of a Column in Excel Based on Criteria
When a criterion is given, to make the same you have to use the SUMIF function. Usually, it adds the cells specified by a given condition or criteria. For example, you need to sum up Sales over $11000. For doing this, you have to use the function. So, follow the steps mentioned below in order to complete the task properly.
📌 Steps:
- In the beginning, click on cell C12 and insert the following formula.
=SUMIF(C5:C10,">11000",C5:C10)
- In the end, hit the Enter key to get the output according to your criteria.
Read More: How to Sum Multiple Rows in Excel (4 Quick Ways)
Conclusion
These are all the steps you can follow to add the sum of a column in Excel. Overall, in terms of working with time, we need this for various purposes. I have shown multiple methods with their respective examples, but there can be many other iterations depending on numerous situations. Hopefully, you can now easily create the needed adjustments. I sincerely hope you learned something and enjoyed this guide. Please let us know in the comments section below if you have any queries or recommendations.
For more information like this, visit Exceldemy.com.
Further Readings
- How to Sum Only Visible Cells in Excel (4 Quick Ways)
- Sum Colored Cells in Excel (4 Ways)
- How to Sum Cells with Text and Numbers in Excel (2 Easy Ways)
- Excel Sum If a Cell Contains Criteria (5 Examples)
- How to Sum Rows in Excel (9 Easy Methods)