Prantick Bala
PRANTICK BALA is a marine engineer who loves exploring Excel and VBA programming. Programming, to him, is a time-saving tool for efficiently managing data, files, and internet tasks. He is proficient in Rhino3D, Maxsurf, C++, MS Office, AutoCAD, Excel, and VBA and goes beyond the basics. Armed with a B.Sc in Naval Architecture & Marine Engineering from BUET, he has transitioned into the role of a content developer. Beyond his work, find him immersed in books, exploring new places during travels, and enjoying movies and TV series in his downtime.
Designation
Excel & VBA Content Developer at ExcelDemy in SOFTEKO.Lives in
Dhaka, Bangladesh.Education
- B.Sc in Naval Architecture & Marine Engineering, BUET.
- MBA in Finance from the Institute of Business Administration (IBA) at the University of Dhaka.
Expertise
Rhino3D, Maxsurf, C++, MS Office, AutoCAD, WordPress and Excel & VBAExperience
- Intern at Khulna Shipyard, Khulna, Bangladesh.
- Probationary Officer at United Commercial Bank PLC, Bangladesh.
Latest Posts From Prantick Bala
Step 1 - Create a Dynamic Name Range Go to the Formulas tab and select Name Manager. As a result, a Name Manager window will appear. Click on ...
Excel 2007 and all the newer versions have 16384 columns in total. When you are working with a smaller dataset, these huge numbers of unused columns are ...
Method 1 - SUMPRODUCT Function to Count Duplicates Based on Multiple Criteria Enter the following formula in cell F5, ...
For illustration, we have a sample workbook named "Source" with three worksheets "List-1", "List-2", and "List-3". We will copy these worksheets to a ...
Method 1 - Paste from Clipboard in Single Cell Using VBA Before applying this method, you need to activate Microsoft Forms 2.0 Object Library for the VBA ...
Method 1 - Copy Rows To Another Worksheet Based on Text Criteria ➤ Press ALT+F11 to open the VBA window. In the VBA window, ➤ Click the Insert tab and ...
This is the sample dataset. Method 1 - Bold Text in the Output of the Concatenate Formula. Press ALT+F11 to open VBA. In the VBA window, click the ...
We have a dataset with starting times and ending times. We'll measure time durations from the starting times to the ending times. Method 1 - ...
What Is Average Percentage Increase The average growth per period over a number of periods is called the average percentage increase. The formula for ...
Method 1 - Using the Freeze Panes Command to Freeze the Top 3 Rows Steps: Select the 4th row. Go to the View tab and click on Freeze Panes ...
We have the following dataset regarding customer information, where you want to freeze the top row and the first column. Method 1 - Freezing the Top ...
Rank average is one of the methods of ranking data where the same values get an average rank. In Excel, there is an inbuilt statistical function- to rank data ...
This is the sample dataset. Method 1 - Print Page Number in the Insert Tab Go to Insert > Text and select Header & Footer. The ...
In the sample dataset we only want to print a portion of the content. Method 1 - Set Print Area From Page Layout Tab Select the ...
You have sales data of different salesmen in the “Sales Data” sheet of the “Reference Workbook” workbook. To extract “Yearly Sales” from the Reference ...
- 1
- 2
- 3
- …
- 5
- Next Page »
ExcelDemy is a place where you can learn Excel, and get solutions to your Excel & Excel VBA-related problems, Data Analysis with Excel, etc. We provide tips, how to guide, provide online training, and also provide Excel solutions to your business problems.
Contact | Privacy Policy | TOS


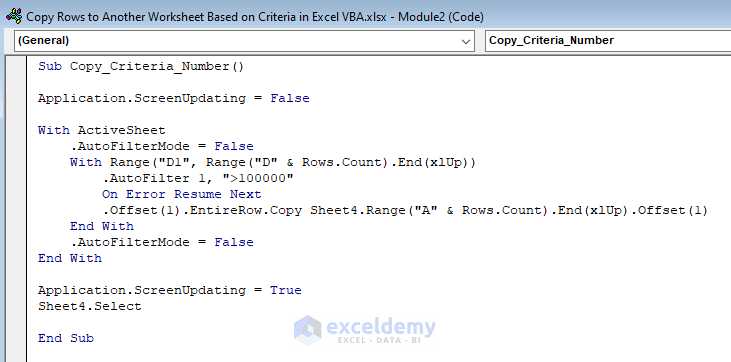









You are welcome, Adam. Feeling happy to know that this article has solved your problem.
Thanks dar for finding the article helpful.
Would you please share your Excel sheet?
Then I’ll be able to understand what you are actually want to do and try my best to give you a solution.
Hello Paul,
I hope you have found your solution already. If not, please share your Excel workbook with me. It is difficult to say the reason for the error message without seeing your worksheet or code. I will try my best to solve your problem.