Step 1 – Create a Dynamic Name Range
- Go to the Formulas tab and select Name Manager.
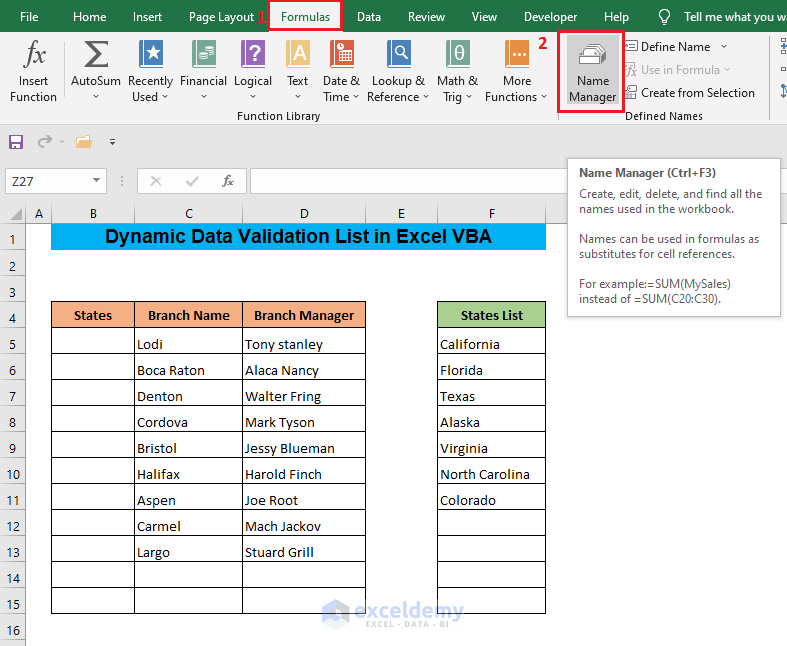
As a result, a Name Manager window will appear.
- Click on New in the Name Manager window.
Now, a new window named New Name will appear.
- Enter a name for the list in the Name box. I’ve inserted the name States.
- Enter the following formula in the Refers to box:
=OFFSET('Data Validation'!$F$5,0,0,COUNTA('Data Validation'!$F:$F)-1)The formula will create a dynamic cell reference for the name States. If you insert any new entry in column F, the name States will be automatically assigned to the entry.
- Click OK.
As a result, the name States will be added to the Name Manager.
- Click Close in the Name Manager window.
Step 2 – Add Data Validation
- Select the cells where you want to add data validation.
- Go to Data > Data Tools > Data Validation > Data Validation.
As a result, the Data Validation window will appear. Now,
- From the Allow box, select List, and from the Source box, select the list from column F.
- Click OK.
As a result, data validation will be added to the selected cells. If you click the downward arrow beside the cells of column B, a dropdown list will appear. Here, you will see the names of the states in the list in column F.
If you enter a new entry in column F (Here, I’ve entered Indiana) and click on the downward arrows beside the cells of column B, you will see that the new entry doesn’t show up in the dropdown list.
This is happening because your data validation list is not dynamic. To automatically update new entries, you will need to make the list dynamic. You can do that with a simple VBA code, which I’ll show you in the next step.
Read More: How to Create Dynamic Drop Down List Using VBA in Excel
Step 3 – Make the Data Validation List Dynamic with VBA
- Right-click on the sheet name
As a result, a menu will appear.
- Select View Code from this menu.
As a result, the Code window of the VBA will be opened.
- Enter the following code in this window:
Private Sub Worksheet_Change(ByVal Target As Range)
Dim ListRow As Single
Dim CString As String
Dim Value As Variant
If Not Intersect(Target, Range("$C:$D")) Is Nothing _
Or Not Intersect(Target, Range("F:F")) Is Nothing Then
ListRow = ActiveSheet.Range("B" & Rows.Count).End(xlUp).Row
For Each Value In Range("States")
CString = CString & "," & Value
Next Value
With ActiveSheet.Range("B5:B" & ListRow).Validation
.Delete
.Add Type:=xlValidateList, AlertStyle:=xlValidAlertStop, Operator:= _
xlBetween, Formula1:=CString
.IgnoreBlank = True
.InCellDropdown = True
.InputTitle = ""
.ErrorTitle = ""
.InputMessage = ""
.ErrorMessage = ""
.ShowInput = True
.ShowError = True
End With
End If
End SubThe code will change the worksheet in a way that when you insert a new entry in column F, and if there is data in columns C and D of a row, the new entry will be automatically updated in the data validation list of column B of that row.
- Close the VBA window.
If you click on the downward arrows beside the cells of column B, you will see that the new entry, Indiana, is currently showing in the dropdown list.
If you add another entry in column F (Nevada), it will be automatically added to the data validation list.
- Select the data from column F in column B from the dropdown list. If you need to insert new data, you can add it to column F.
As a result, the data will automatically appear in the dropdown list. For Example, in cell B15, insert the state name Kentucky, which is not listed in column F.
- Insert the name Kentucky in column F.
You will see the name in the dropdown list when you click on the downward arrow beside cell B15.
If you want to remove any names from the dropdown list,
- Delete the name from column F.
The name will be automatically removed from the dropdown list.
Read More: VBA to Select Value from Drop Down List in Excel
Download the Practice Workbook
Related Articles
- Unique Values in a Drop Down List with VBA in Excel
- Excel VBA to Create Data Validation List from Array
- How to Make Multiple Dependent Drop Down List with Excel VBA
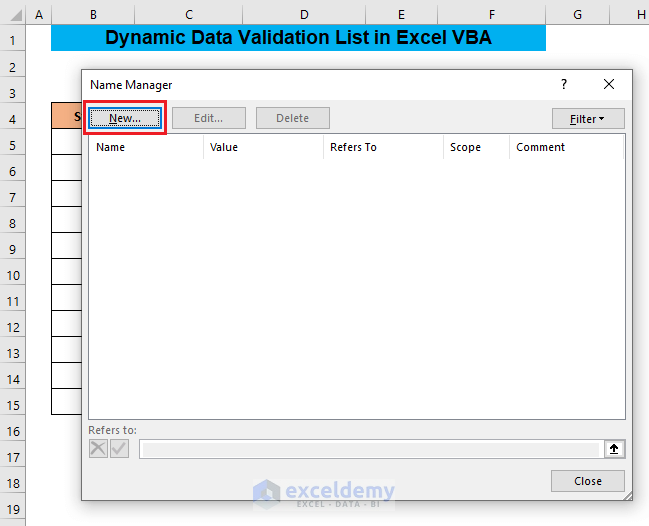
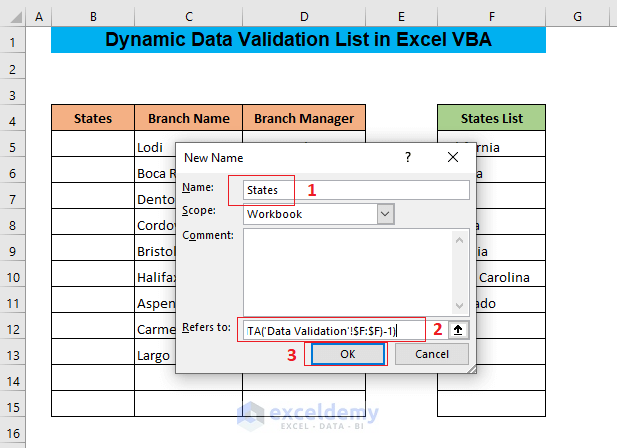
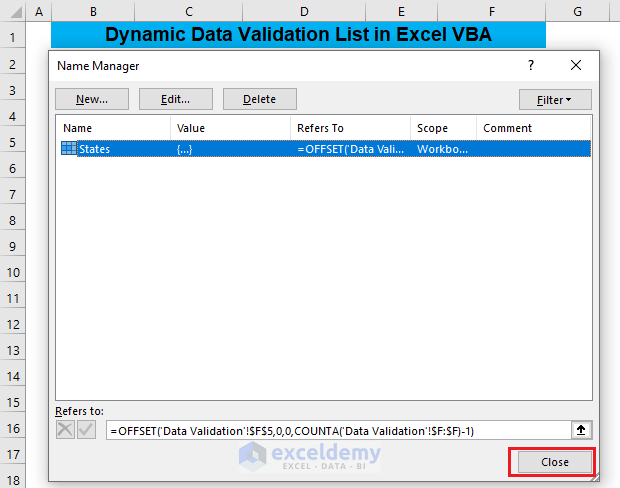
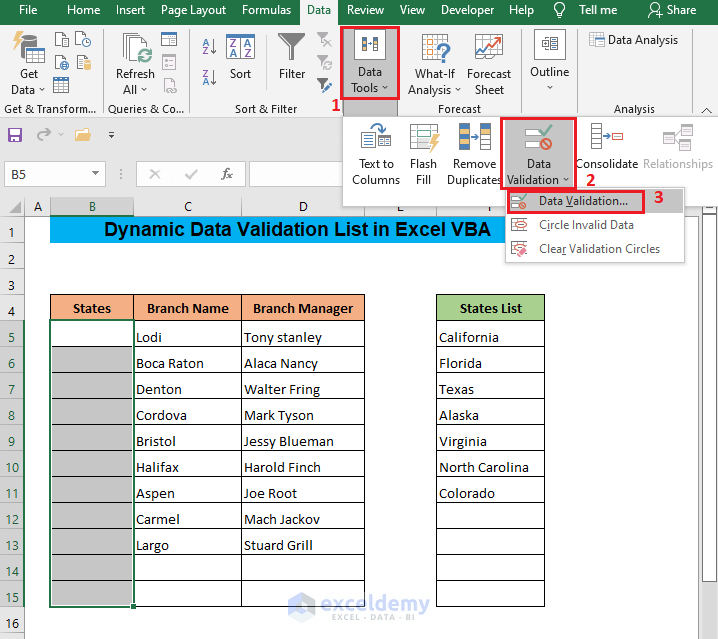
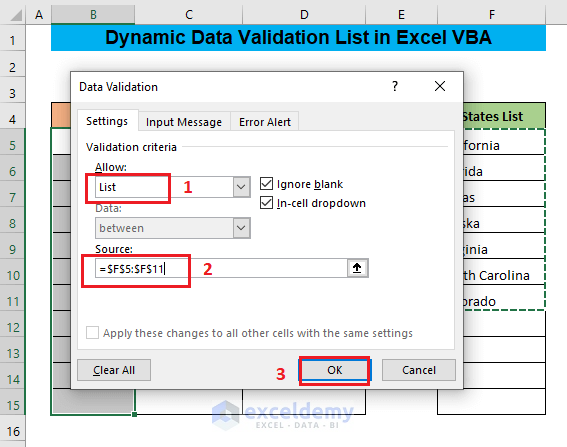
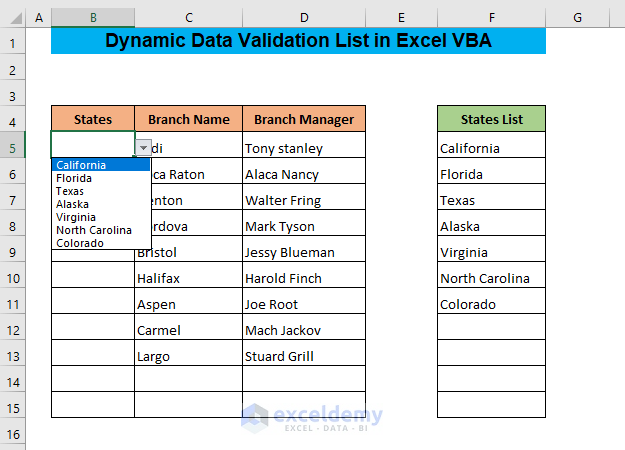
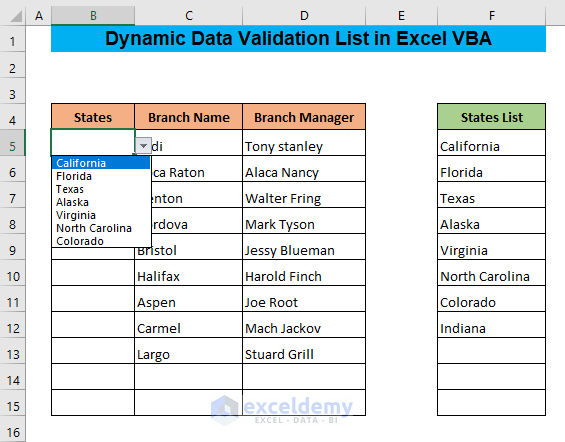
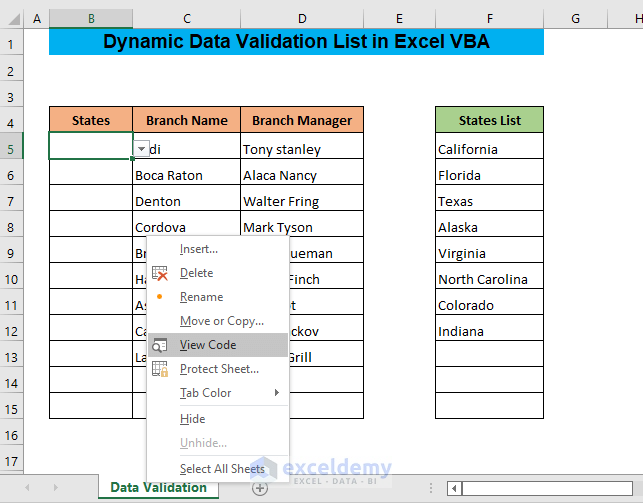
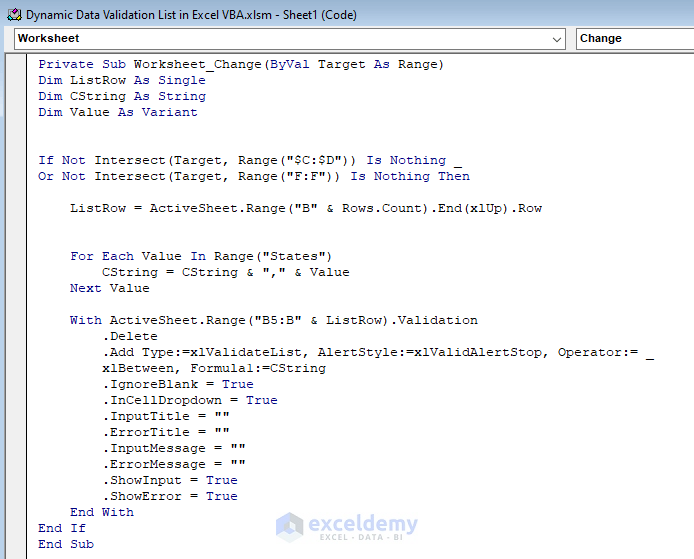
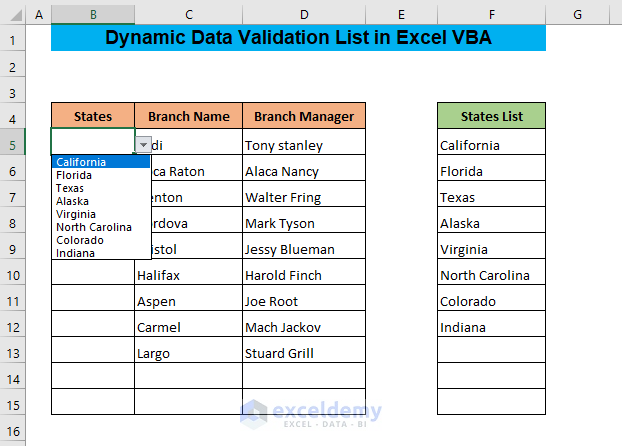
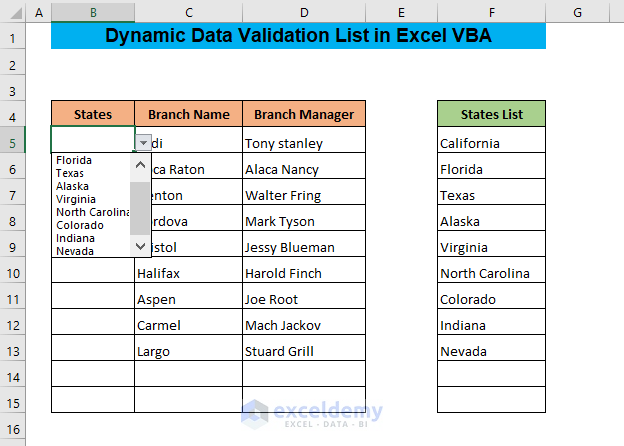
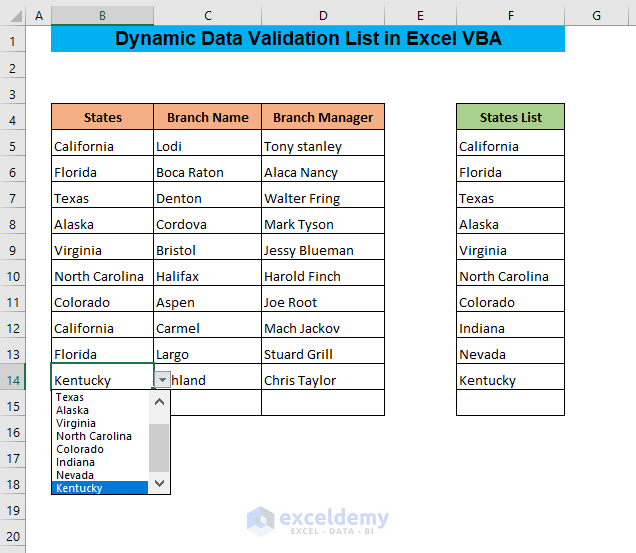
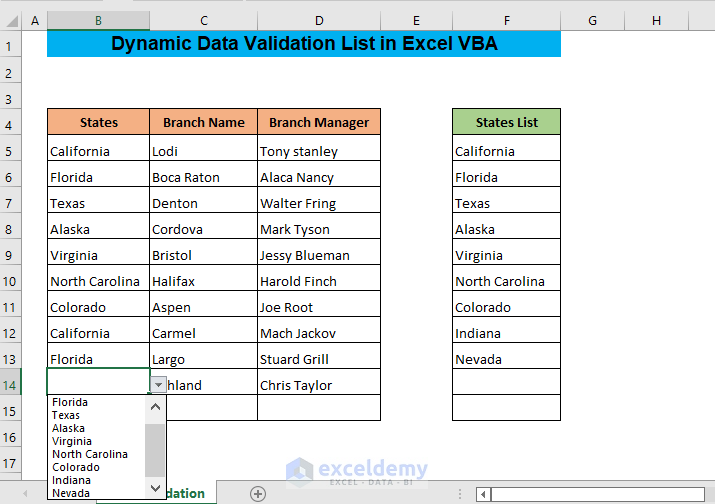



im trying to apply this process to a worksheet with multiple sheets:
I have an information template sheet that has my lists for the drop downs and would like to add the drop down to the schedule sheet…
Private Sub Worksheet_Change(ByVal Target As Range)
Dim st As Worksheet
Set st = ThisWorkbook.Sheets(“Schedule Template”)
Dim ListRow As Single
Dim CString As String
Dim Value As Variant
If Not Intersect(Target, st.Range(“$B:$C”)) Is Nothing _
Or Not Intersect(Target, st.Range(“e:e”)) Is Nothing Then
ListRow = st.Range(“B” & Rows.Count).End(xlUp).Row
For Each Value In Range(“ClassLocations”)
CString = CString & “,” & Value
Next Value
With st.Range(“E14:E” & ListRow).Validation
.Delete
.Add Type:=xlValidateList, AlertStyle:=xlValidAlertStop, Operator:= _
xlBetween, Formula1:=CString
.IgnoreBlank = True
.InCellDropdown = True
.InputTitle = “”
.ErrorTitle = “”
.InputMessage = “”
.ErrorMessage = “”
.ShowInput = True
.ShowError = True
End With
End If
End Sub
this is throwing errors
Hello, Red!
In the 10th line, there is a correction.
For Each Value In st.Range(“ClassLocations”)
Try this!
And make sure you are writing the code in a Module.
Hi there, nice tutorials. But I’m having a devil of a time with it. Using the above download it won’t update the dropdowns in B when I add or remove a State in F. And I am able to add a state in row 15 even if C are empty. I have the latest version of Excel – Office 365
Thank you very much CHARLES DARWALL for your comment. The replies to your 2 problems is mentioned below:
In my case, the VBA works quite fine. Here, I have Kentucky as the last member in the States List column which is also the last member in the drop-down in cell B13.
Now, I have removed Kentucky as the last value in the States List column. So, Nevada is now the last value in the States List column which is also the last value in the drop-down.
After that, I have added Washington D.C. as the latest last member which has also been updated automatically in cell B12.
On the topic of your second question about being able to add a state in row 15 even if C is empty is because I have selected the range B5:B15 to add the drop-down list with the values in States List.
Thanks Naimul (or Arif, apologies), your solution worked perfectly and explanation very clear. Thank you for that.
I have a different question for you regarding the list in column F. What if those names include a comma such as “Doe, John”. My Excel setting (and those of colleagues) reads the comma as a separator. Because of this the drop-down displays Doe and John into sparate selection values. I cannot change Excel settings to use ; as separator.
Here the code snippet from above:
Dim CString As String
…
For Each Value In Range(“States”)
CString = CString & “,” & Value
Next Value
I even tried to force replacement of the comma to make it “Doe; John”, with no joy:
nameText = nameText & Replace(nameText, “;”, “,”) & “,”
Next Value
Thanks so much!!
Charles
Thanks for your appreciation. It means a lot.
To solve your problem, I will suggest you to change your separator from Control Panel. I hope it’ll solve the separator problem.
That would work for me but it won’t work for others – the file is on a sharepoint in a large conpany.
Thanks
Hi, What if the code look like if my list is in Sheet1 and the Dropdown is in Sheet2?
Thank you, WAFEE for reaching out. If your validation list is in a separate sheet, then you need to modify the code in the following way. Follow the steps below.

• First, open a new module and insert the following code in the module.
• Next, you need to paste the following event driven code in both Sheet1 and Sheet2 modules.

• The above code will call the Update_DataValidation subroutine whenever you change anything to the B column of the respective sheet. Consequently, the Update_DataValidation subroutine will update the validation options.




• For example, I have my source list in column B of Sheet1 starting from B3.
• On the other hand, we want to validate column B, starting from cell B5 in Sheet2.
• Now, I add another state to the source list (for example New York).
5-Adding Value in the Source List
• As soon as I make change in the list, the Update_DataValidation will run in the background. As a result, I also find New York in the validation list in Sheet2.
6-New Item Added in the Validation List
I hope, the codes and example will be helpful to you.
Regards
Aniruddah
Hello, this is another solution to define the validation string. You need to make the data into a table but this way you can use list object calls instead of manually editing the column address. If the table moves then this code will still run and output the expected validation list. It would be smart to make both sets of data tables so you can call either one.
Dim tblobj As ListObject: Set tblobj = Sheets(“Sheet1”).ListObjects(“Table1”)
Set rng = tblobj.ListColumns(“States”).DataBodyRange
CString = “=” & “‘Sheet1’!” & rng.Address
Hello Jacob,
Thanks a lot for sharing this solution. Defining the validation string using a ListObject is indeed a smart approach. By turning the data into a table, we can avoid manually editing column addresses and ensure the code remains functional even if the table moves.
I appreciate the suggestion to make both sets of data into tables for easier referencing. This will definitely help in maintaining the code’s robustness and flexibility.
Regards
ExcelDemy