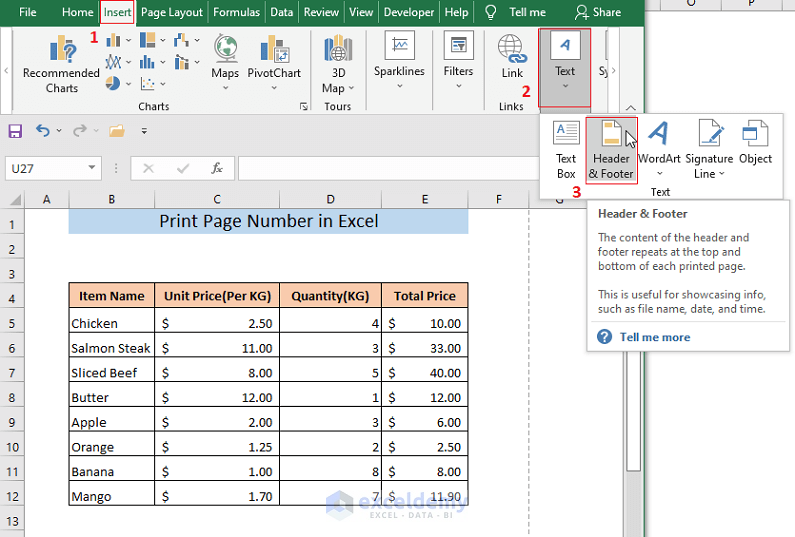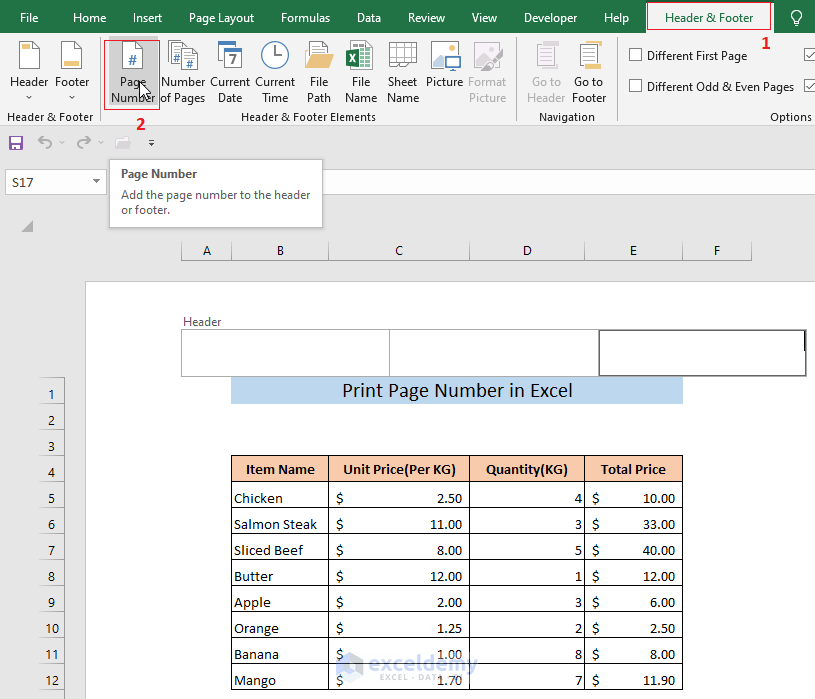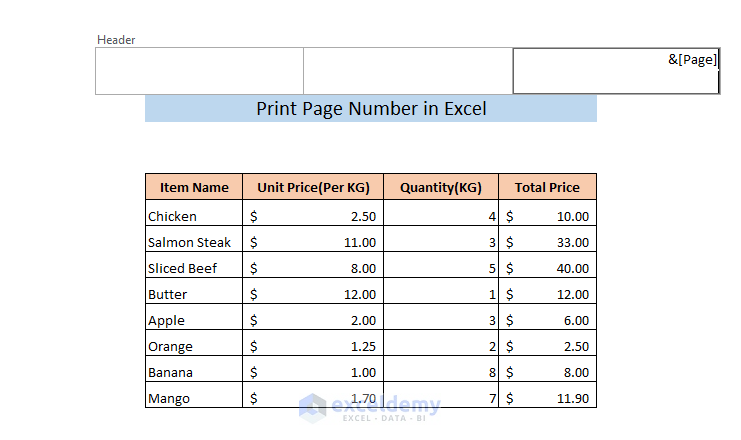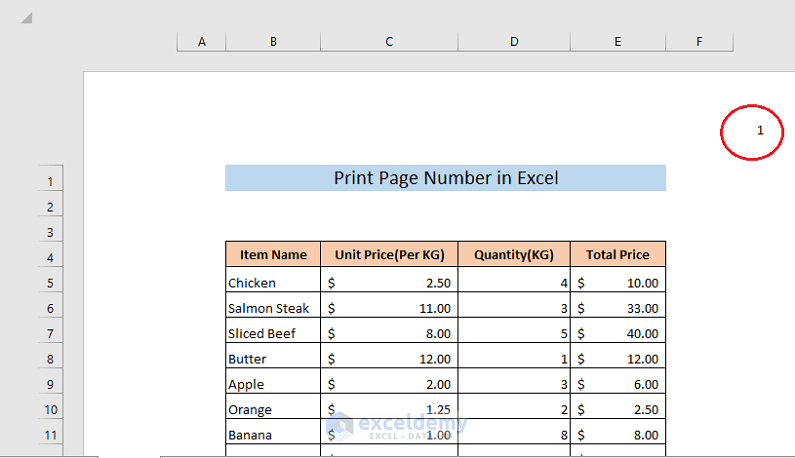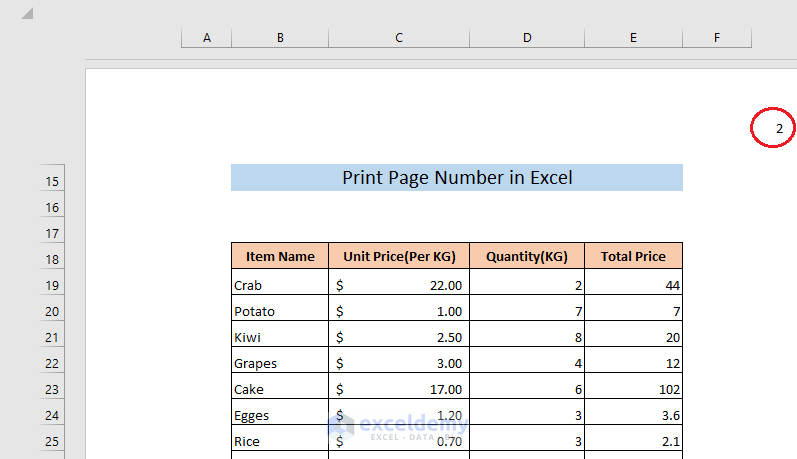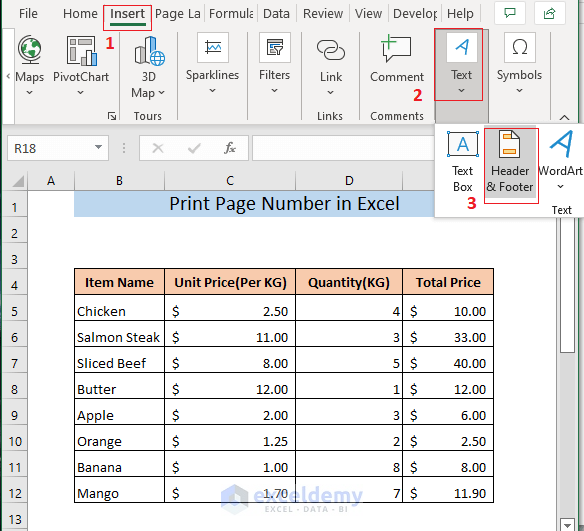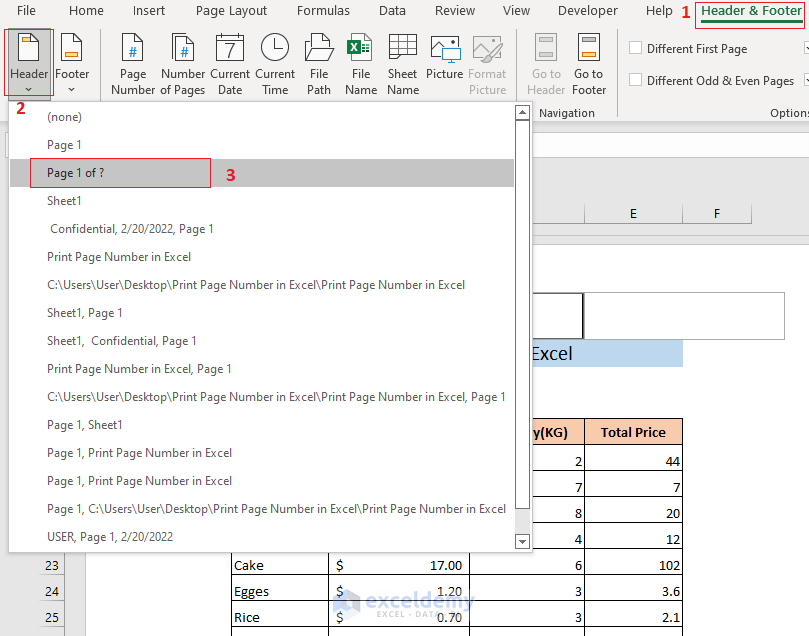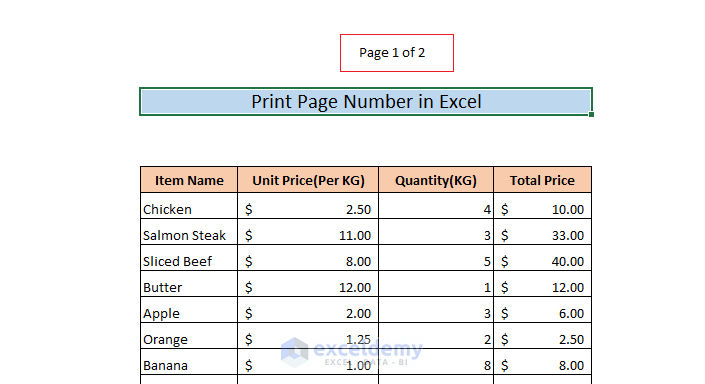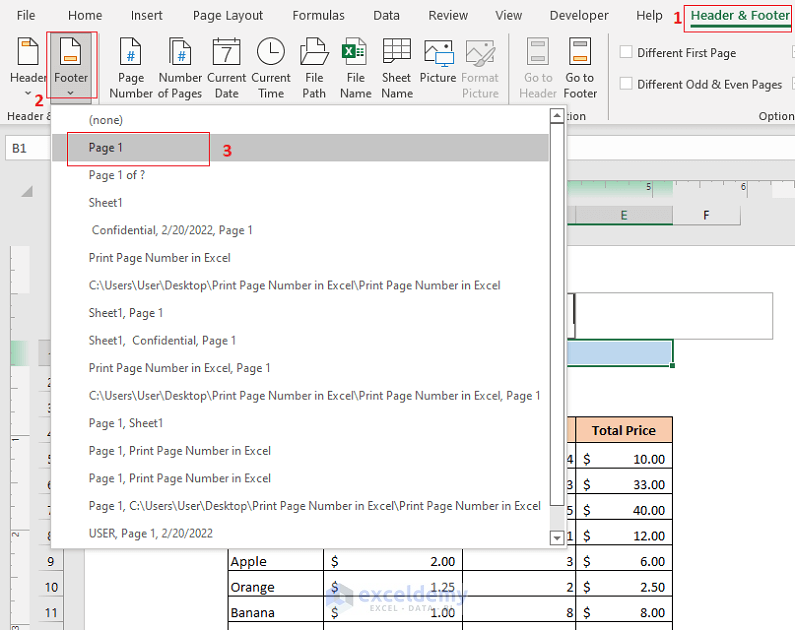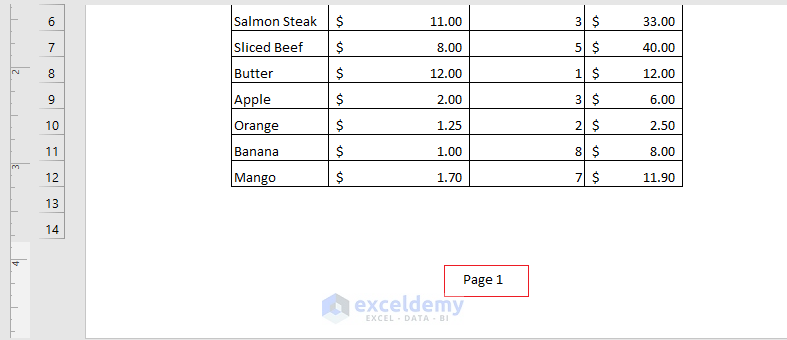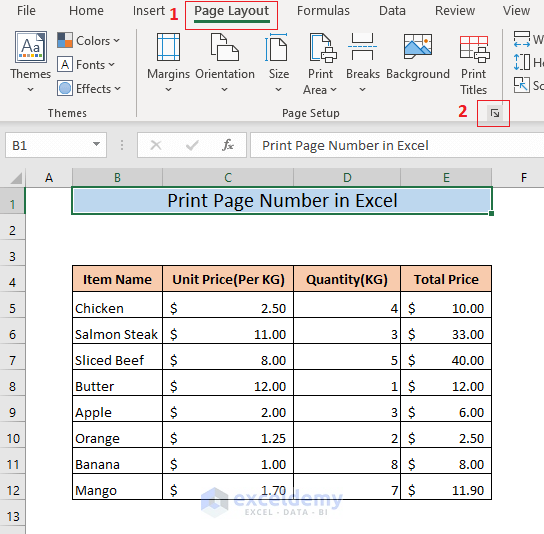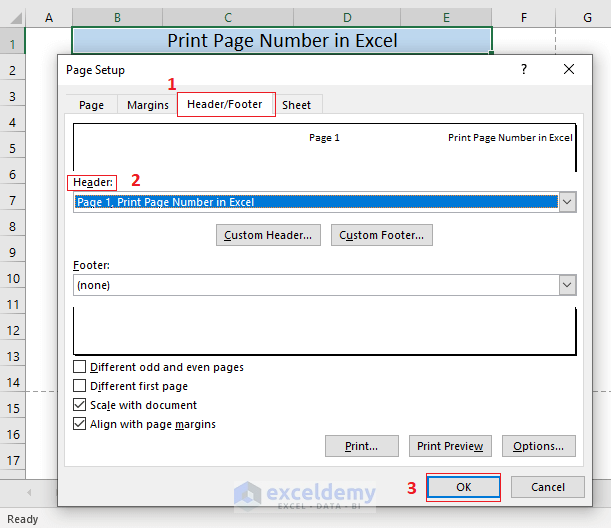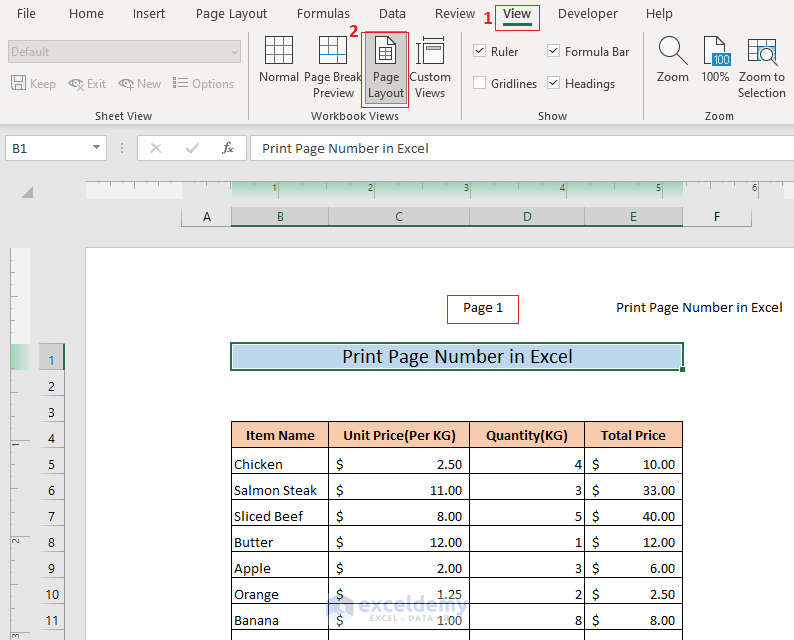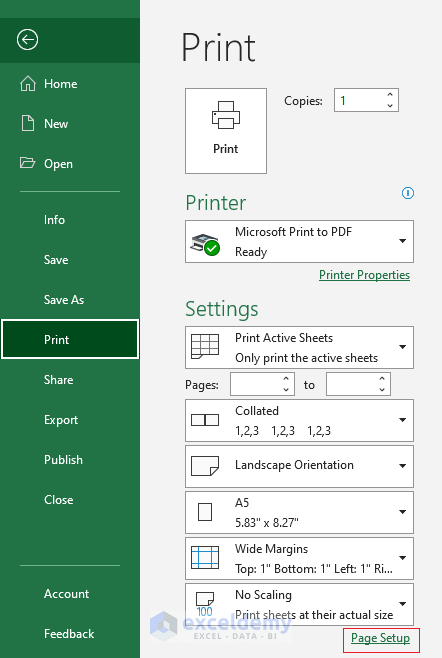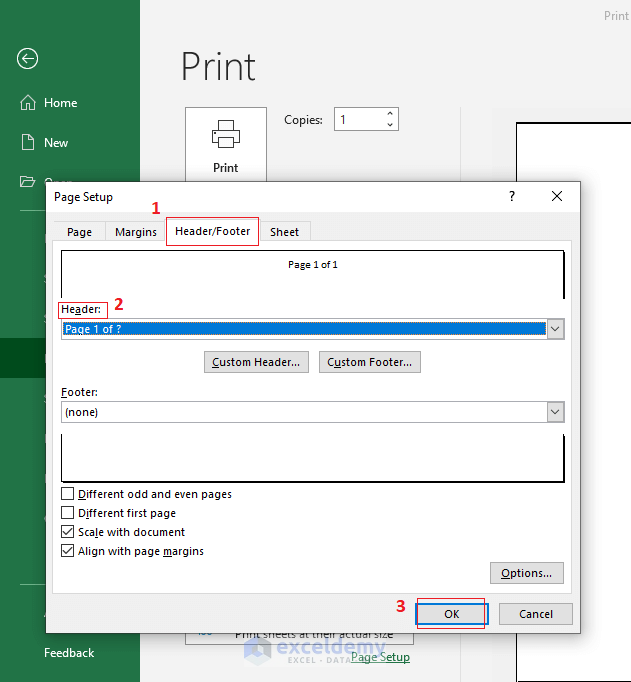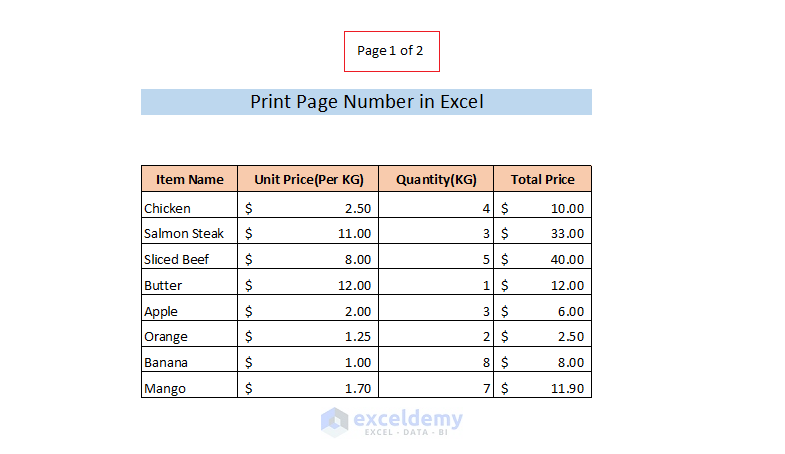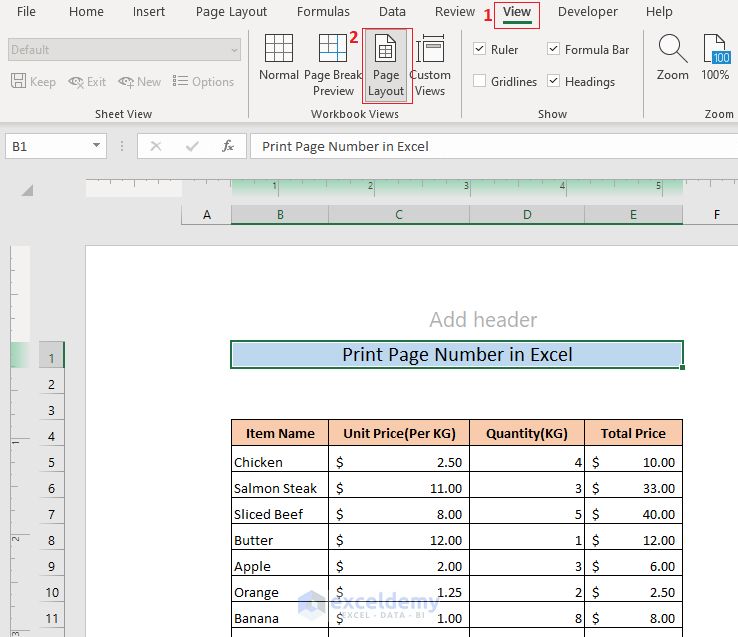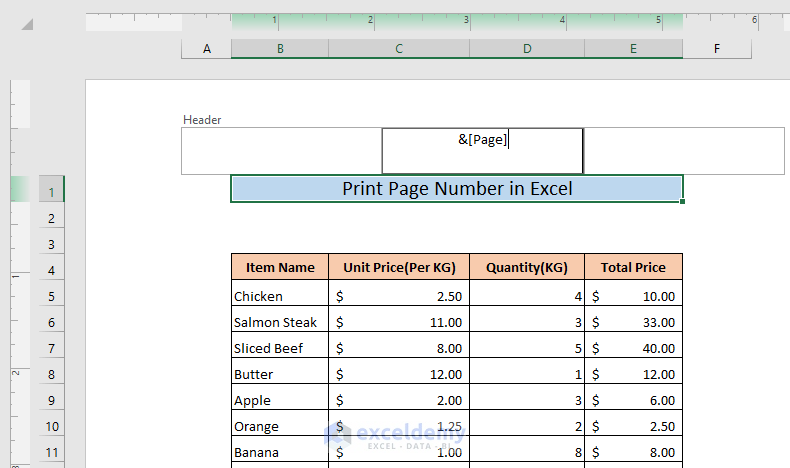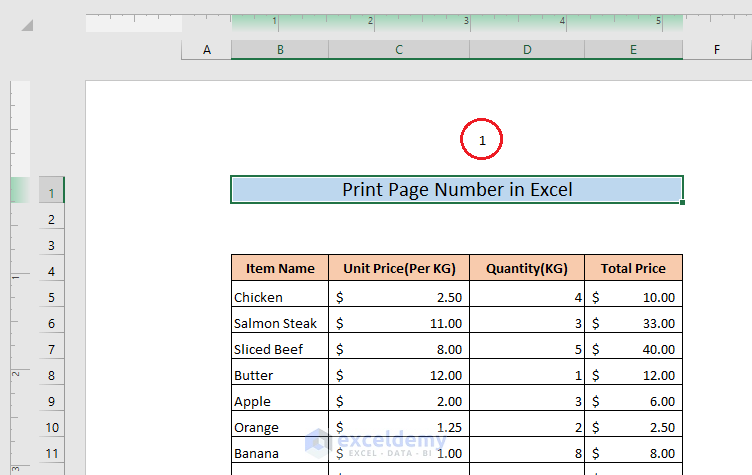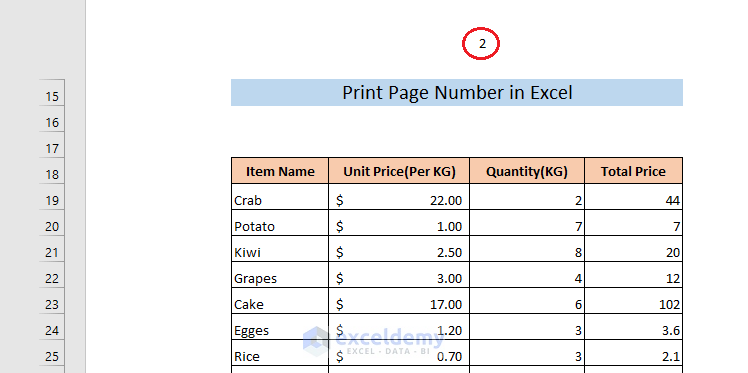This is the sample dataset.
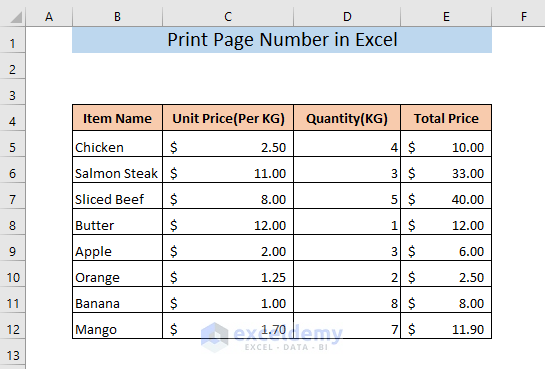
Method 1 – Print Page Number in the Insert Tab
- Go to Insert > Text and select Header & Footer.
The Header & Footer tab will be added and the Excel sheet will be shown in Page Layout view. One of the header sections is automatically selected.
- Click Page Number in Header & Footer.
&[Page] will be added in the header section.
- Click the Excel sheet.
You will see the page number.
- Scroll down.
The page number is also displayed on the other pages.
Read More: How to Use Formula for Page Number in Excel
Method 2 – Print Page Number in Excel Built-in Formats
- Go to Insert > Text and select Header & Footer.
The Header & Footer tab will be added and the Excel sheet will be shown in Page Layout view. One of the header sections is automatically selected.
- Click Header in Header & Footer.
A drop-down menu will be displayed.
- Select a format. Here, Page 1 of ?.
You will see the page number.
You can also display the page number in the footer section.
- Click Footer in Header & Footer.
A drop-down menu will be displayed.
- Select a format. Here, Page 1.
You will see the page number.
Method 3 – Using the Page Layout Tab
- Go to the Page Layout tab.
- Click the arrow icon as shown below
- In the Page Setup window, select Header/Footer.
- Select a Header format (You can also select the format in Footer if you want to see the page number in the footer section).
- Click OK.
The page number will be displayed. You can see the page number by selecting Page Layout in the View tab.
Method 4 – Insert the Page Number Before Printing
You can insert the page number before printing the Excel sheet.
- Press CTRL+P to open the Print tab and click Page Setup.
- Go to Header/Footer, in Page Setup.
- Select a Header format. (You can also select the format in Footer if you want to see the page number in the footer section).
- Click OK.
In the print preview, you will see the page number.
Method 5 – Insert the Page Number using a Code
- Go to the View tab and select Page Layout.
- Enter the following code in the header section.
=&[Page]The page number will be displayed.
- Click the Excel sheet.
You will see the page number.
- Scroll down.
You will also see the page number on the other pages.
Read More: How to Insert Page Number Using VBA in Excel
Download Practice Workbook
Related Articles
- How to Insert Sequential Page Numbers Across Worksheets
- How to Insert Page Number in Excel Cell Not in Header
- How to Start Page Numbers at Different Number in Excel
- How to Remove Page Number from Page Break Preview in Excel
<< Go Back to Page Number | Page Setup | Print in Excel | Learn Excel
Get FREE Advanced Excel Exercises with Solutions!