The sample dataset contains the sales records of 5 products over 3 months. We will sum this dataset by rows and columns.
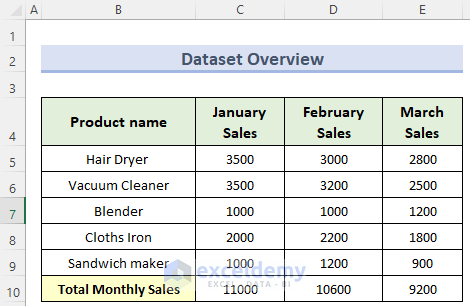
Method 1 – Using the AutoSum Command to Sum Multiple Rows and Columns in Excel
Steps:
- Select the cell where you want to find the total sales amount. We want to find the total sales of January in cell C10.
- In the Formulas tab under the Editing option, click on the AutoSum option, and then click on the SUM option.
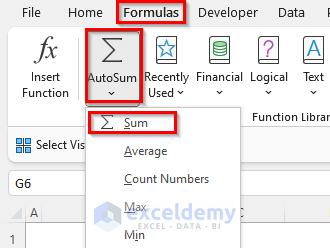
- The SUM function appears in cell C10 along with the range.
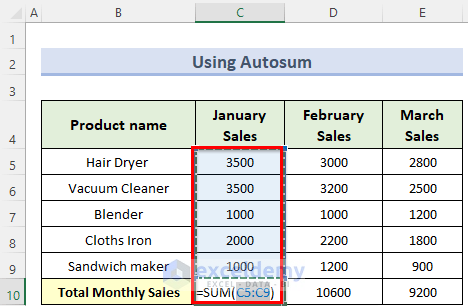
- Press Enter.
- Drag the Fill Handle to the right side in cells D10 and E10 to find the total sales amount for the months of February and March.
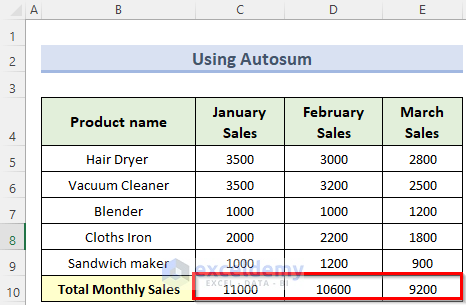
Method 2 – Applying the SUMPRODUCT Function to Sum Multiple Columns
Steps:
- Go to cell C10 and insert the following formula:
=SUMPRODUCT(C5:C9)- Hit Enter and drag the Fill Handle to the right for the other two cells.
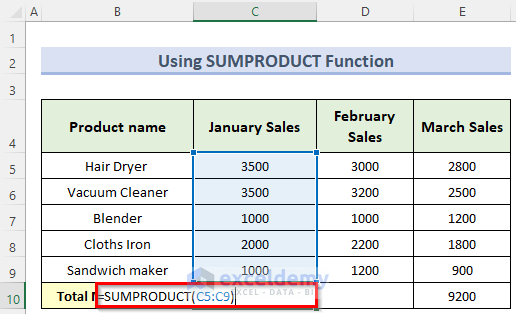
Read more: How to Sum Entire Column in Excel
Method 3 – Inserting the SUMPRODUCT Function to Sum Multiple Rows
We removed the March column for this example.
Steps:
- Calculate the total sales amount of hair dryers using the following formula:
=SUMPRODUCT(C5:D5)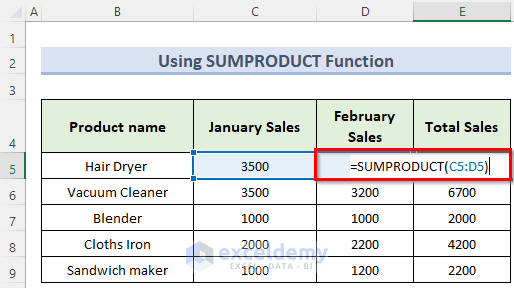
- Press Enter to see the result.
- Drag down the formula using the Fill Handle to find out the total sales of the other products.
Method 4 – Calculating Total by Defining Columns Range Instead of Cells Range
We want to find out the total sales of the products for the last 2 months. The months are in columns C and D.
Steps:
- Use this formula in cell E5 and hit Enter.
=SUM($C:$D)Whenever you place a new product name along with the sales value, it will get updated automatically if the new values are in this column range.
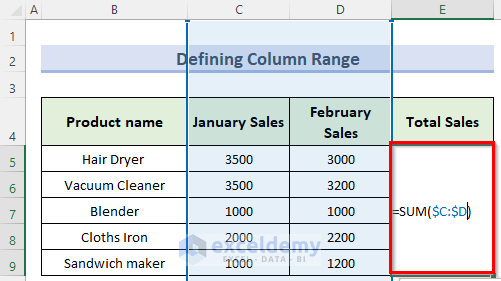
- Here’s the result.
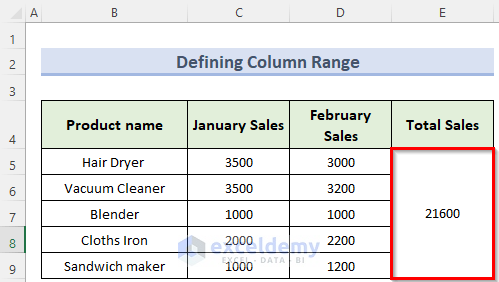
Method 5 – Finding the Sum by Defining Rows Range Instead of Cells Range
We want to find the total sales of Hair Dryer, Blender, and Toaster.
Steps:
- To calculate the total sales of the Hair Dryer you can use the formula:
=SUM(5:5)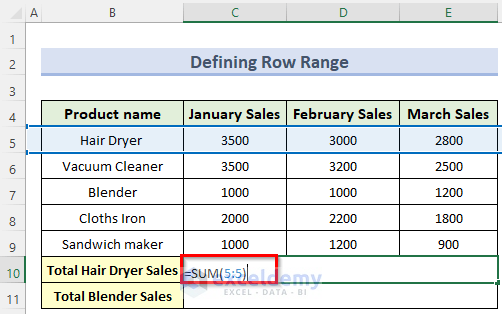
- Use AutoFill to find the total sales of other products.
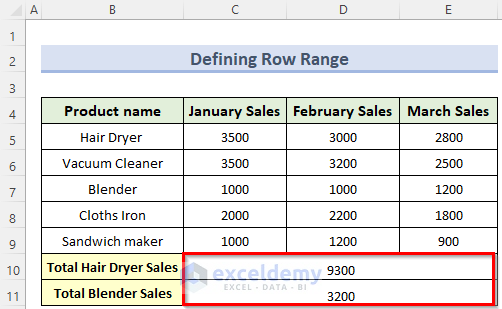
Method 6 – Summing Data in an Excel Table Using a Total Row
Steps:
- Convert the dataset to a table (Ctrl + T and select the range properly).
- Select any cell of the table, and in the Design tab, check the Total Row under the Table Style option.
- You will see the sum value of columns C, D, and E.
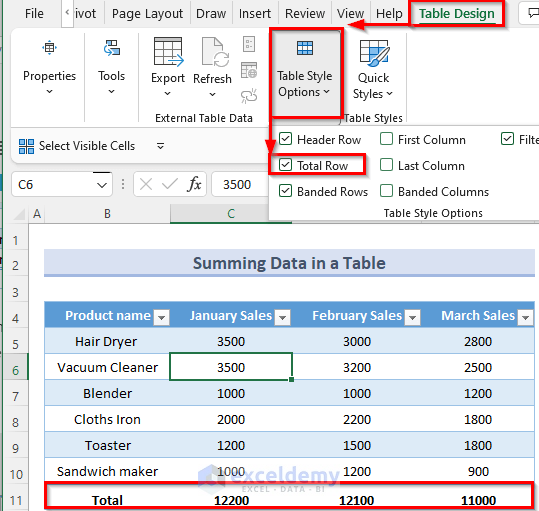
Read More: How to Sum Columns in Excel Table
How to Sum Multiple Rows in Excel Based on Criteria
Steps:
- Go to cell C10 and use this formula:
=SUMIF($B$5:$B$9,$B$5,C5:C9)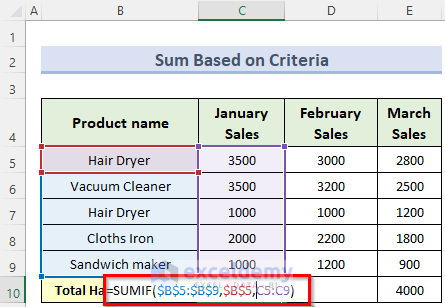
- Press Enter and copy this formula to cells D10 and E10. You should get the total Hair Dryer sales for each month.
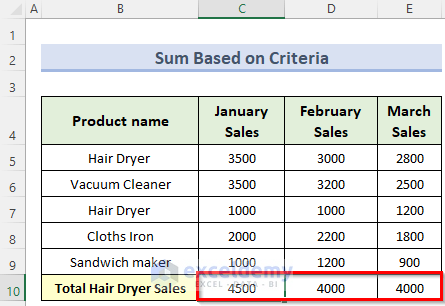
How to Sum Multiple Rows in Excel Using VLOOKUP
Steps:
- Navigate to cell C10 and insert the following formula:
=SUM(VLOOKUP(B5,B5:E9,{2,3,4},FALSE))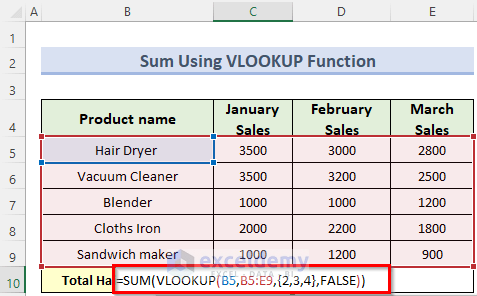
- Press the Enter key, and this sum all the Hair Dryer sales values.
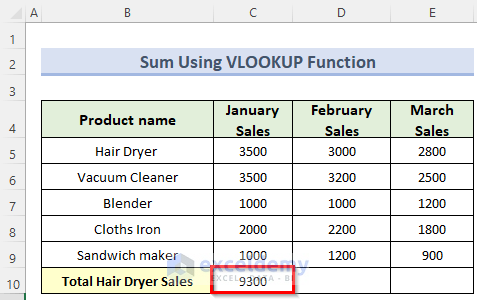
How to Sum Multiple Rows in Excel Using a Shortcut
Steps:
- Click on cell C10 and press Alt + =.
- This will automatically suggest a sum range. Press Enter to confirm the sum.
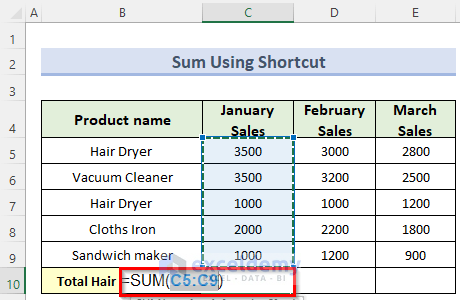
Download the Practice Workbook
Related Articles
- How to Total a Column in Excel
- How to Sum Every Nth Column in Excel
- How to Sum Columns in Excel When Filtered
- How to Sum Columns by Color in Excel
- How to Calculate Total Row and Column in Excel
<< Go Back to Sum Columns | Sum in Excel | Calculate in Excel | Learn Excel
Get FREE Advanced Excel Exercises with Solutions!

