To illustrate our methods for totaling a column, we’ll use the following sample dataset.
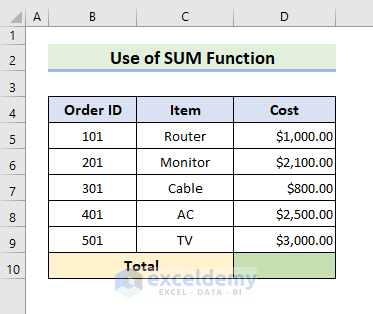
Method 1 – Using the SUM Function
1.1 – Sum Entire Column
Steps
- Select cell D10.
- Enter the following formula:
=SUM(D5:D9)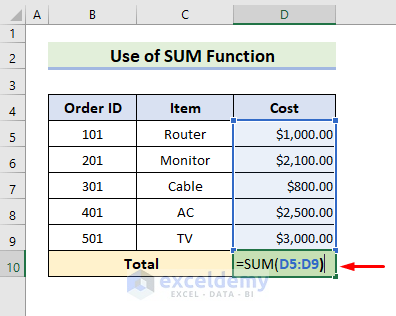
- Press Enter to return the result.
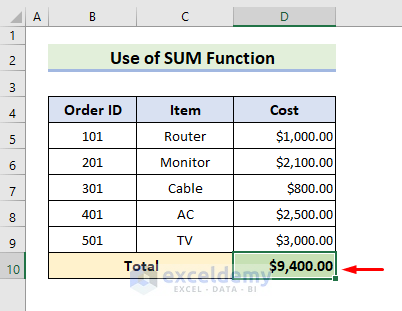
1.2 Sum Non-Continuous Cells in a Column
Steps:
- Select cell D10.
- Enter the following formula:
=SUM(D5,D7)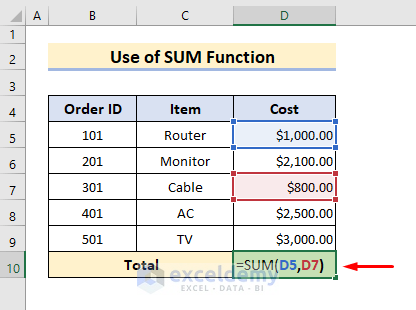
NOTE: Inside the bracket of the SUM function, enter as many cells as required, separated by commas.
- Press Enter.
The desired result is returned.
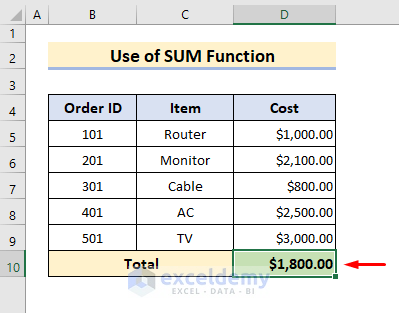
1.3 Using a Named Range
Steps:
- Select the Range of Cells in a Column that you want to sum.
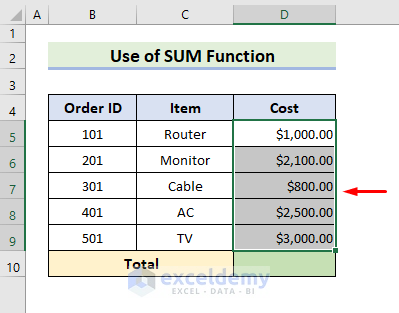
- Select the Define Name feature under the Formulas tab.
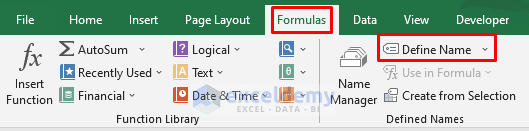
A dialog box will pop out.
- Enter a Name, for example Cost.
- Click OK.
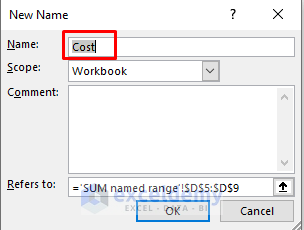
- Select cell D10.
- Enter the following formula:
=SUM(Cost)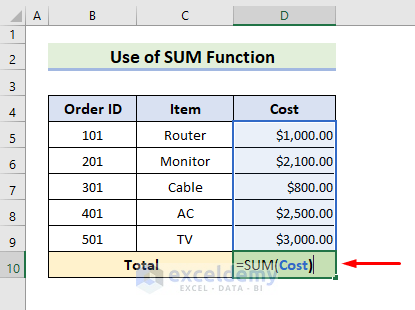
- Press Enter.
The correct result is returned.
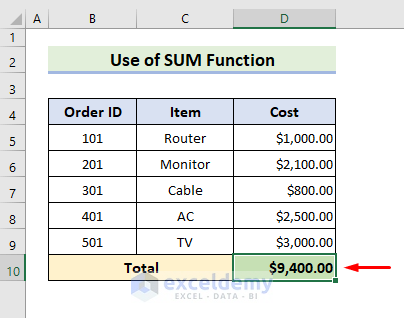
Read More: How to Sum Entire Column in Excel
Method 2- Using AutoSum Feature
The AutoSum tool is located in the Formulas tab.
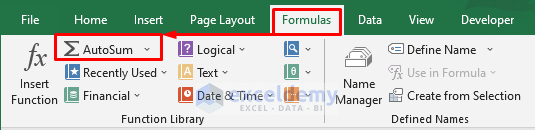
Steps:
- Select cell D10.
- Click the AutoSum tool.
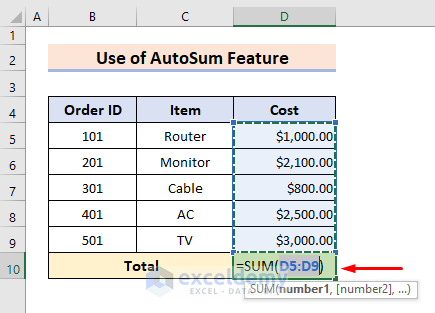
- Press Enter.
The expected result is returned in cell D10.
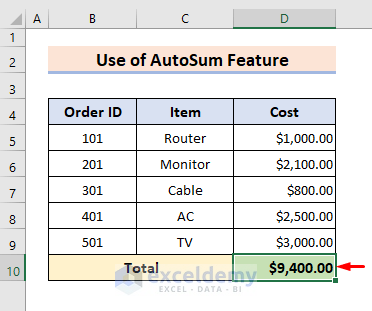
Method 3 – Using a Keyboard Shortcut
We can also use the Keyboard Shortcut keys ‘Alt’ and ‘=’ together to sum a range.
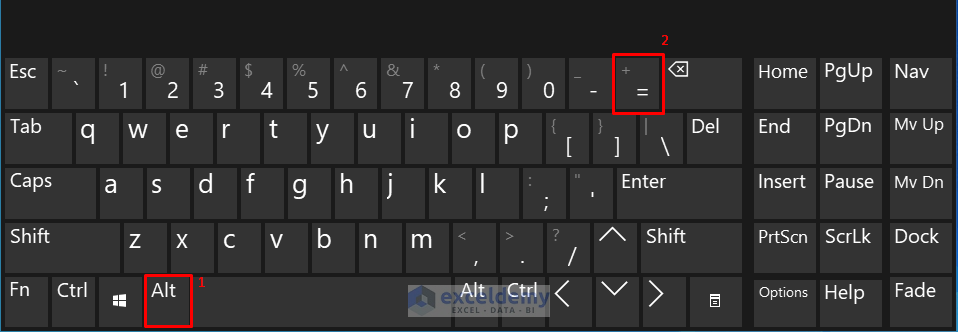
Steps:
- Select cell D10.
- Press ‘Alt’ and ‘=’ together.
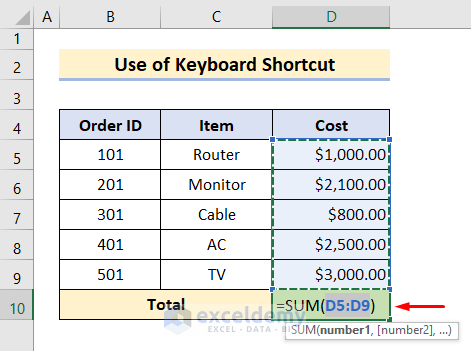
- Press Enter.
This will return the sum of the entire column.
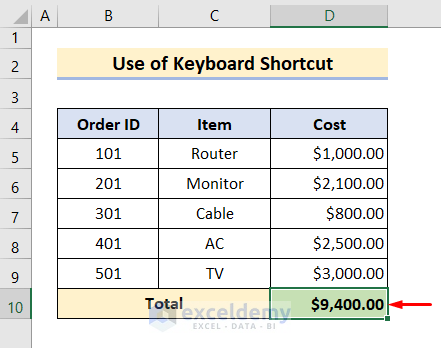
Method 4 – Using Excel Table Feature
In this method, we’ll use the Table feature to get the Total of a column.
Steps:
- Select the Range of Cells you want to work with.
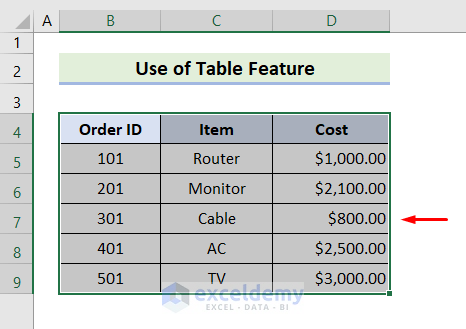
- Select the Table feature under the Insert tab.
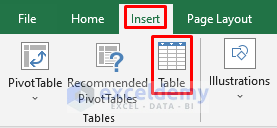
A dialog box will pop out.
- Check the ‘My table has headers’ field.
- Click OK.
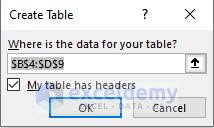
A Table is created like in the image below.
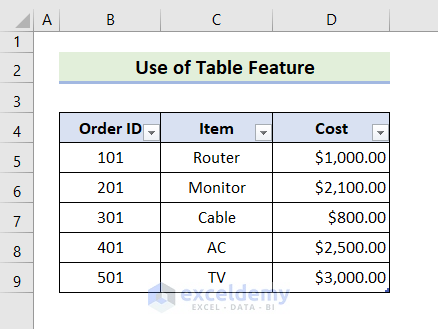
- Select any cell of the Table.
- Go to the ‘Table Style Options’ in the Table Design tab.
- Check the Total Row option.
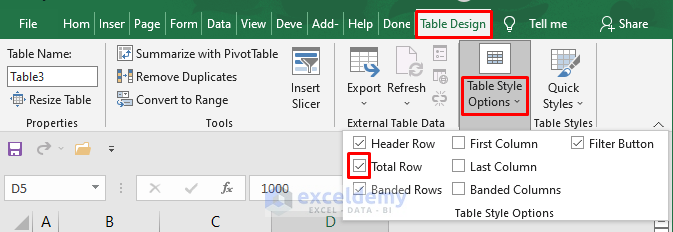
The Total of the Column will appear in the cell just under the Column.
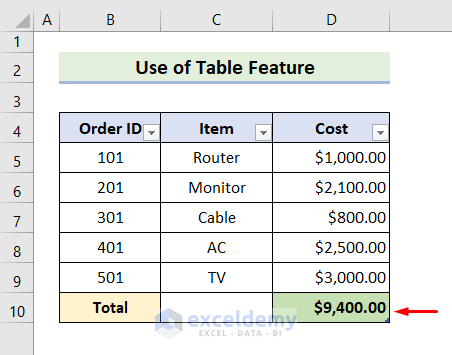
Read More: How to Sum Columns in Excel Table
Method 5 – Sum a Column Based on a Criteria
Here, we’ll use the SUMIF function to add only the values that are greater than 1000.
Steps:
- Select cell D10.
- Enter the following formula:
=SUMIF(D5:D10,“>1000”)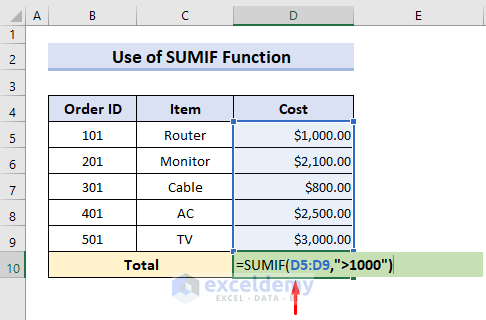
- Press Enter.
The sum of the values that are greater than 1000 is returned.
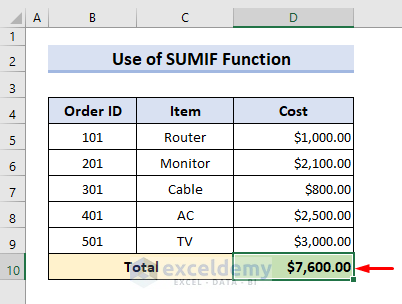
Method 6 – Using the SUBTOTAL Function
In this method, we’ll use the SUBTOTAL function to find the Total of a Column.
Steps:
- Select cell D10.
- Enter the following formula:
=SUBTOTAL(You’ll see a bunch of functions in a list.
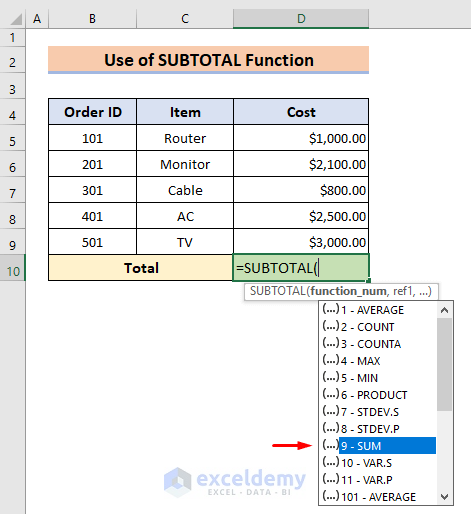
- Enter the rest of the formula:
=SUBTOTAL(9,D5:D9)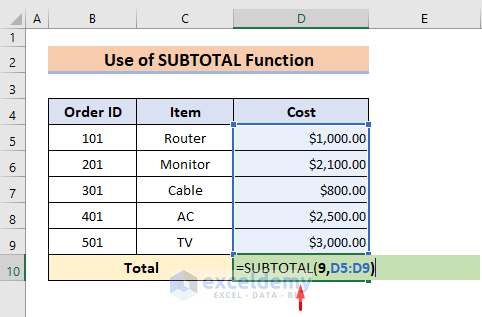
- Press Enter.
The Total of the Column is returned.
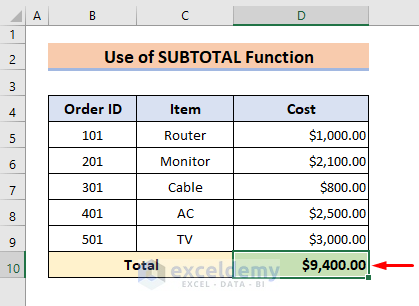
Read More: How to Sum Columns in Excel When Filtered
Method 7 – Using the Excel Status Bar
Our last method is the quickest and easiest, and is convenient for viewing the Total, taking only the numbers from an entire column or selected range into consideration.
Steps
- Select the Entire Column or the Range of Cells you want to add up.
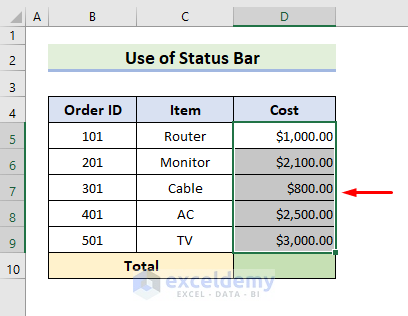
- After selecting, just look at the Excel Status Bar at the bottom right corner of your Excel Worksheet.
The status bar will show the Sum of your selected column or range of cells.

Read More: How to Sum Every Nth Column in Excel
Download Practice Workbook
Related Articles
- How to Sum Columns by Color in Excel
- How to Calculate Total Row and Column in Excel
- How to Sum Multiple Rows and Columns in Excel
<< Go Back to Sum Columns | Sum in Excel | Calculate in Excel | Learn Excel
Get FREE Advanced Excel Exercises with Solutions!

