Method 1 – Apply Simple Mathematical Expressions
Steps:
- We have the rows with values in them.
- Need to calculate the content of the rows in cell C11.
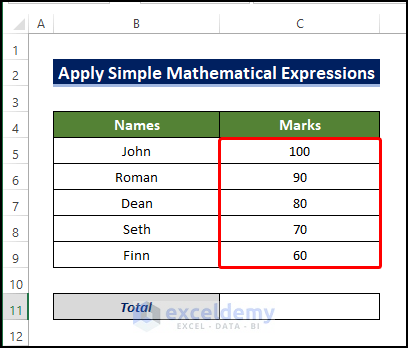
- Select cell C11 and enter the following formula and press Enter:
=C5+C6+C7+C8+C9
- After pressing enter, you will notice the total summation of the rows in cell C11.
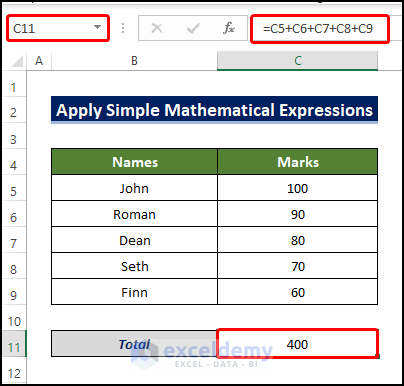
Method 2 – Use of SUM Function
Steps:
- We have the Student’s name and their names in the range of cell B4:B9.
- We need to estimate the sum of these rows in cell C11.
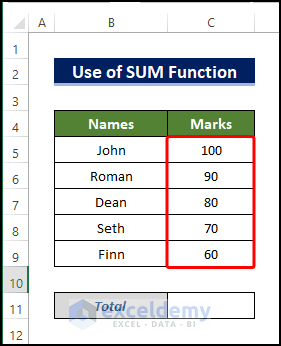
- Select cell C11 enter the following formula, and press Enter:
=SUM(C5:C9)
- After pressing enter, you will notice the total summation of the rows in cell C11.
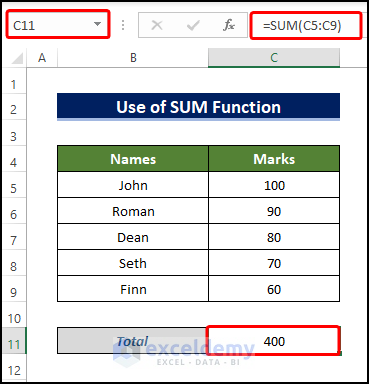
Method 3 – Addition of Non-Contagious Rows
Steps:
- We have the Student’s name and their names in the range of cell B4:B9.
- We need to estimate the sum of these rows in cell C11.
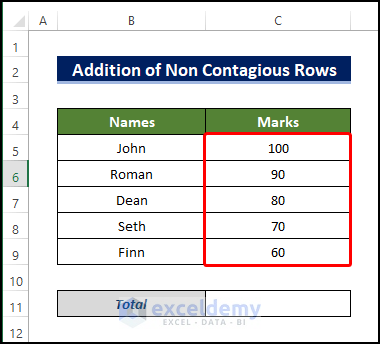
- We already did that in the previous method; in this one, we will add rows that are not contagious to each other.
- Select cell C11 and enter the following formula and press Enter:
=SUM(C5,C7,C9)
- After pressing enter, you will notice the total summation of the rows in cell C11.
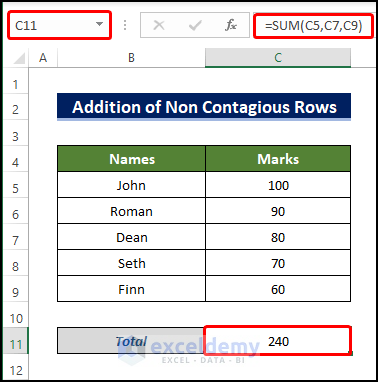
Method 4 – Use of SUMIF Function
Steps:
- We have the Student’s name and their marks in the range of cell B4:B9.
- We need to estimate the sum of these rows in cell C11.
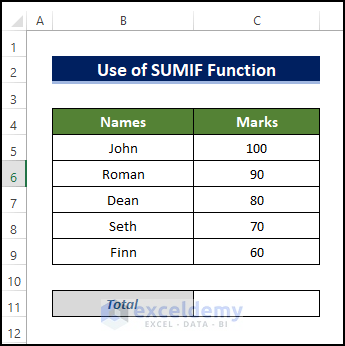
- In this method, we must add rows based on set conditions.
- Select cell C11 enter the following formula, and press Enter:
=SUMIF(C5:C9,">80")
- After pressing enter, you will notice the total summation of the rows in cell C11.
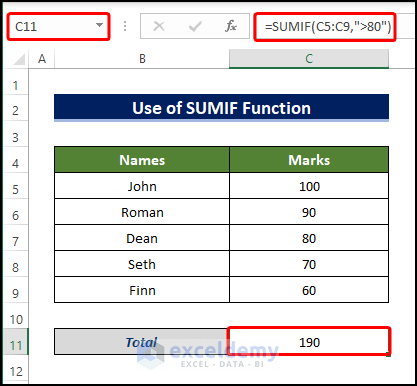
- This is how we add the rows in Excel using the SUMIF formula.
Method 5 – Use of AutoSum Feature
Steps:
- We have the Student’s name and their names in the range of cell B4:B9.
- Need to estimate the sum of these rows in cell C11.
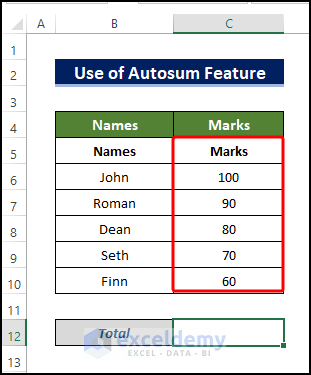
- We are going to sum them using the SUM function, but in a different manner.
- We will not add the use of summation by function. Instead, we will use the Autosum feature.
- Select cell C11 and enter the following formula, and go to Home > Editing > Autosum.
- After pressing enter, you will notice the total summation of the rows in cell C11.
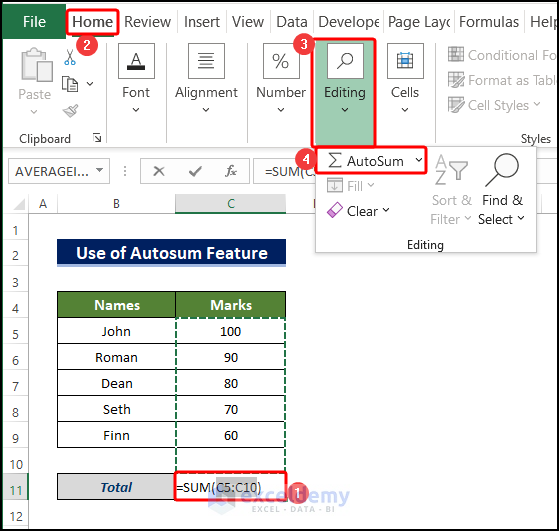
- After pressing enter, you will notice the total summation of the rows in cell C11.
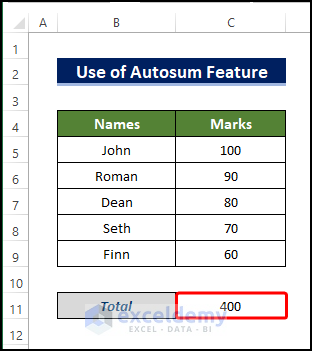
Download Practice Workbook
You can download the worksheet from here and keep practicing on your own.
Further Readings
- 3 Easy Ways to Sum Top n Values in Excel
- Sum to End of a Column in Excel (8 Handy Methods)
- How to Sum Columns in Excel (7 Methods)
- [Fixed!] Excel SUM Formula Is Not Working and Returns 0 (3 Solutions)
- How to Sum Range of Cells in Row Using Excel VBA (6 Easy Methods)


