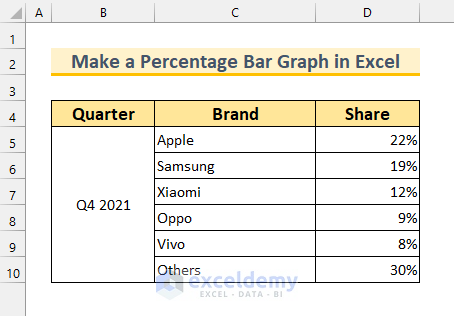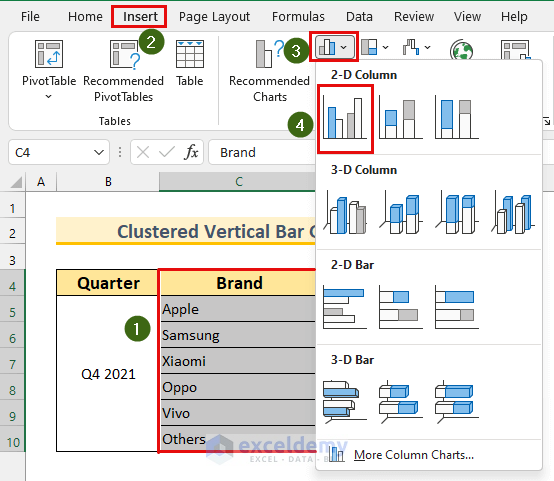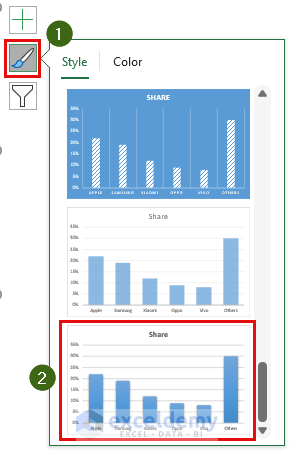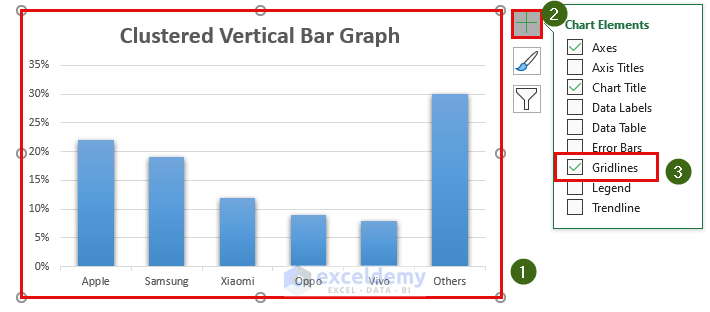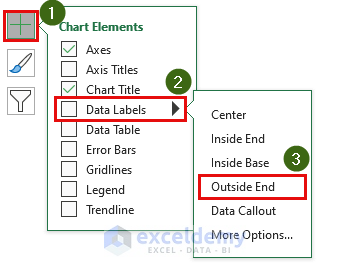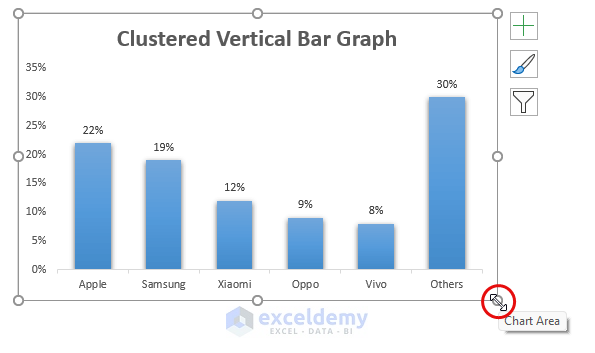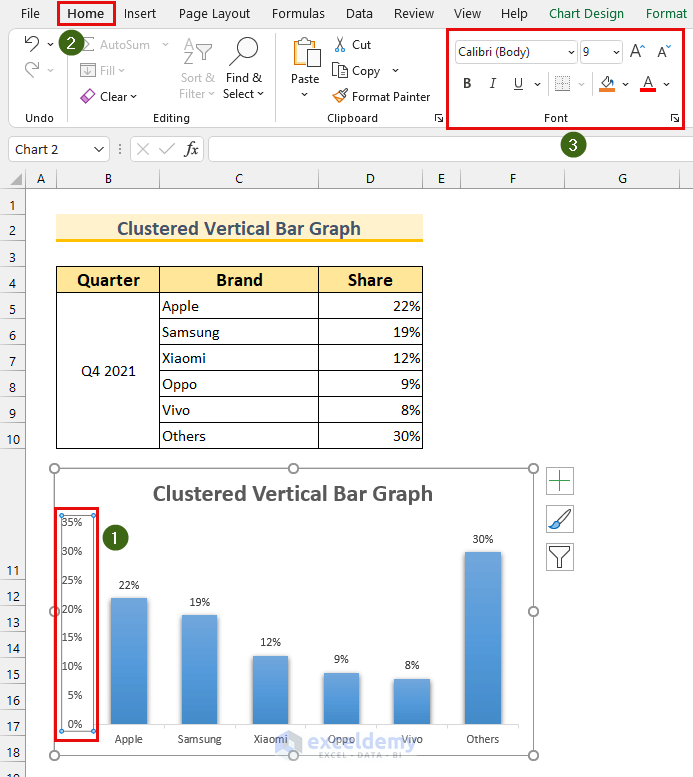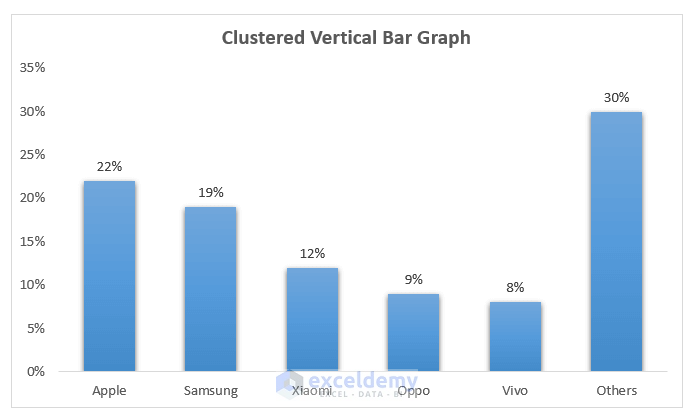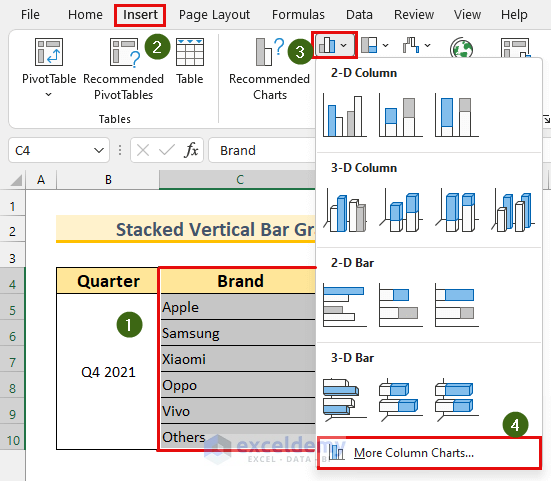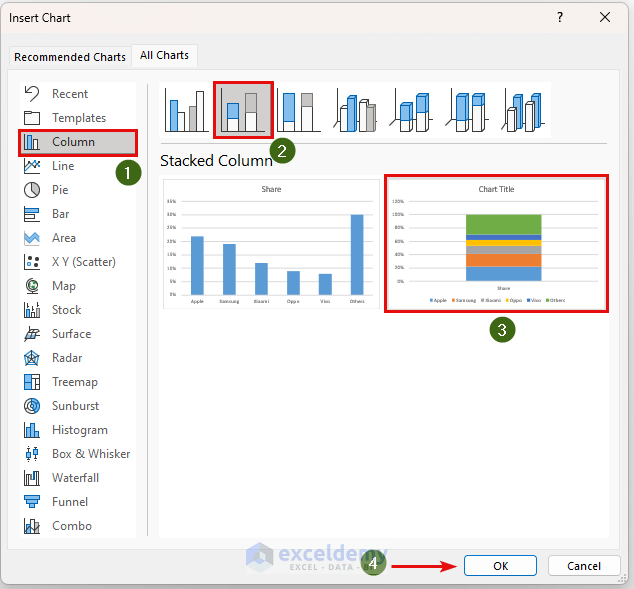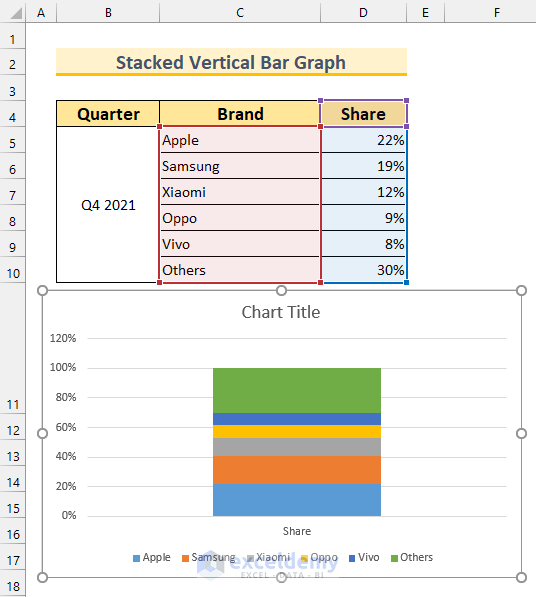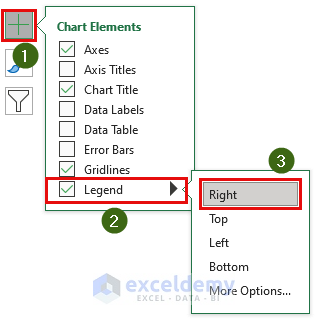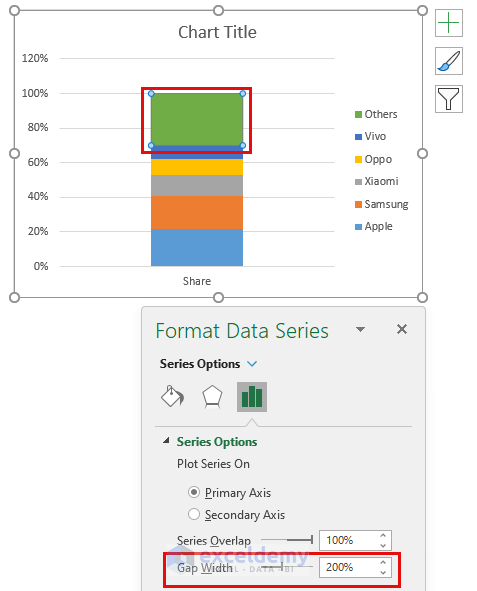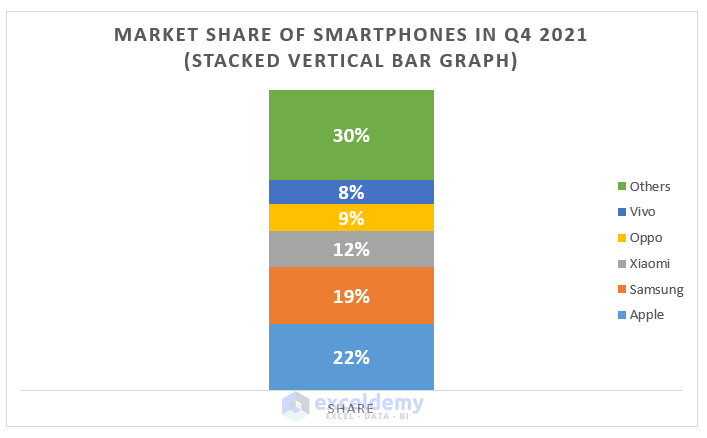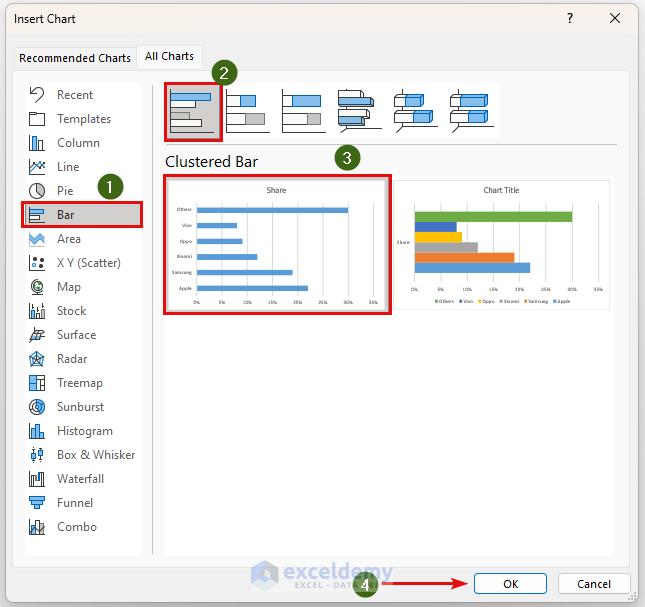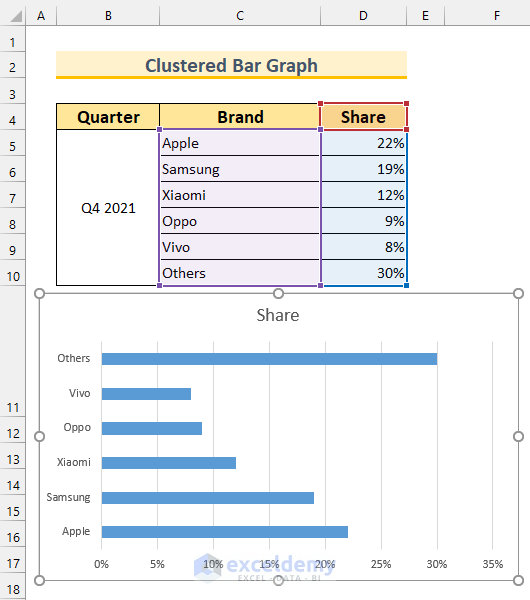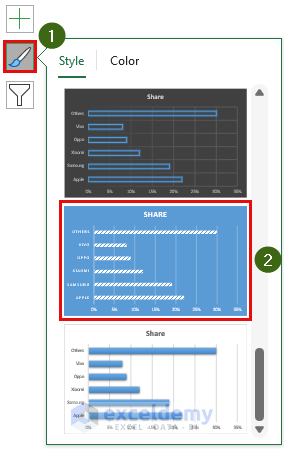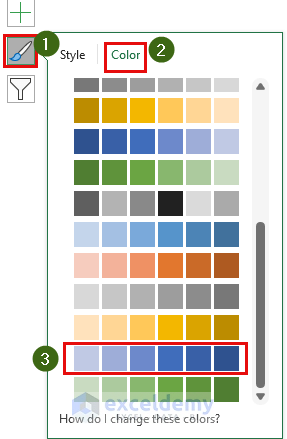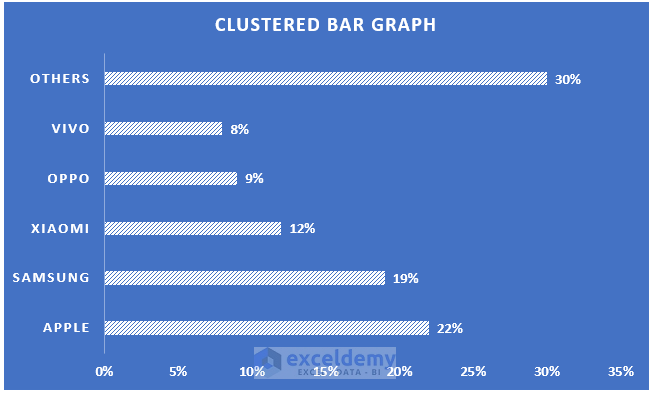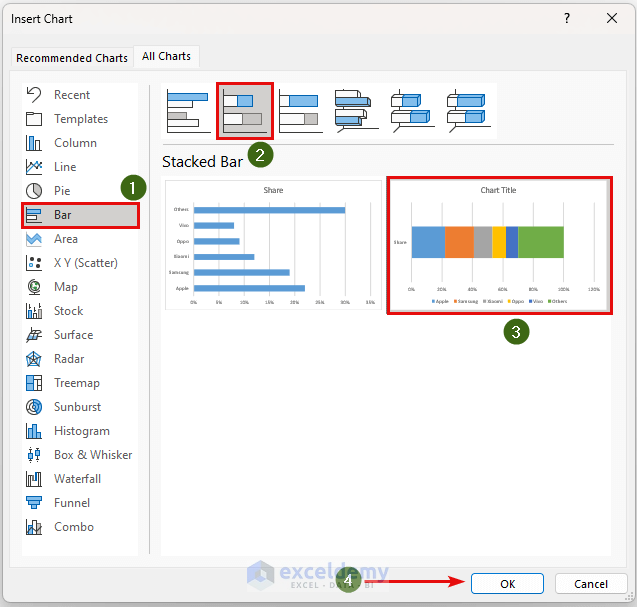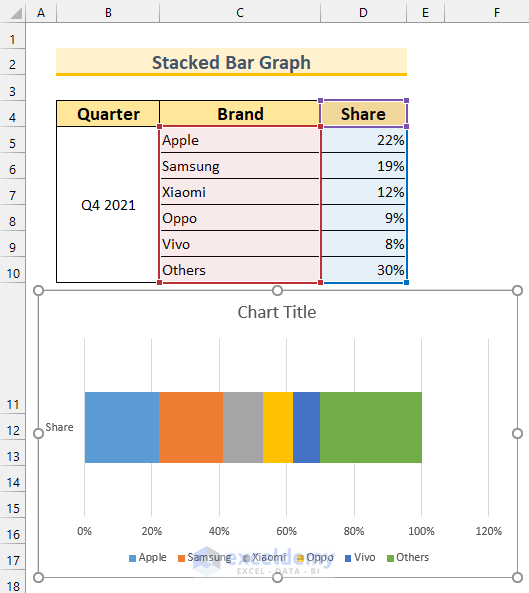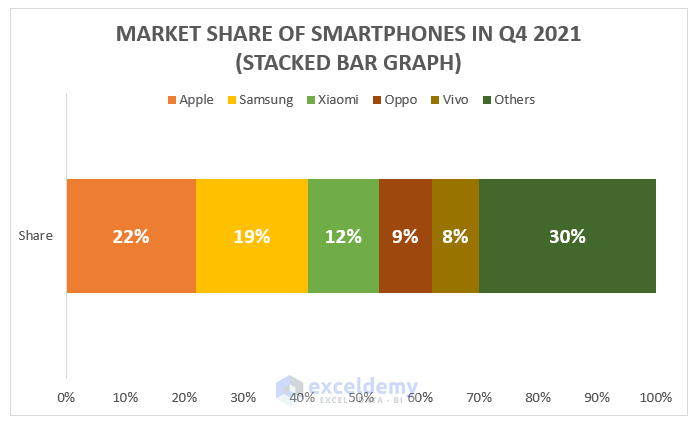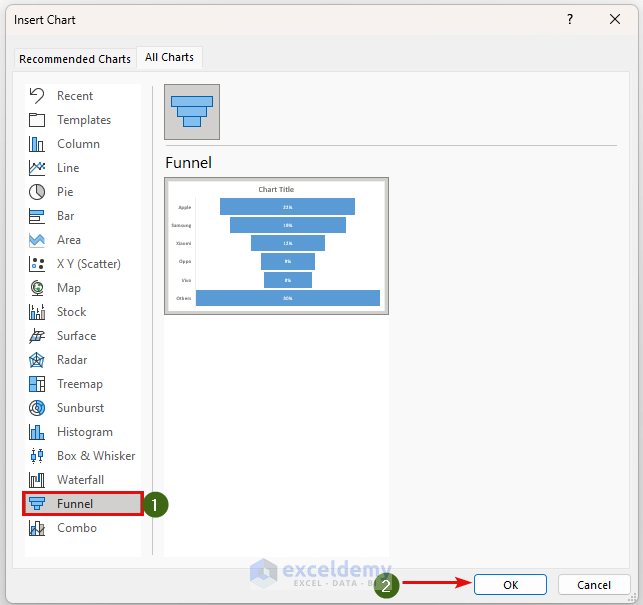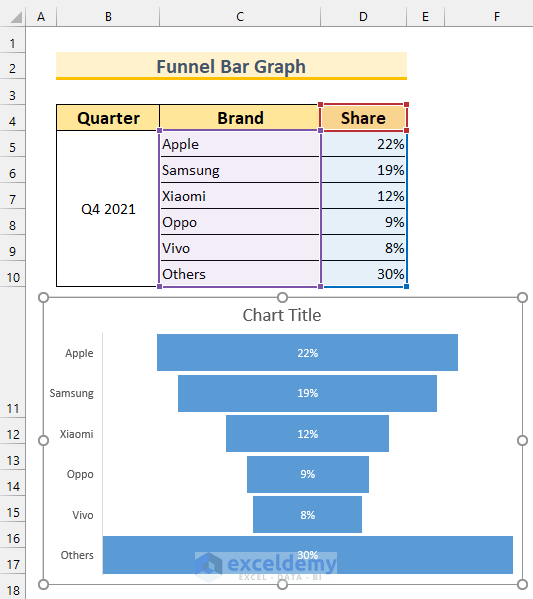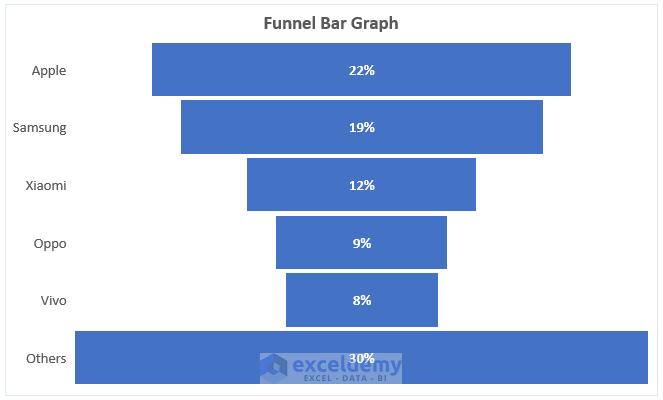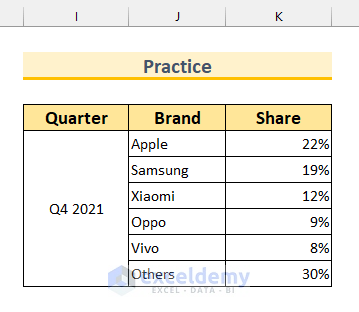In this article, we’re going to show you 5 methods of how to make a percentage Bar Graph in Excel. The Bar Graph is of 2 types- horizontal and vertical. In Excel, the Vertical Bar Graph is called the Column Graph.
To demonstrate our methods, we’ve taken a dataset containing 3 columns: Quarter, Brand, and Share. We’re working on the global shipment of smartphones in the last quarter of 2021, which is taken from a report from “Counterpoint Research”.
How to Make a Percentage Bar Graph in Excel: 5 Ways
1. Make a Percentage Vertical Bar Graph in Excel Using Clustered Column
For the first method, we’re going to use the Clustered Column to make a Percentage Bar Graph.
Steps:
- Firstly, select the cell range C4:D10.
- Secondly, from the Insert tab >>> Insert Column or Bar Chart >>> select Clustered Column.
This will bring Clustered Vertical Bar Graph. Now we’ll format our Graph to make it more beautiful.
We’ll change the Graph style here.
- Firstly, select that Graph.
- Secondly, from the Chart Styles button >>> select Style 16.
Moreover, we can Double-Click on the text “Share” to change the title of the Graph.
Here, we’ll hide the Gridlines.
- Firstly, select the Graph.
- Secondly, from the Chart Elements >>> unmark Gridlines.
If we want to show the Data Labels, we can do that too.
- Firstly, select the Graph.
- Secondly, open the Chart Elements >>> from Data Labels >>> select Outside End.
Moreover, we can resize the Graph area.
- Firstly, place the cursor on any corner of the Graph.
- Secondly, drag it while holding the SHIFT key. This will keep the aspect ratio constant.
Finally, we can change the label font sizes.
- Firstly, select the element you want to be resized. We’ve selected the vertical axis labels.
- Then, from the Home tab >>> change the parameters in the Font section.
Thus, we can change every element of the Graph. This is what our final version looks like.
Read More: How to Show Number and Percentage in Excel Bar Chart
2. Applying Stacked Column to Make a Percentage Vertical Bar Graph in Excel
In this section, we’re going to use the Stacked Column to make a Percentage Bar Graph.
- Firstly, select the cell range C4:D10.
- Secondly, open the Insert tab >>> from Insert Column or Bar Chart >>> select “More Column Charts…”.
This will bring up the Insert Chart dialog box.
- Thirdly, from Column >>> Stacked Column >>> select the 2nd Graph.
- Finally, press OK.
This will display our Vertical Bar Graph.
Now, we’ll perform additional formatting. We can move the Legend. To do that –
- Select the Graph.
- From the Chart Elements >>> Legend >>> select Right.
Moreover, we can change the width of the Stacked Column.
- Firstly, Double-Click on the Stacked Column.
- Then, change the Gap Width. If we increase the value, the column will be narrower, and vice versa.
Additionally, we can follow the formatting from the first method to further enhance our Bar Graph.
Read More: How to Change Bar Chart Width Based on Data in Excel
3. Make a Percentage Clustered Bar Graph
For this method, we’re going to make a Percentage Graph using a Clustered Bar.
Steps:
- Firstly, select the cell range C4:D10 and bring up the Insert chart dialog box as shown in method 2.
- Secondly, from Bar >>> Clustered Bar >>> select the 1st Graph.
- Finally, press OK.
This will display our Clustered Bar Graph.
Now, we’ll format the Graph.
- Firstly, select the Bar Graph.
- Secondly, from the Chart Styles >>> select Style 12.
Moreover, we can change the color of our style. To do that –
- From the Chart Styles >>> Color >>> select “Monochromatic Palette 12”.
We can do more formatting as shown in method 1. In conclusion, this is what our final percentage Clustered Bar Graph should look like.
Read More: How to Sort Bar Chart Without Sorting Data in Excel
4. Inserting Stacked Bar to Make a Percentage Graph in Excel
In this section, we’ll create the Percentage Bar Graph using Stacked Bar.
Steps:
- Firstly, select the cell range C4:D10 and bring up the Insert chart dialog box as shown in method 2.
- Secondly, from Bar >>> Stacked Bar >>> select the 2nd Graph.
- Finally, press OK.
This will display our Stacked Bar Graph.
Additionally, we can format this Graph as shown in method 1 and method 2.
5. Using Funnel Chart to Make a Percentage Bar Graph in Excel
The Funnel chart is a kind of Bar Graph. We will use it in our final method to produce a Percentage Bar Graph.
Steps:
- Firstly, select the cell range C4:D10 and bring up the Insert chart dialog box as shown in method 2.
- Secondly, select the Funnel.
- Finally, press OK.
This will output our Funnel Bar Graph.
Moreover, we can format this Graph as shown in method 1 and method 2.
Practice Section
We’ve provided practice datasets for each method in the Excel file.
Download Practice Workbook
Conclusion
We’ve shown you 5 methods of how to make a percentage bar Graph in Excel. If you face any problems, feel free to comment below. Thanks for reading, keep excelling!
Related Articles
- How to Make a Bar Graph with Multiple Variables in Excel
- How to Make a Bar Graph in Excel with 2 Variables
- How to Make a Bar Graph in Excel with 3 Variables
- How to Make a Bar Graph in Excel with 4 Variables
- How to Make a Bar Graph Comparing Two Sets of Data in Excel
- How to Show Difference Between Two Series in Excel Bar Chart
- Excel Bar Chart Side by Side with Secondary Axis
<< Go Back to Create a Bar Chart in Excel | Excel Bar Chart | Excel Charts | Learn Excel
Get FREE Advanced Excel Exercises with Solutions!