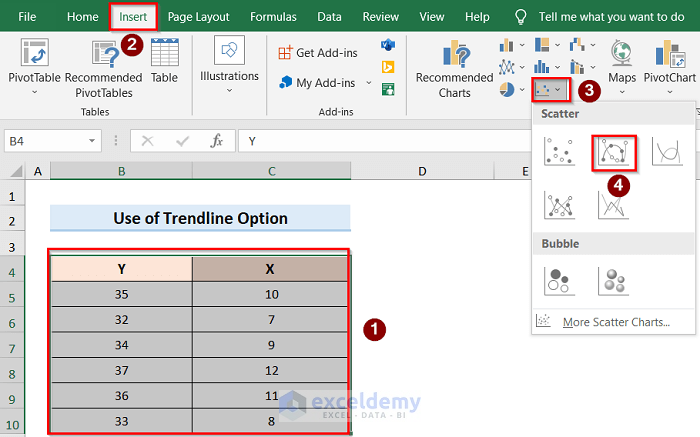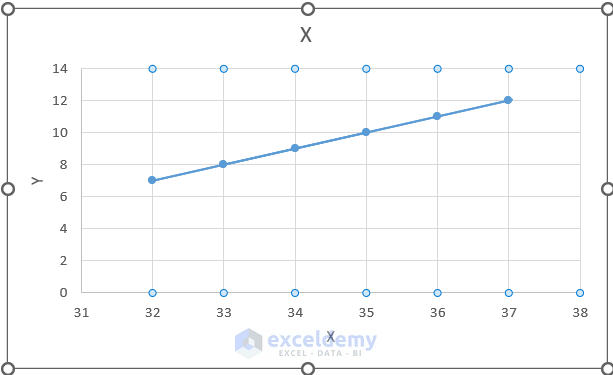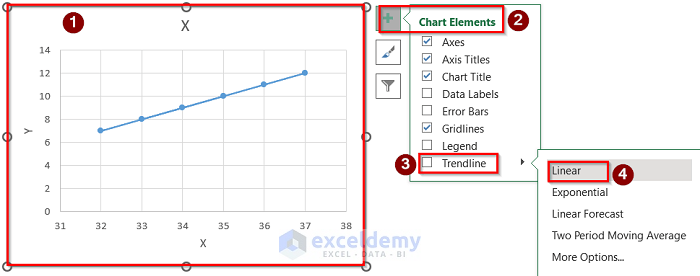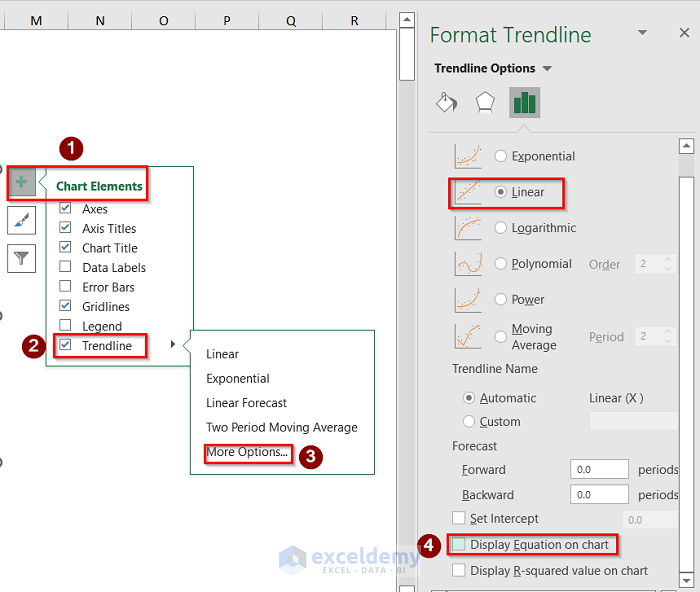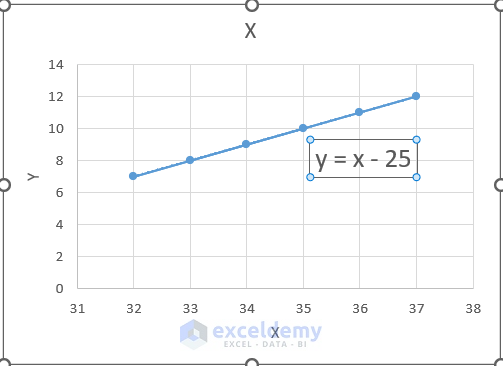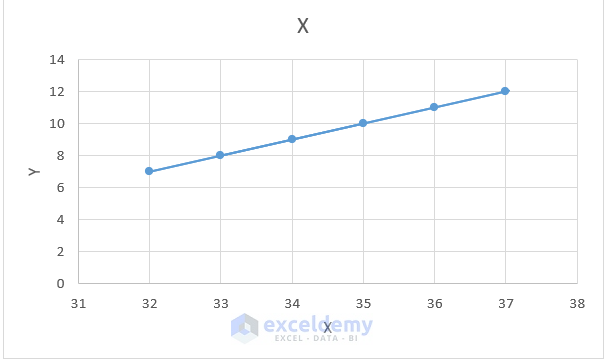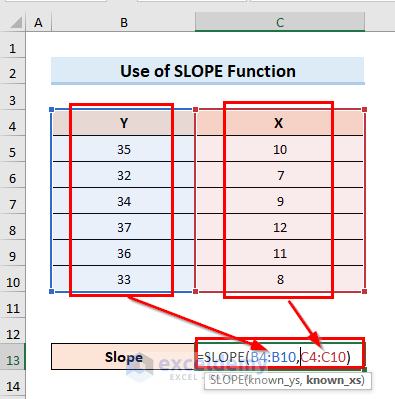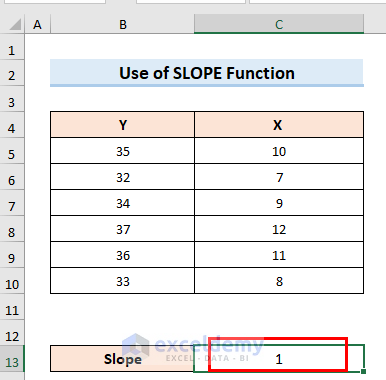This tutorial will demonstrate how to find the slope of a trendline in Excel. Trendlines are very useful for investors or traders to give them a good direction for their business evaluation. Often traders or investors draw trendlines on their graphs and try to relate them with a particular equation or series within a certain price range evaluation in the market. The resulting line gives them the proper evaluation of the market price range or investment direction for their business growth. So, it is very important to learn to find the slope of trendlines in Excel.
How to Find Slope of Trendline in Excel: 2 Easy Methods
To understand easily, we’ll use a sample dataset as an example in Excel. For instance, we have an independent variable in Column C marked as X and a dependent variable in Column B marked as Y. We will use this dataset for our desired two methods as described below.
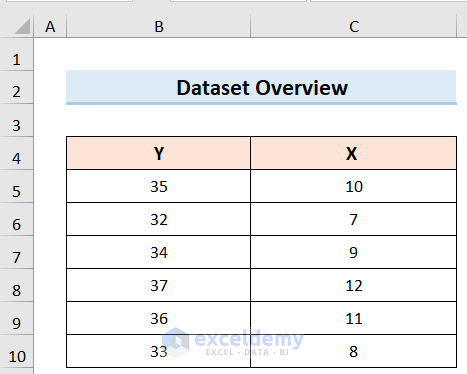
1. Finding Slope in Excel Using Trendline
In this case, our goal is to find the slope of the trendline in Excel by using the trendline option. For that we will gonna use the dataset described above and follow the steps below:
Steps:
- Firstly, select the whole dataset.
- Secondly, go to the Insert tab.
- Thirdly, from Recommended Charts, choose a proper Scatter Chart.
- After that, you will get a graph like the below image.
- Next, select the graph and click on the Chart Elements option.
- Afterward, click on the Trendline option and select the Linear option to show the linear relation between the graph axes.
- If this directly does not work, then select the Trendline option and go to More Options.
- After that, the Format Trendline tab will open on the right side of the window.
- Then, you can select the Linear option to show the relationship.
- Moreover, you can select the Display Equation on Chart option to show the graph equation on the display screen.
- Finally, you will get the result in the image below.
- It is very important to note that the linear relationship equation is y=mx+c. In this case, we have found the equation like y = x-25. If we compare these two equations together then we can see that the slope of the is, m=1.
Read More: How to Add Trendline Equation in Excel
2. Calculating Slope of Trendline with SLOPE Function
We can also find the slope of the trendline in Excel with the use of the SLOPE function. It is much easier to use and understand. So, to learn to use this function follow the steps below:
Steps:
- To begin with, use the dataset and make a scatter chart as described in the first method. So, you will find the graph below.
- Then, select any cell of the excel and use the following formula.
- Finally, you will get the slope of the trendline like the below image.
Read More: How to Find Slope of Polynomial Trendline in Excel
Things to Remember
- In the first method, directly choosing the Linear option from the Trendline tab might not work most of the time. So, it is recommended for most cases to go to More Options and select Linear and Display Equation on the Chart option manually from the Format Trendline.
- In the second method, in the Slope function first select columns for Y values then put a comma, and then again select columns for X . Otherwise, the formula won’t work.
- Also, it should be noted that in the first method, after getting the equation you have to compare it with the y=mx+c equation to determine the slope manually. But, in the second method, the slope of the trendline is directly shown in the cell where the Slope function is used.
Download Practice Workbook
You can download the practice workbook from here.
Conclusion
Henceforth, follow the above-described methods. Thus, you can find the slope of a trendline in Excel. Let us know if you have more ways to do the task. Follow the ExcelDemy website for more articles like this. Don’t forget to drop comments, suggestions, or queries if you have any in the comment section below.
Related Articles
- How to Find the Equation of a Line in Excel
- How to Find the Equation of a Trendline in Excel
- How to Show Equation in Excel Graph
- How to Get Y Equation on Excel Graph
- How to Create Equation from Data Points in Excel
- How to Use Trendline Equation in Excel
- How to Find Intersection of Two Trend Lines in Excel
<< Go Back To Trendline in Excel | Excel Charts | Learn Excel
Get FREE Advanced Excel Exercises with Solutions!