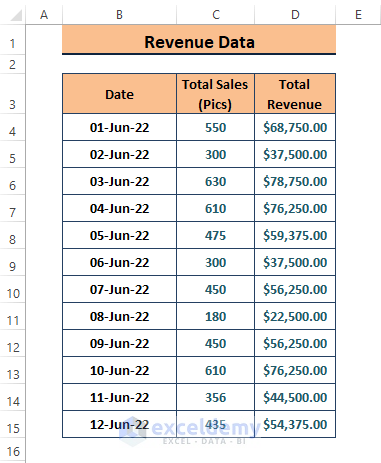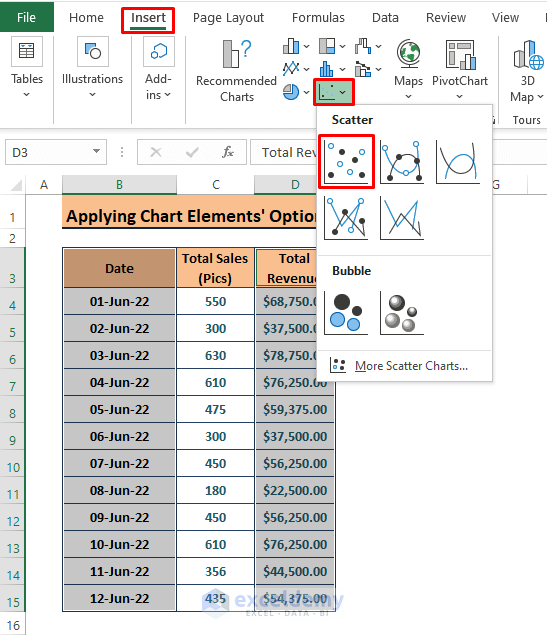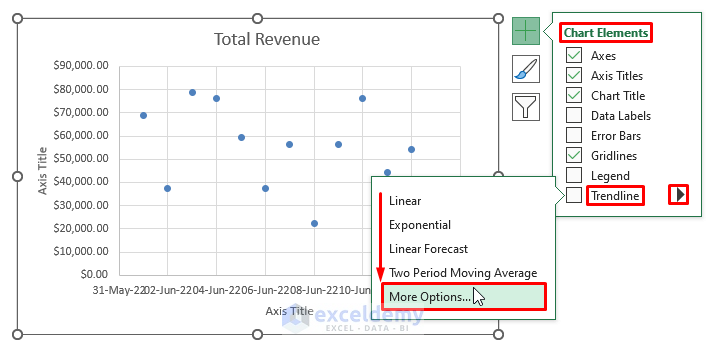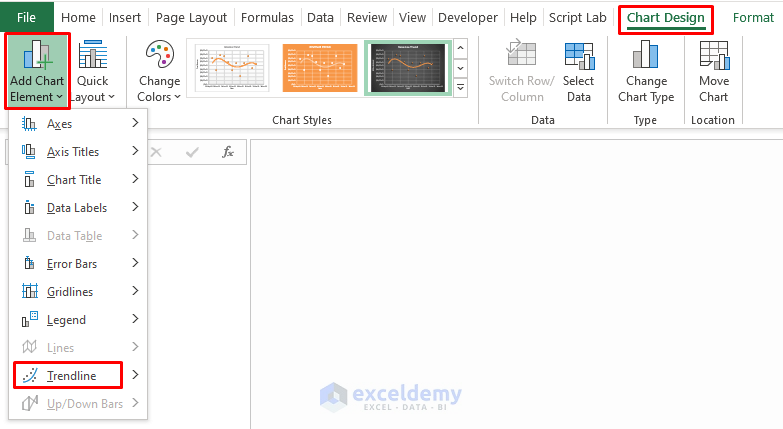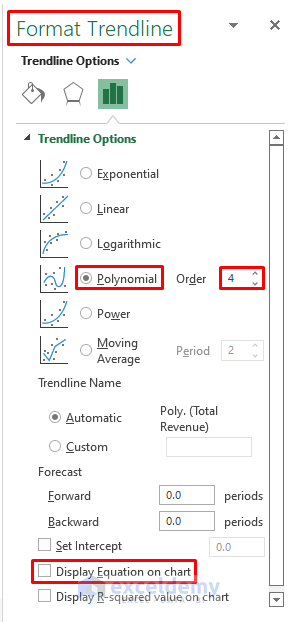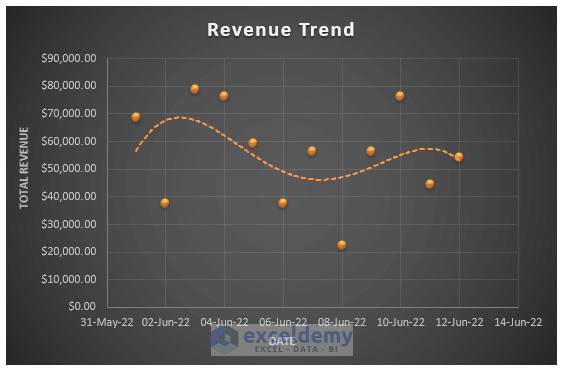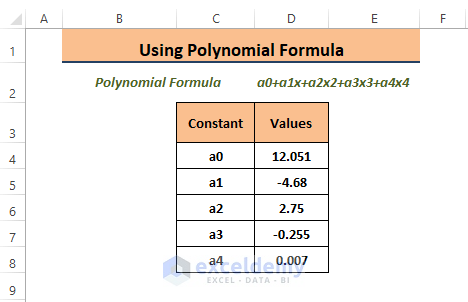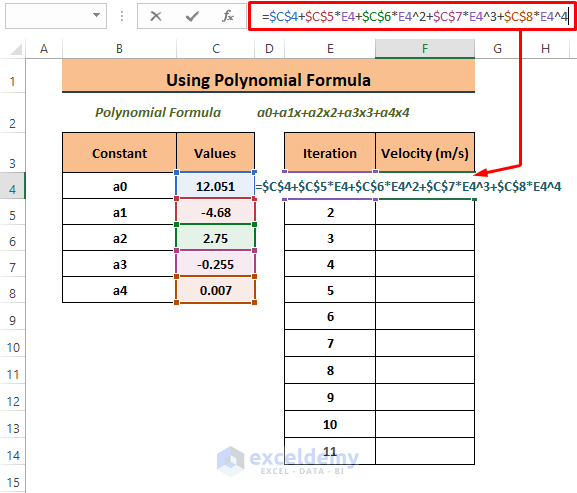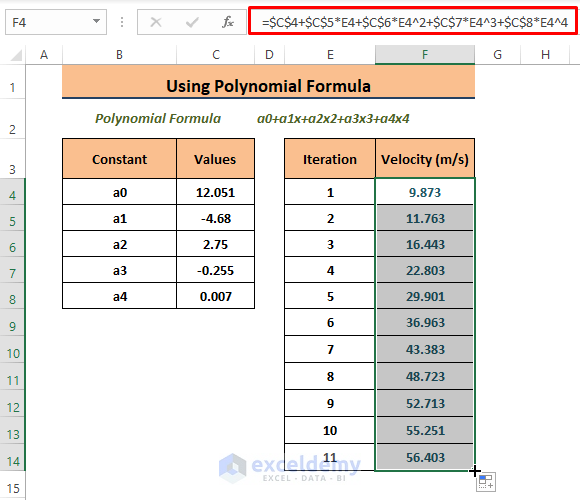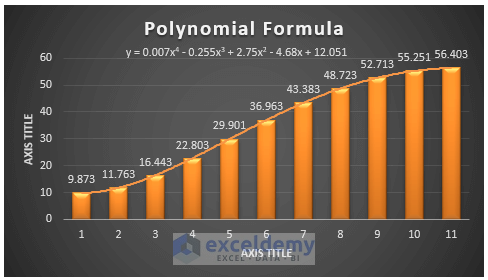When outcomes rely on multiple conditions or trends, it’s better to insert polynomial trendlines for Excel Charts. Users can make a polynomial trendline in Excel using two or three ways.
Let’s say we have daily Total Revenue amounts that depend on multiple conditions, and we inserted an Excel Chart. Now, we want to insert a polynomial trendline into the Chart.
In this article, we will demonstrate how to use Excel’s Chart Elements option and Polynomial Equation to make a polynomial trendline in Excel.
Polynomial and Its Expression
Polynomials are expressions containing variables (i.e., x and y) and coefficients (i.e.,a0,a2.. etc.); the expressions allow Arithmetic Operators and positive integer exponentiation. A typical Polynomial Expression is
a0+a1x+a2x2+…+an-1xn-1+anxn
How to Make a Polynomial Trendline in Excel: 2 Easy Ways
Use any of the following methods to insert a polynomial trendline in Excel.
Method 1: Applying Chart Elements Option to Insert a Polynomial Trendline
Excel offers a Chart Elements feature after clicking on the Plus icon beside inserted Charts. The Chart Elements feature contains the Trendline option to insert a desired trendline into the Charts.
Step 1: Highlight the columns in the dataset then go to Insert > Click on any of the Chart types (Insert Column or Bar Chart, Insert Line or Area Chart, etc.) (Here, Insert Scatter or Bubble Chart is chosen).
Step 2: After inserting the chart, click on the chart. The side Menu bar opens up. Click on the Plus Icon > Arrow Icon beside Trendline (from Chart Elements options) > More Options.
🔺 You can add the trendline by clicking on Chart > Chart Design > Add Chart Element (from Chart Layouts) > Trendline.
Step 3: Excel fetches the Format Trendline window. Mark Polynomial and type 4 in the Order box under Trendline Options. You can display the polynomial equation on the Chart if the situation demands it.
🔺 Furnish the Chart according to your taste and the outcome may look like the image below.
Read More: How to Find Slope of Polynomial Trendline in Excel
Method 2: Using Polynomial Formula to Make a Trendline
Polynomial expressions hold variables and constants. You can enter any random variable and constant value. Then use them in the expression to find the outcomes. After getting those resultant values, users can insert the desired Chart and trendline.
Step 1: Enter the random constant values as shown in the picture below.
Step 2: Paste the following formula into the G4 cell.
=$C$4+$C$5*E4+$C$6*E4^2+$C$7*E4^3+$C$8*E4^4In the formula C4 = a0 C5= a1 C6= a2 C7= a3 C8= a4
Step 3: Press ENTER, then drag the Fill Handle to execute the formula in other cells.
Step 4: Repeat Steps 1 to 3 of method 1 to insert a Column Chart and Trendline. Afterward, the final depiction will be similar to the below image.
Read More: How to Create Trend Chart in Excel
Download Excel Workbook
Conclusion
This article demonstrates ways to make a polynomial trendline in Excel using the Chart Elements option and a typical polynomial expression. We hope this article clarifies your understanding of polynomials and their insertion in Excel Charts. Comment if you have further inquiries or have anything to add.
Related Articles
- How to Draw Best Fit Line in Excel
- How to Plot Quadratic Line of Best Fit in Excel
- How to Insert Trendline in an Excel Cell
- How to Calculate Trend Analysis in Excel
- How to Create Monthly Trend Chart in Excel
- How to Calculate Trend Percentage in Excel
<< Go Back To Trendline in Excel | Excel Charts | Learn Excel
Get FREE Advanced Excel Exercises with Solutions!