What Is Trendline in Excel?
A trendline is a linear or curved line in a graph or chart that defines the general pattern of the selected dataset. It is also referred to as the line of best fit.
To find the equation of a line:
Step 1- Prepare Dataset
Create a dataset with information of Item Name, Sold Items, and Sales amount of 6 types of fruits (here).
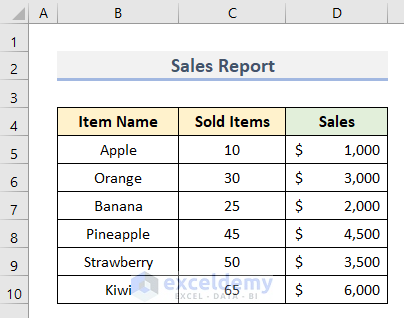
The values in columns C and D act as Y and X axis.
Step 2 – Create a Scatter Chart
- Select C5:D10.
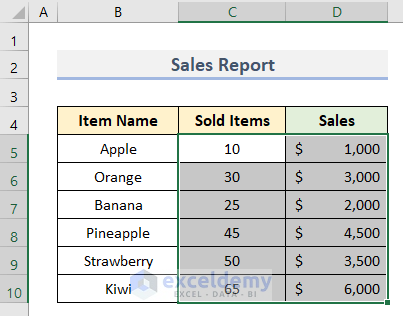
- Go to Insert and select Scatter Chart in Charts.
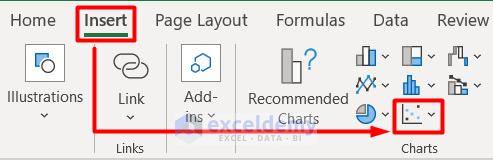
- Choose Scatter.
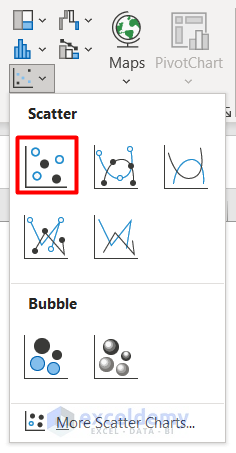
- You will see the chart.
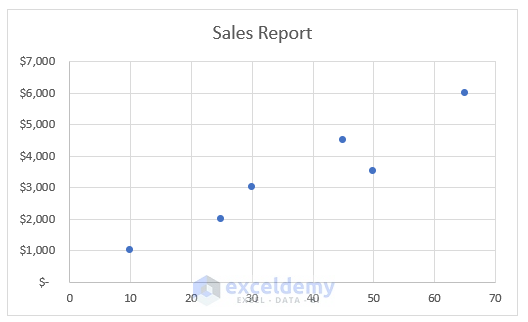
Step 3 – Add a Trendline to the Chart
- Select the chart.
- Click the Plus (+) icon to open Chart Elements.
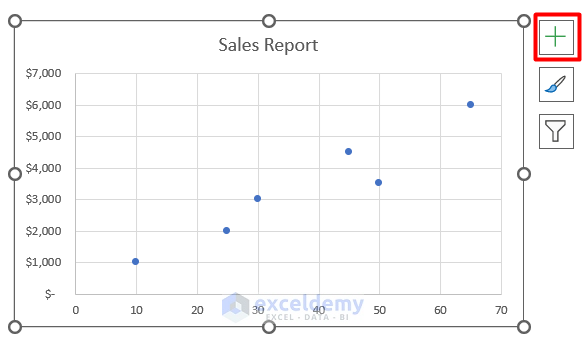
- Check Trendline.
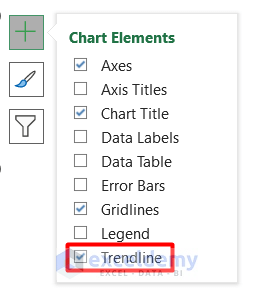
- You will see a trendline.
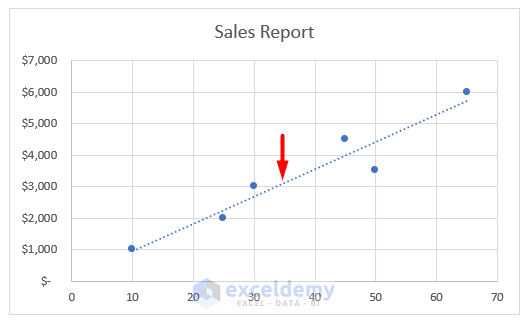
- Format the trendline:
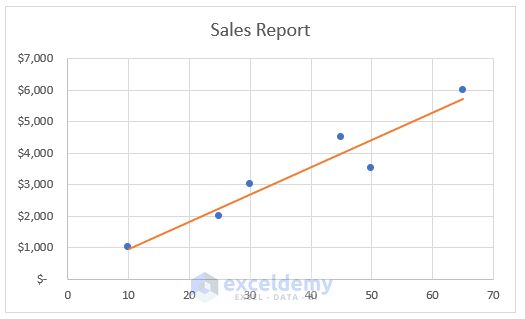
Read More: How to Add a Trendline to a Stacked Bar Chart in Excel
Step 4 – Find the Equation of the Line
- Select the line.
- Right-click it and choose Format Trendline.
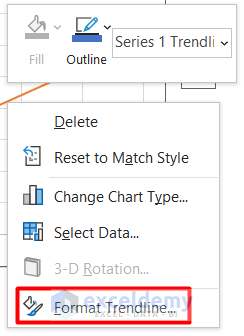
- In the Format Trendline panel, check Display Equation on chart.
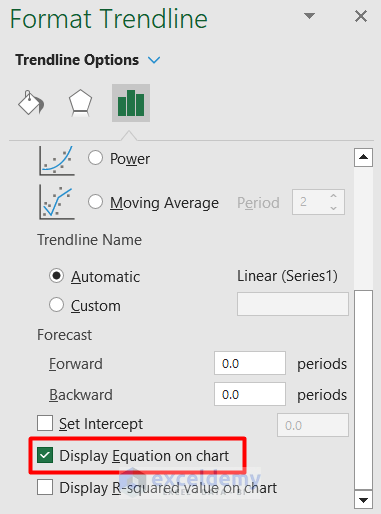
- The equation is displayed beside the line.
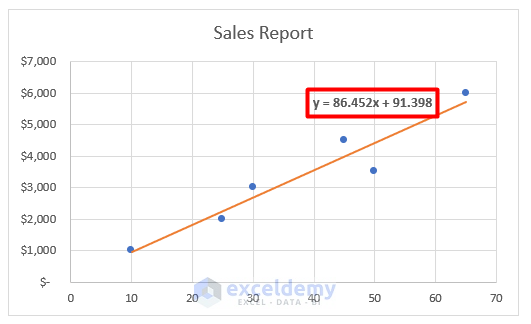
Read More: How to Show Equation in Excel Graph
Step 5 – Add Decimal Places to the Equation
- Select the trendline again.
- Right-click it and select Format Trendline Label.
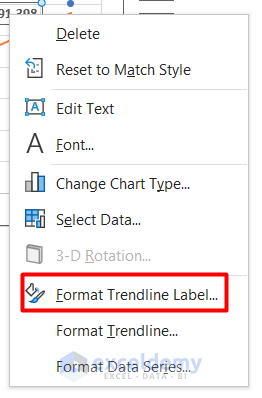
- Select Number in Category.
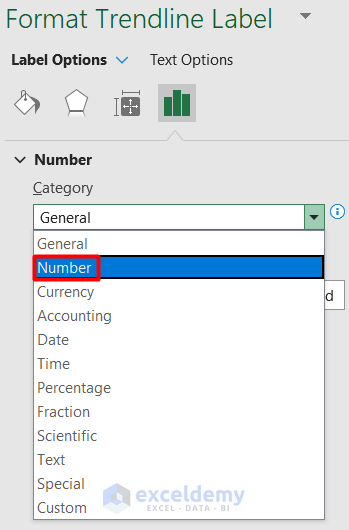
- Enter a value in Decimal places.
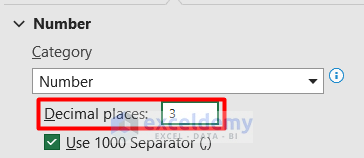
- Decimal points are displayed in the line equation.
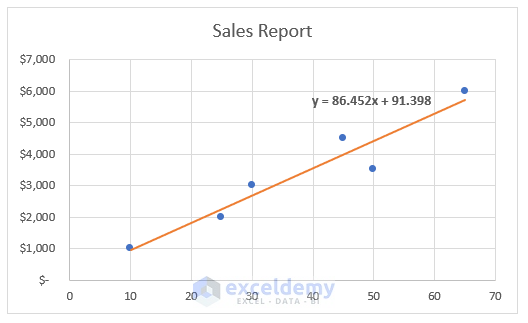
Read More: How to Create Equation from Data Points in Excel
How to Find the Slope of Line Equation in Excel
To get the slope of the equation, use the SLOPE function.
- Select C12.
- Enter this formula.
=SLOPE(D5:D10,C5:C10)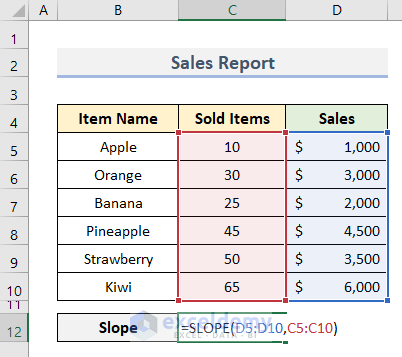
- Press Enter.
- The value of the slope for the line is displayed.
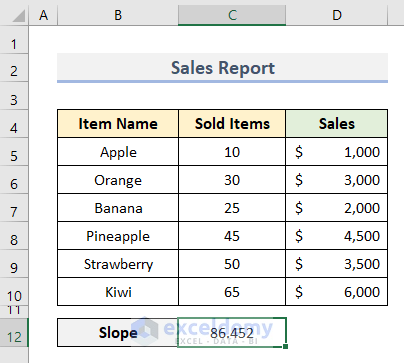
The SLOPE function was used to calculate the change rate between dependent and independent variables. D5:D10 defined the dependent data points on the Y axis. C5:C10 acts as the independent data points plotted on the X-axis.
=LINEST(D5:D10,C5:C10)Download Practice Workbook
Download the sample file.
Related Articles
- How to Find the Equation of a Trendline in Excel
- How to Use Trendline Equation in Excel
- How to Find Slope of Trendline in Excel
- How to Find Unknown Value on Excel Graph
- How to Find Intersection of Two Trend Lines in Excel
<< Go Back To Trendline Equation Excel | Trendline in Excel | Excel Charts | Learn Excel
Get FREE Advanced Excel Exercises with Solutions!

