Here’s the dataset we’ll use to explore the methods. We made the line graph using the equation y = 2x + 3.
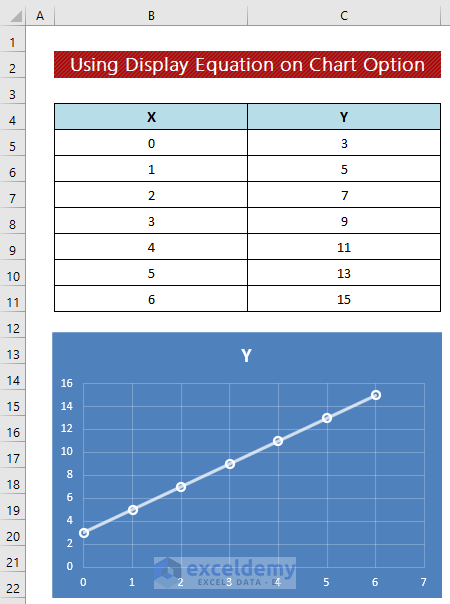
Method 1 – Using Display Equation in Chart Option to Show the Equation of a Line
Steps:
- Click anywhere on the chart, and you will get three icons beside the right side of the chart
- Click on the Chart Element icon from the right side of the chart.
- Choose Trendline > More Options.
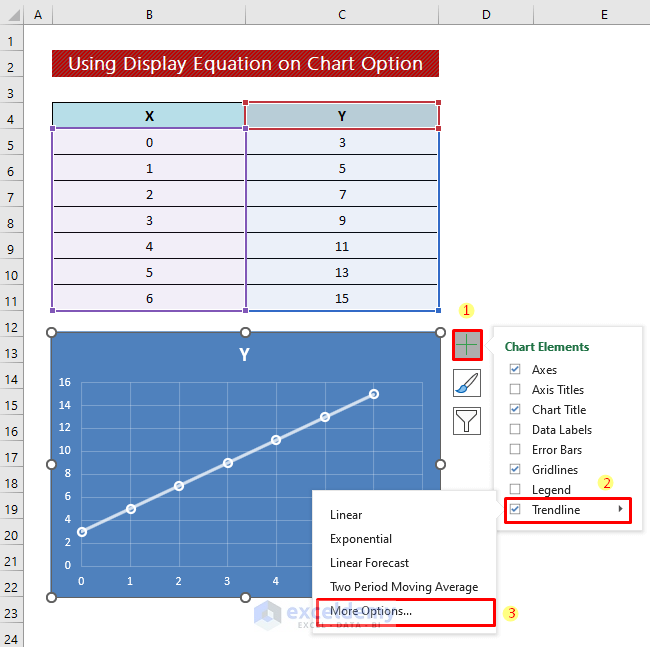
- Click as follows from the Chart Design ribbon: Add Chart Element > Trendline > More Trendline Options.
- The fastest way is to just double-click on the line of the chart.
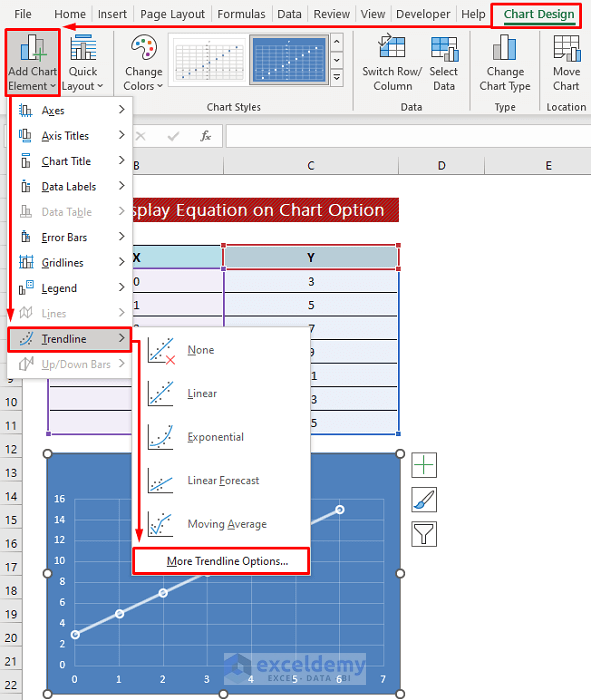
The Format Trendline field will appear on the right side of your Excel window.
- Mark the Display Equation on Chart option from the field.
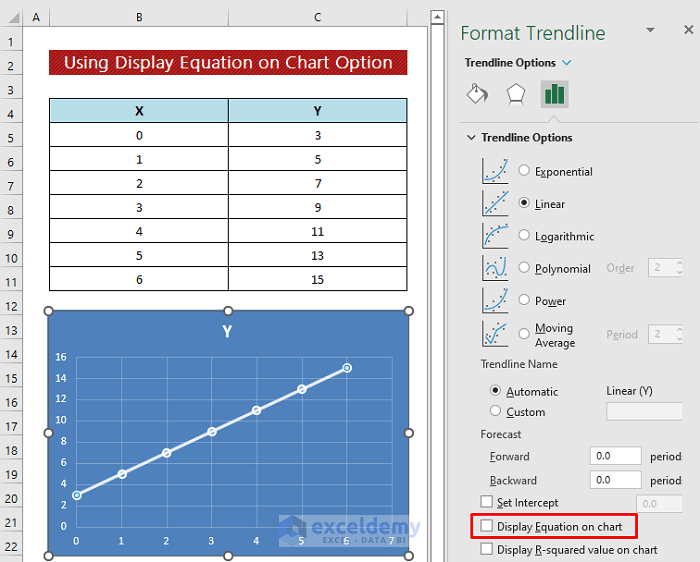
The equation appeared in the chart.
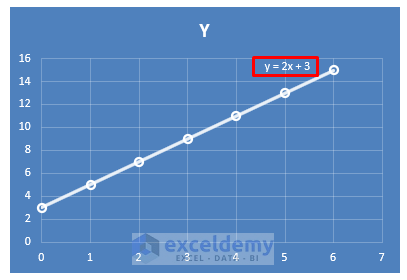
Read More: How to Graph Two Equations in Excel
Method 2 – Displaying the Equation of a Line in Excel Graph Manually
2.1. Inserting Text Box
Steps:
- Go to the Insert ribbon and click on the Text Box command from the Text
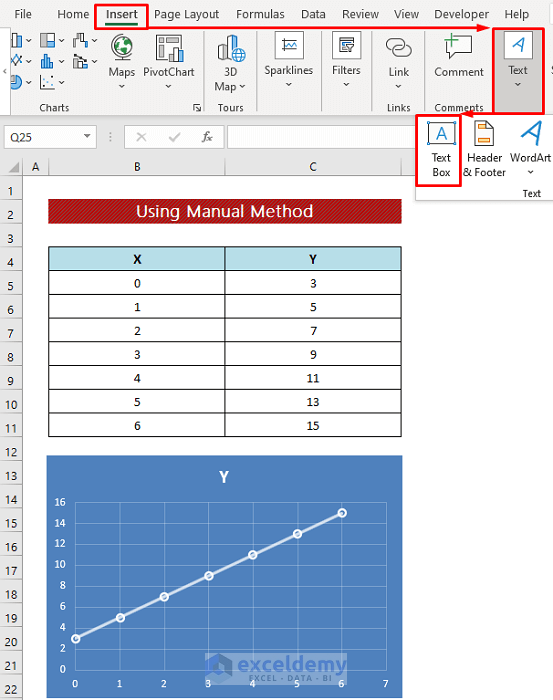
Your cursor will look like this:
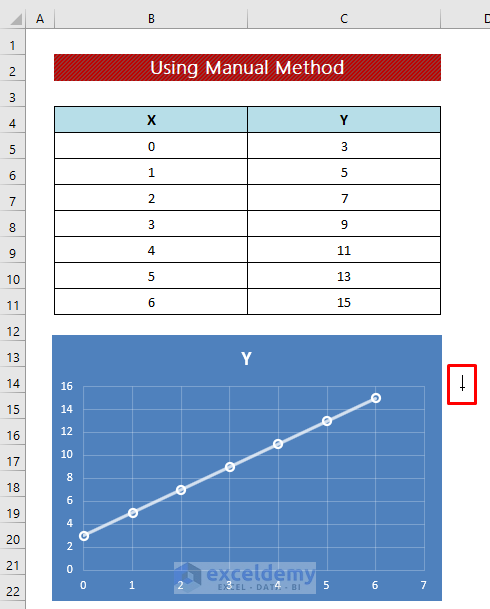
- Click, hold, and drag over anywhere on the sheet to make a box.
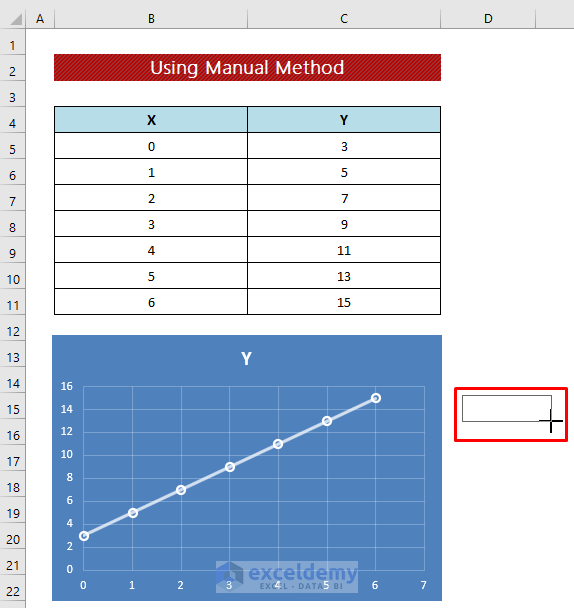
- Enter the equation in the box.
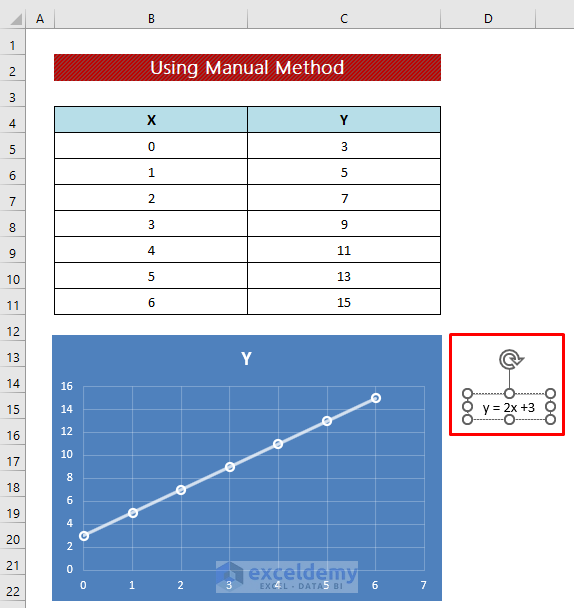
- Insert the box on the chart.
It looks like the output of the previous method.
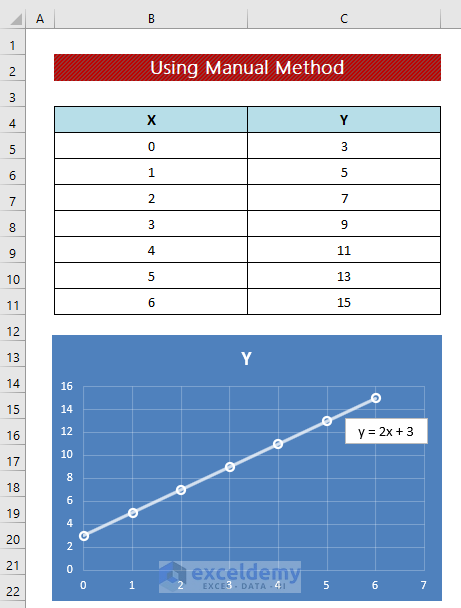
Read More: How to Graph a Linear Equation in Excel
2.2. Insert an Equation
Steps:
- Click on the Insert ribbon.
- Click Equation from the Symbols
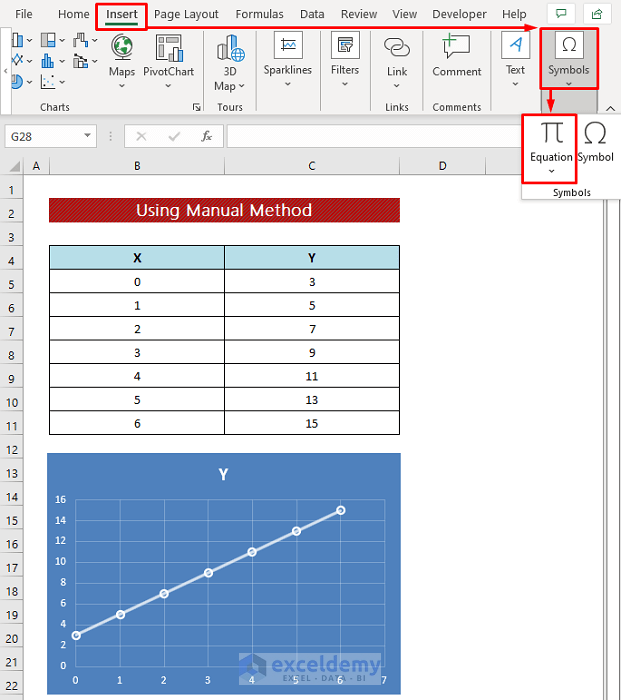
You will get an equation box like the image below.
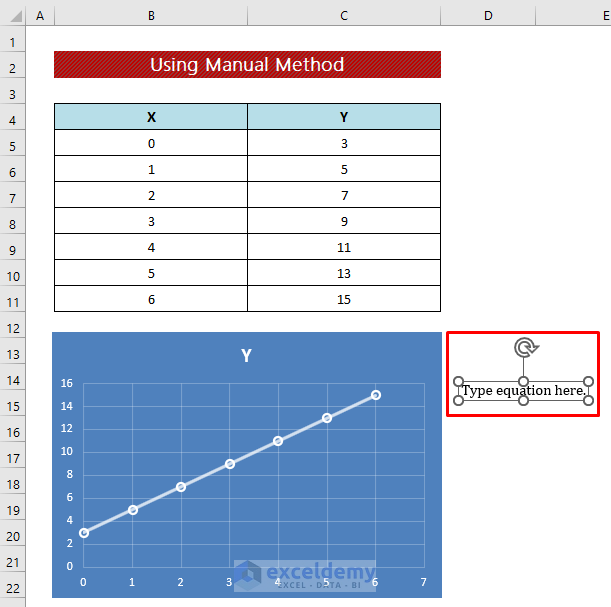
- Type the equation in the box.
You can change the format. We applied the center and middle alignment here again.
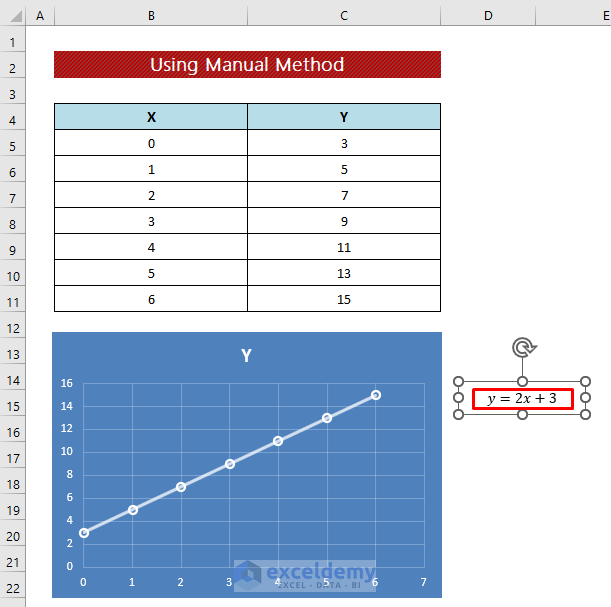
- Insert the equation box on the chart by dragging.
The equation box’s outlook is much better than the text box.
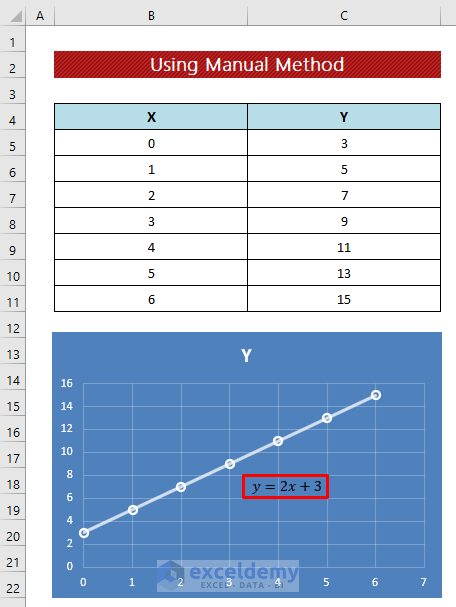
Read More: How to Graph an Equation in Excel Without Data
Download the Practice Workbook
You can download the free Excel workbook from here and practice.
<< Go Back to Plot an Equation | Excel Charts | Learn Excel
Get FREE Advanced Excel Exercises with Solutions!

