Circumstances may demand you to find value from a range. Finding, and retrieving are common operations in Excel. Today we will show you how to find value in a range in Excel with 3 Quick methods. Later, also learn to find and return value in a range as well.
How to Find Value in Range in Excel: 3 Quick Methods
First things first, let’s get to know about the dataset which is the base of our examples. Here, we have a table that contains several actors from different film industries with one of their popular movies.
Using this dataset we will find a value in a range of values.
1. Use MATCH Function to Find Value in Range
If you want to produce a result that allows all to understand whether the value is present or not in the range, then the combination of the IF, MATCH and ISNUMBER functions is going to help. Let’s see how it works.
- First, add two fields Find Value and Result beside the table.
- Then, insert your required value in Cell G4.
- Now, insert this formula in Cell G5.
=IF(ISNUMBER(MATCH(G4,C5:C12,0)),"Found","Not Found")- Following this, press Enter.
- As a result, you will see the output as Found because the finding value is preset in the dataset.
- If we search for a value that is not in the range, the formula will return Not Found.
- If getting the position for the search value is your goal, then you can apply this formula.
=MATCH(G4,C5:C12,0)2. Combine IF & COUNTIF Functions to Search Value in Range
We can use the statistical function COUNTIF to find value in the range. The COUNTIF function counts the number of cells from a range that matches a given condition. The description may raise doubt in your mind that getting the number of cells is not our aim rather find the value in the range. No worries! We will find the value and the COUNTIF function will play the pivotal role. We also need help from the IF function though.
- To find the value, type this formula in Cell G5.
=IF(COUNTIF(C5:C12,G4)>0,"Found","Not Found")- Therefore, press Enter and you will get the result.
3. Find Value in Range with VLOOKUP Function in Excel
We can use the VLOOKUP function to find a value in a range. It looks up data in a range organized vertically. To do the task, go through the instructions below.
- First, insert this formula in Cell G5.
=VLOOKUP(G4,C5:C12,1,0)- Then, we will get the value itself as the result of our formula.
- If we search for something that is not in the range the formula will provide a #N/A error.
- To get rid of this error and produce a better understandable result for the value which is not in the range, we can use the IFNA function.
- Therefore, put this formula instead.
=IFNA(VLOOKUP(G4,C5:C12,1,0),"Not Found")- On the other hand, when the value is in the range, the standard VLOOKUP function result will be the final output.
Read More:
- How to Find Last Row with a Specific Value in Excel
- Excel Find Last Column With Data
- How to Find Highest Value in Excel Column
How to Find & Return Value in Range in Excel
It’s quite common to retrieve a value based on the search value in a range. Let’s say we want to derive the name of the movie by finding the actor’s name in the range. There are several ways to fetch the value. Let’s explore a few most common approaches.
- First, the combination of the INDEX and MATCH functions will derive the value. The INDEX function returns the value at a given location in a range.
- For this, use this formula in Cell G5.
=INDEX(D5:D12,MATCH(G4,C5:C12,0))- Second, we can use the VLOOKUP function to return a value based on the search value.
- For our example, the formula will be like this.
=VLOOKUP(G4,C5:D12,2,0)- Lastly, if you are using the Microsoft 365 version, then another function you can use is the XLOOKUP function.
- The formula using the function will be this.
=XLOOKUP(G4,C5:C12,D5:D12)- Along with this, the XLOOKUP function allows you to set the parameter for a value that is not in the range.
- Now, if we find a value that is not present in the range, then we will get “Not Found” as a result of this formula.
=XLOOKUP(G4,C5:C12,D5:D12,"Not Found")Read More:
- How to Find Lowest Value in an Excel Column
- How to Use Excel Formula to Find Last Row Number with Data
- How to Find Multiple Values in Excel
Download Practice Workbook
You are welcome to download the practice workbook from the link below.
Conclusion
That’s all for the session. We have listed 3 quick methods on how to find value in a range in Excel. Hope you will find this helpful. Feel free to comment if anything seems difficult to comprehend. Let us know any other methods that we might have missed here.
Excel Find Value in Range: Knowledge Hub
- How to Find First Value Greater Than in Excel
- How to Find First Occurrence of a Value in a Range in Excel
- How to Find Value in Column in Excel
- How to Find First Occurrence of a Value in a Column in Excel
- How to Check If a Value is in List in Excel
- Find Last Value in a Range in Excel
- [Solved!] CTRL+F Not Working in Excel
- Lookup Value in Column and Return Value of Another Column in Excel
- How to Find Top 5 Values and Names in Excel
- Find Text in Excel Range and Return Cell Reference
- How to Search Text in Multiple Excel Files
- How to Get Top 10 Values Based on Criteria in Excel
- How to Create Top 10 List with Duplicates in Excel
<< Go Back to Excel Range | Learn Excel
Get FREE Advanced Excel Exercises with Solutions!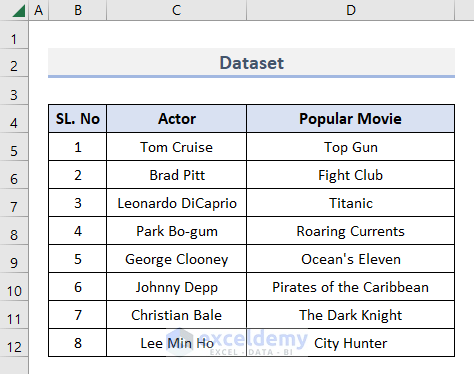
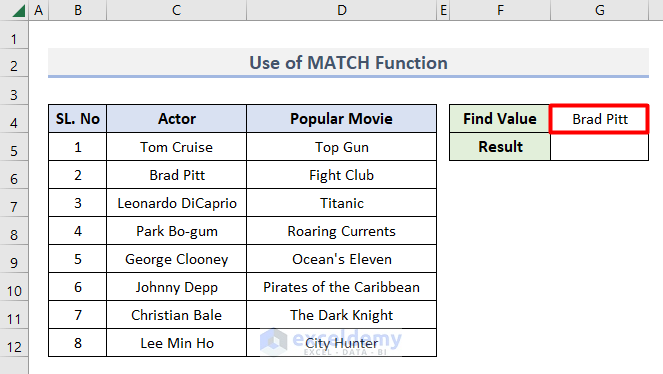
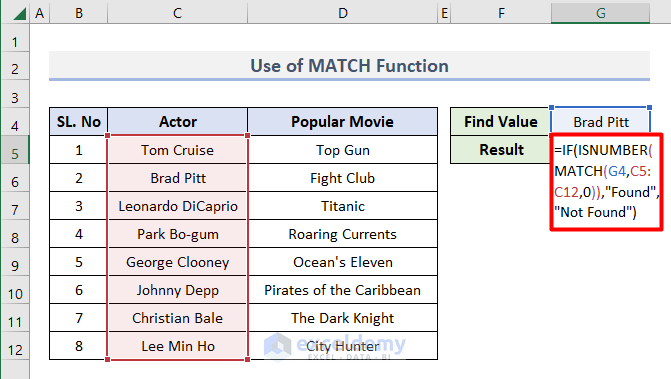
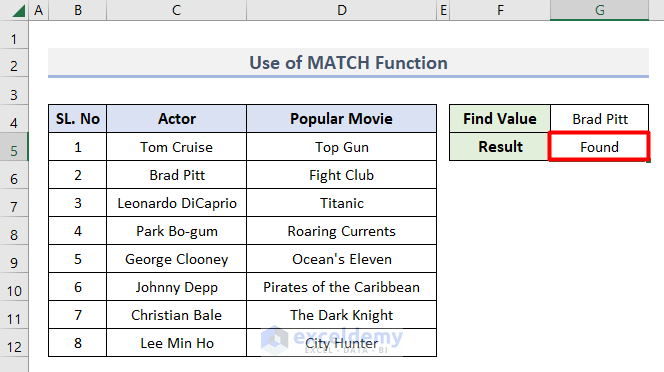
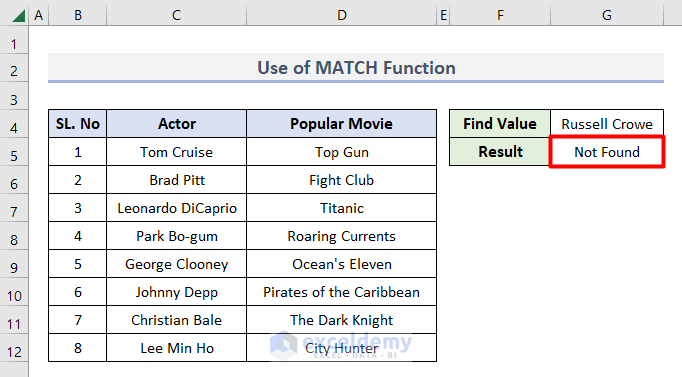
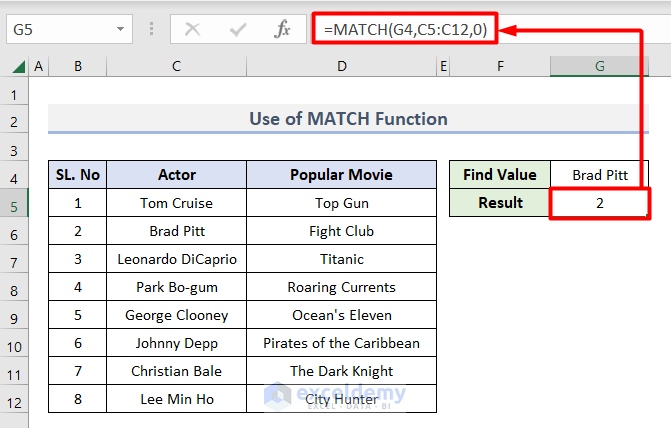
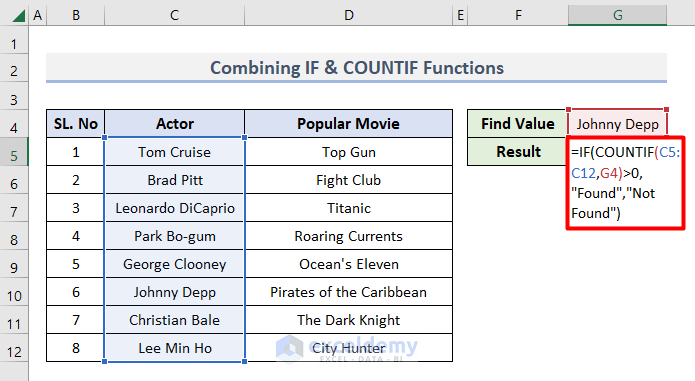
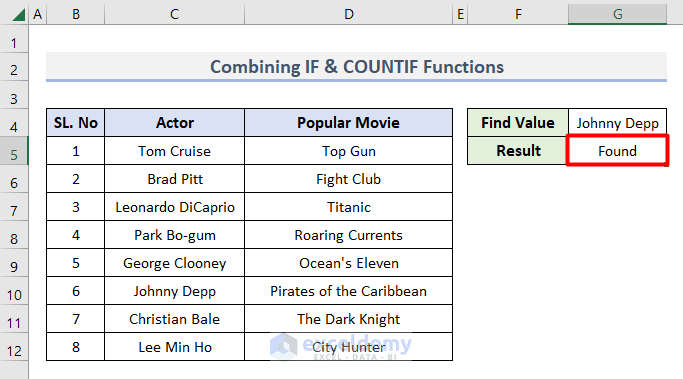
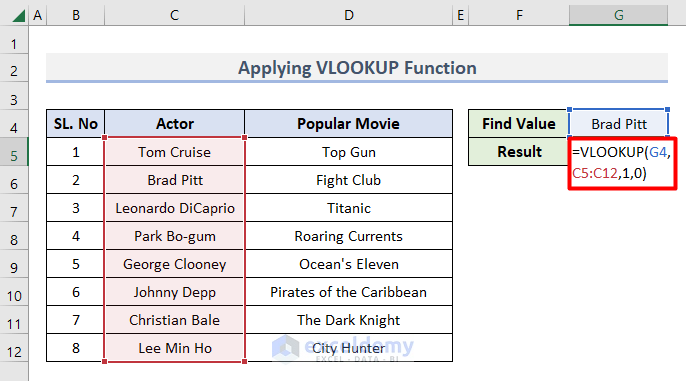
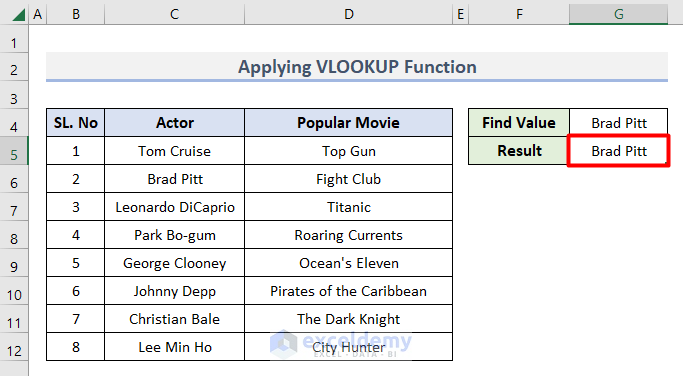
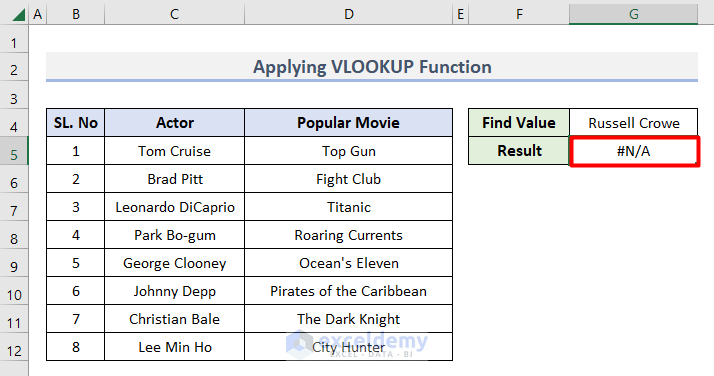
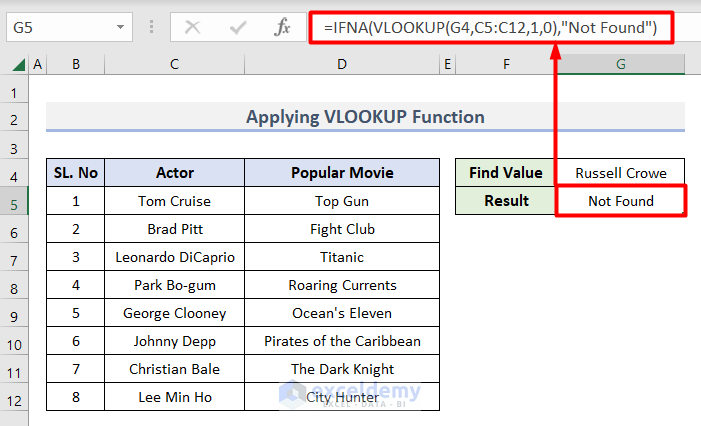
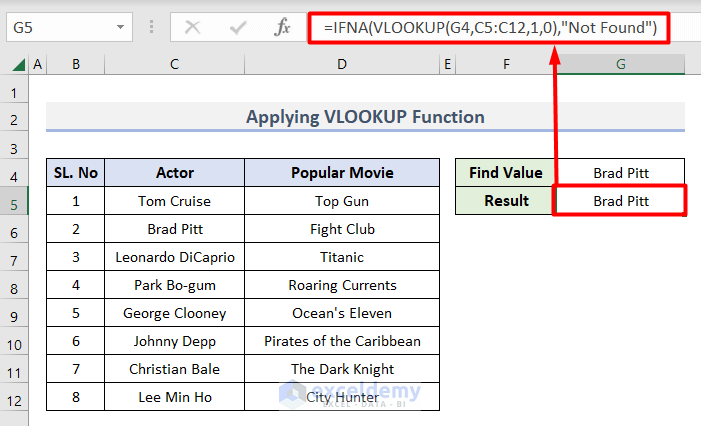
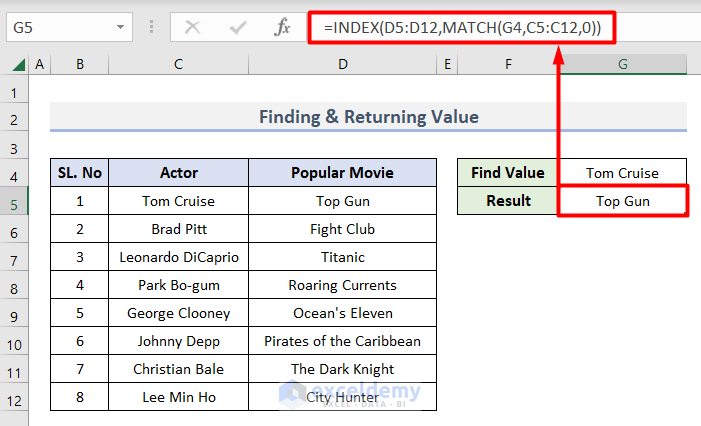
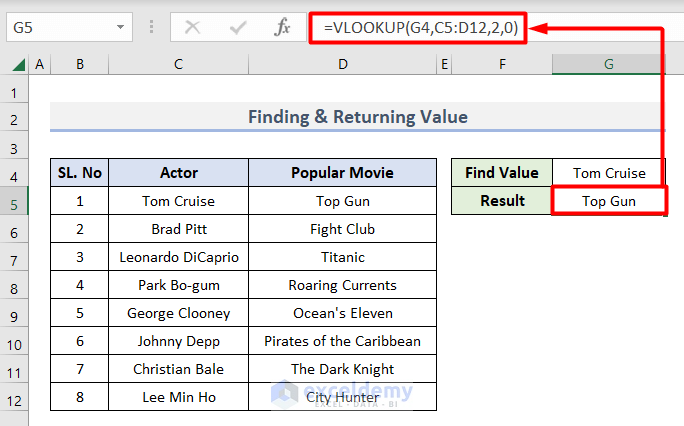
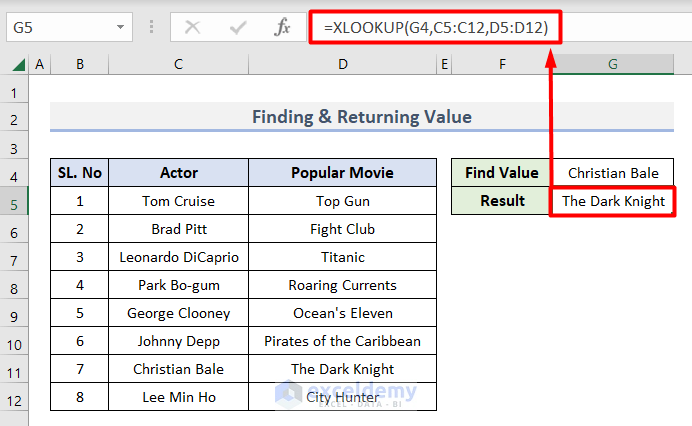
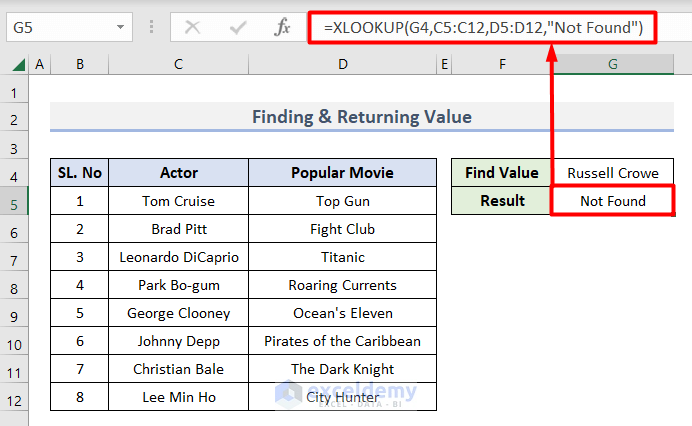



This is an excellent and very helpful article; thanks! But what I need is not H4 but to be able to loop through one list to see if its values are in another list. For example, my “Actor” column would be one long email list “All” and my “Movie” column would be a shorter list “Some”, and I need to see if the values in the “All” list are in the “Some” list.