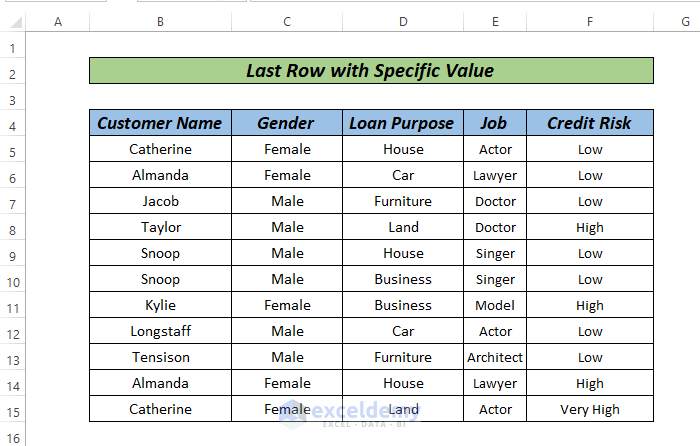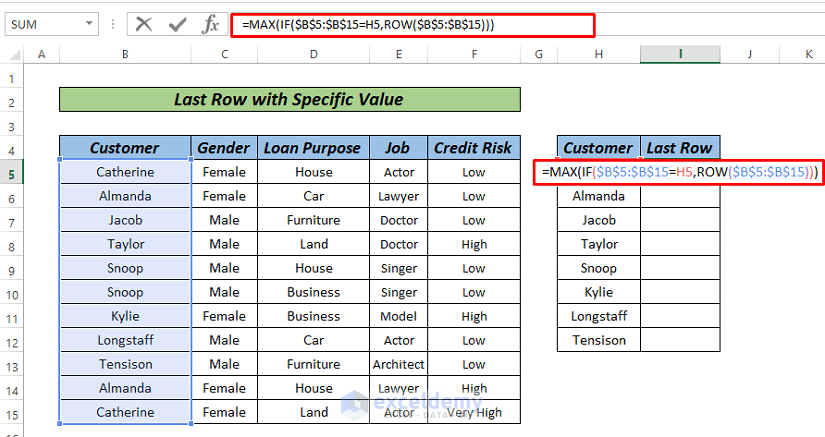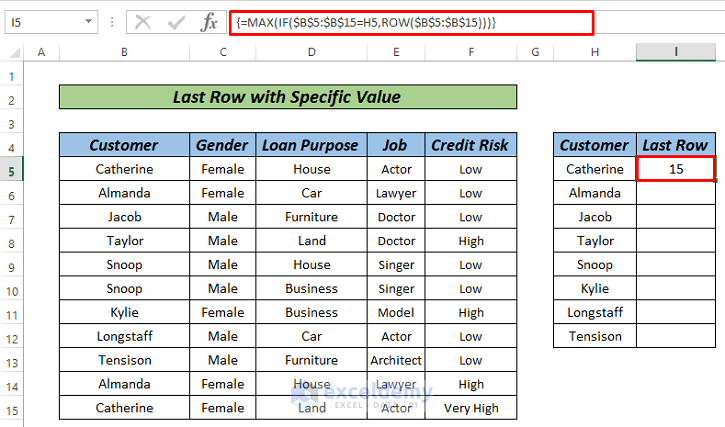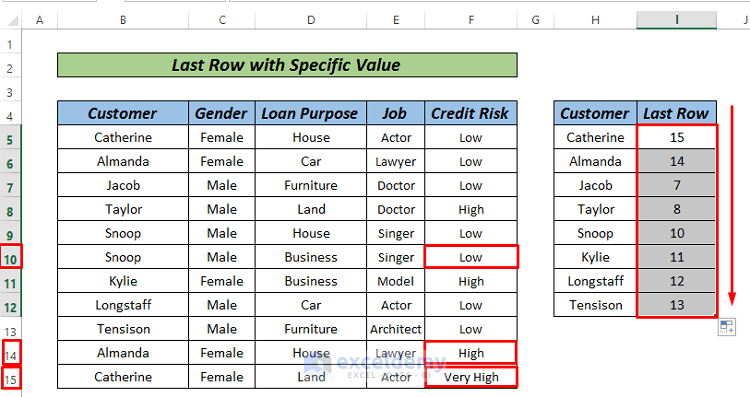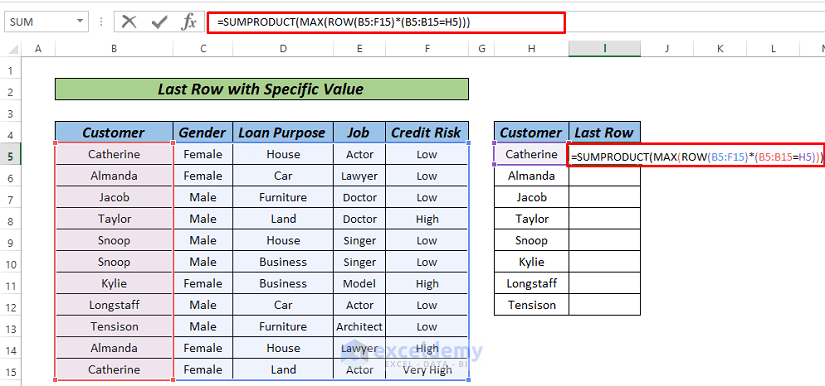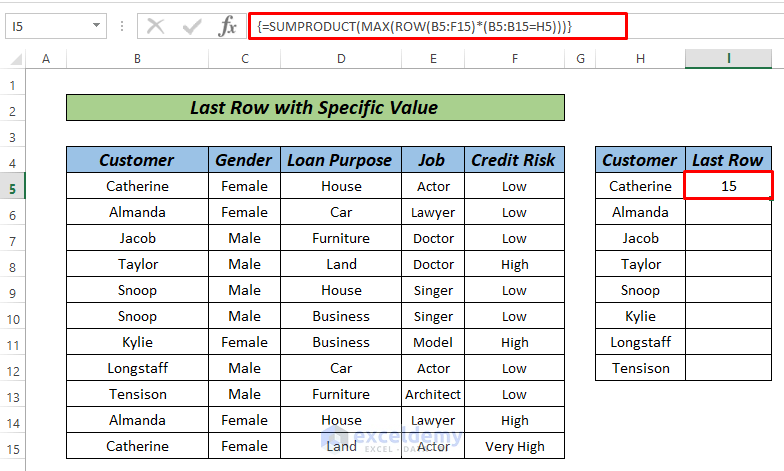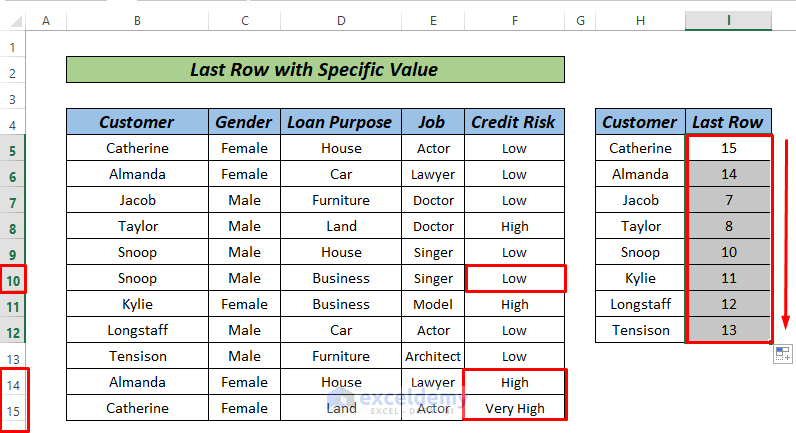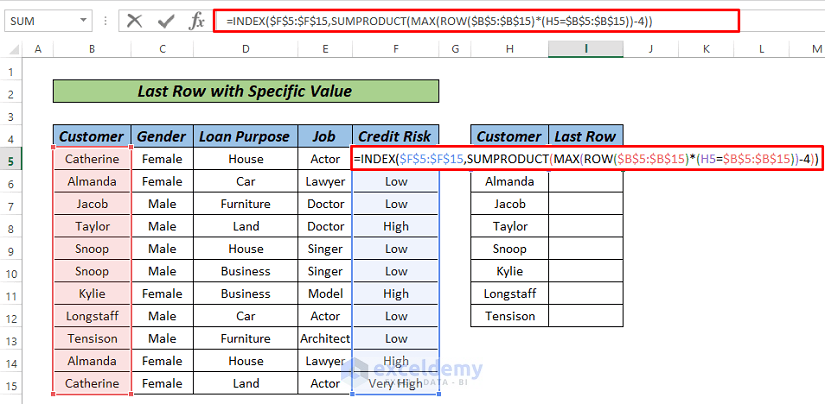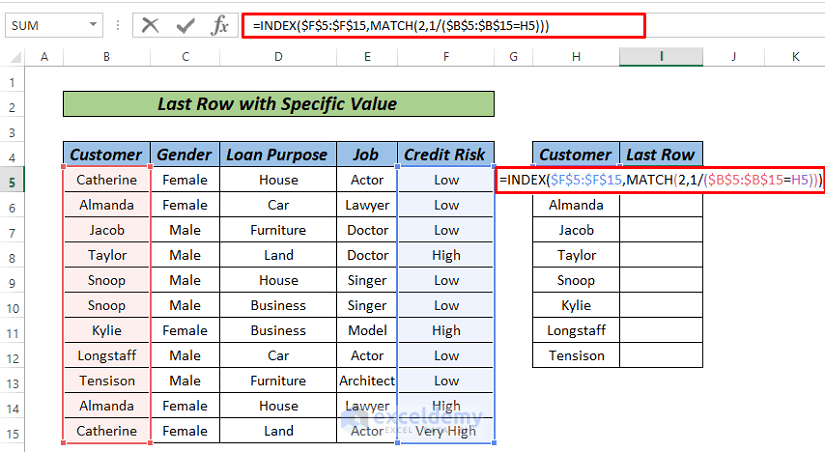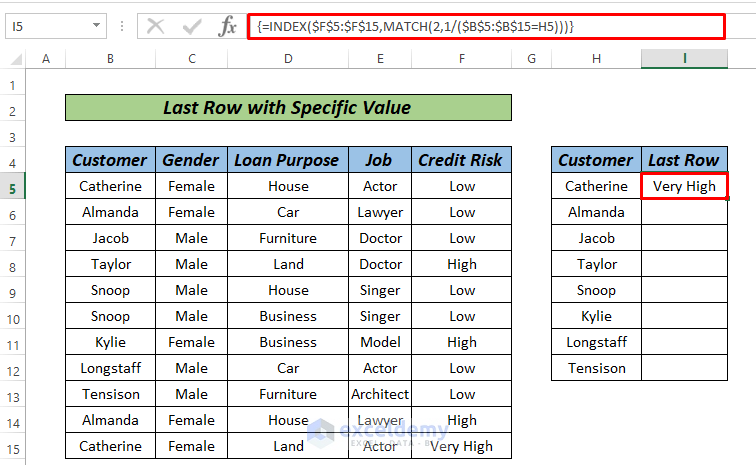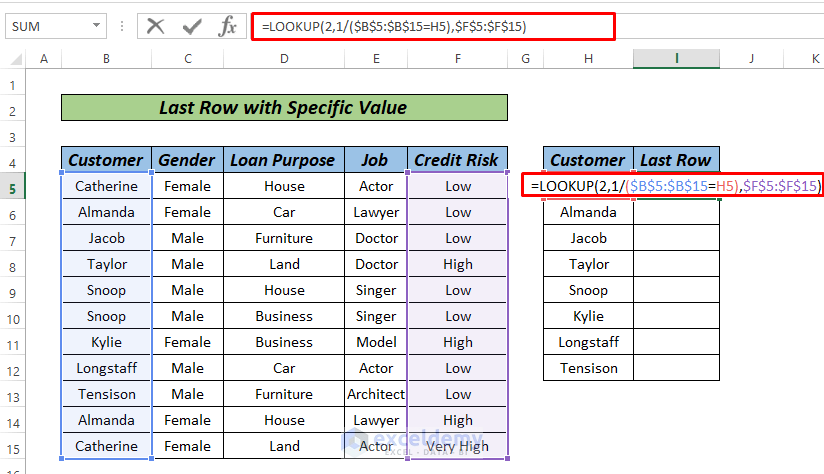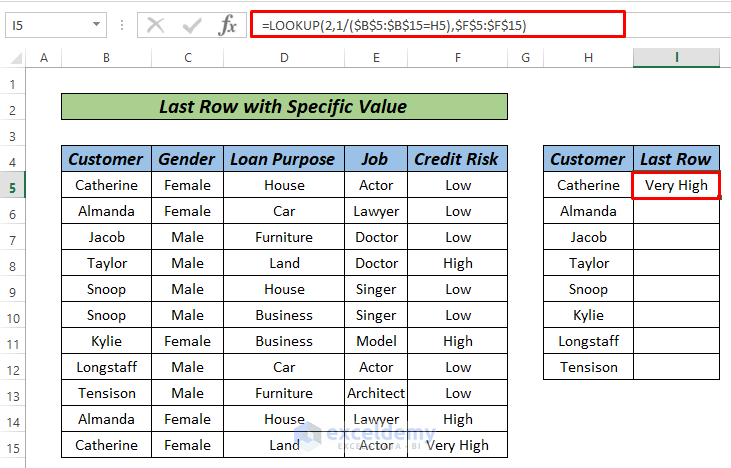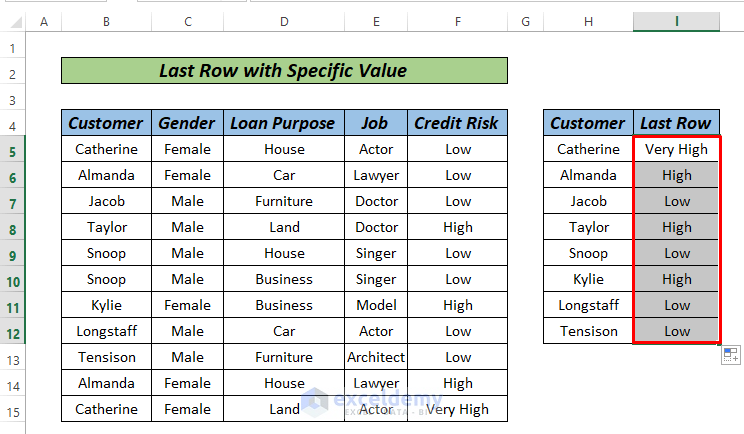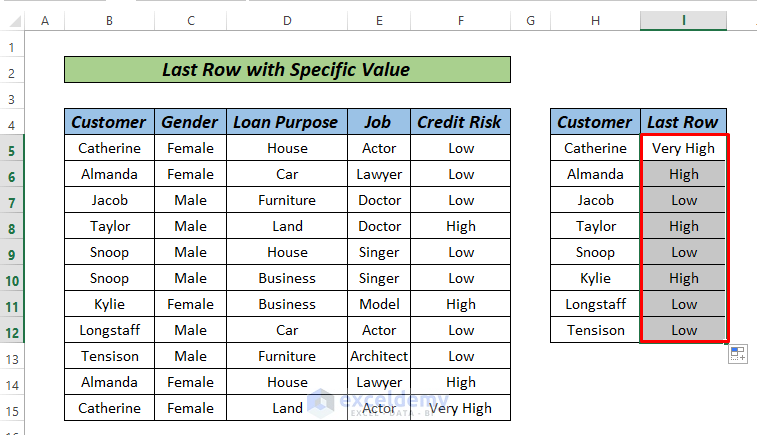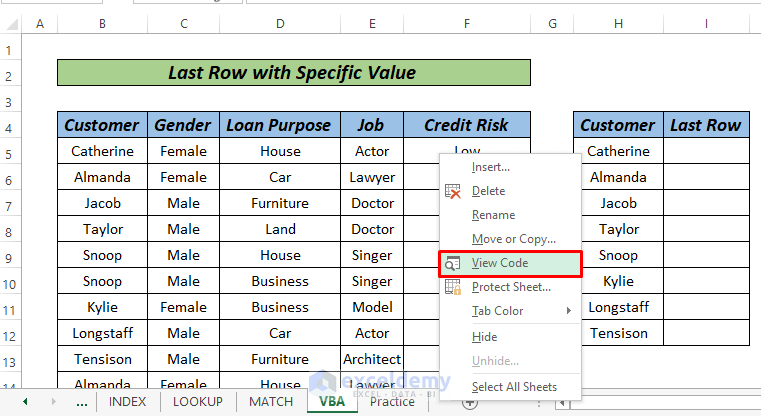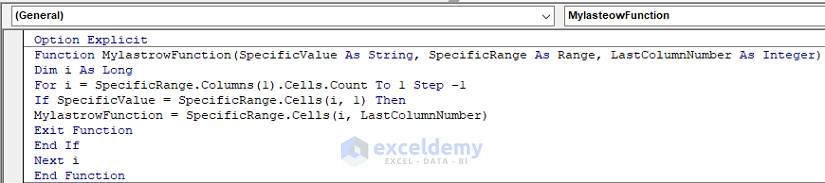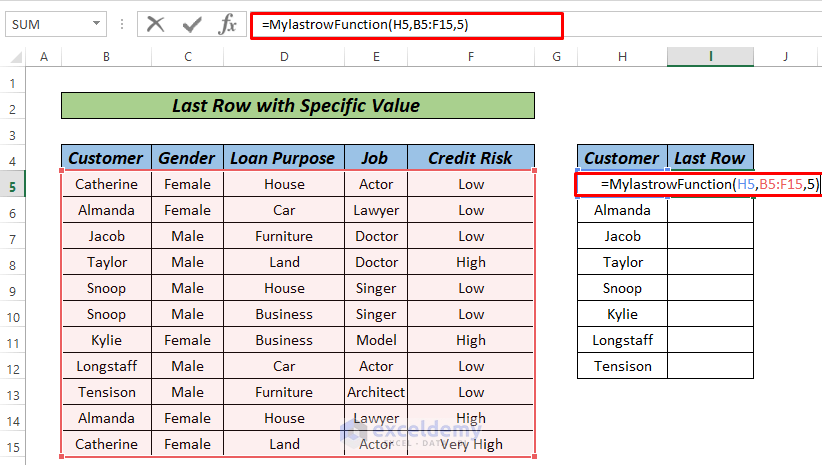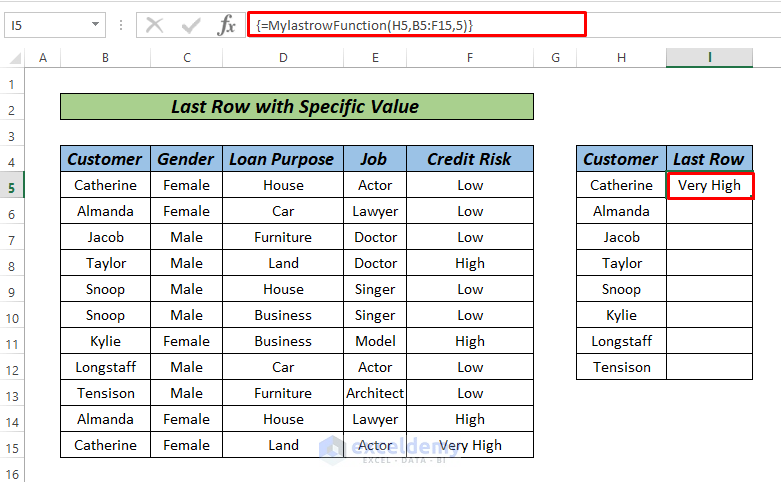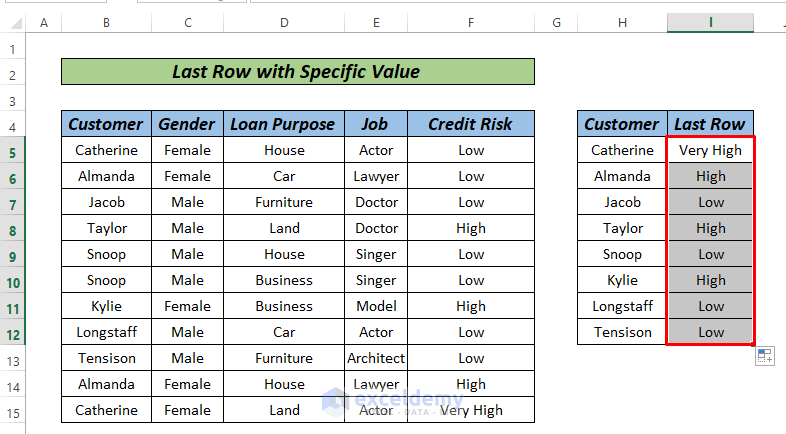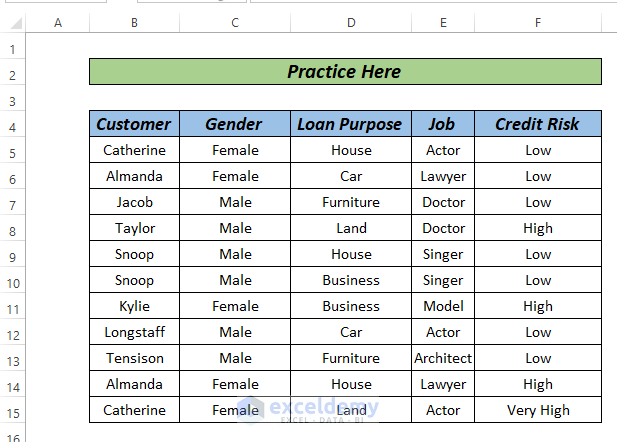Here, we have a sample dataset containing Customer Name, Gender, Loan Purpose, Job, and Credit Risk. The dataset is repetitive. Snoop, Almanda, and Catherine have data more than once. We want to know their last Credit Risk data.
Method 1 – Finding the Last Row with a Specific Value Using the MAX Function
Steps:
- Enter the following Formula in cell I5:
=MAX(IF($B$5:$B$15=H5,ROW($B$5:$B$15)))- Press the CTRL+SHIFT+ ENTER key. ( If you are using Excel updated version from 2019, only pressing ENTER key will do).
- Drag down to AutoFill rest of the series.
Formula Breakdown
- IF($B$5:$B$15=H5,ROW($B$5:$B$15)) yields the result as {5;FALSE;FALSE;FALSE;FALSE;FALSE;FALSE;FALSE;FALSE;FALSE;15}. Where 5 and 15 indicate the Row number for Catherine.
- The MAX Function will take 15 as the maximum number and give us the result.
Read More: How to Use Excel Formula to Find Last Row Number with Data
Method 2 – Using the SUMPRODUCT Function to Find the Last Row with a Specific Value
Steps:
- Enter the following formula in cell I5:
=SUMPRODUCT(MAX(ROW(B5:F15)*(B5:B15=H5)))- Press ENTER or CTRL+SHIFT+ENTER
- Drag down to AutoFill rest of the series.
Formula Breakdown
- ROW(B5:F15)*(B5:B15=H5) gives us the output as {5;0;0;0;0;0;0;0;0;0;15}
- SUMPRODUCT(MAX{5;0;0;0;0;0;0;0;0;0;15}) will give the final output as 15.
Method 3 – Finding the Last Row with a Specific Value by the INDEX Function
Steps:
- Enter the following formula in cell I5:
=INDEX($F$5:$F$15,SUMPRODUCT(MAX(ROW($B$5:$B$15)*(H5=$B$5:$B$15))-4))- Press ENTER.
- Drag down to AutoFill rest of the series.
Here, the function SUMPRODUCT(MAX(ROW($B$5:$B$15)*(H5=$B$5:$B$15))-4 gives us the result 11. 11 indicates the Row number in the table. As you can see, the last row in the worksheet is 15, but the data in our table started from Row 5, so we use -4 in the formula.
Then, the formula =INDEX($F$5:$F$15,11) will yield a Very High output.
Method 4 – Finding the Last Row with a Specific Value in Excel Using the LOOKUP Function
Steps:
- Enter the following formula in cell I5:
=LOOKUP(2,1/($B$5:$B$15=H5),$F$5:$F$15)- Press ENTER.
- Drag down to AutoFill rest of the series.
Method 5 – Finding the Last Row with a Specific Value by the MATCH Function
Steps:
- Enter the following formula in cell I5:
- Press ENTER or CTRL+SHIFT+ENTER
- Drag down to AutoFill the rest of the series.
Method 6 – Finding the Last Row with a Specific Value by VBA
Steps:
- Right-click on the sheet and go to View Code.
- Enter the VBA code below.
VBA Code:
Option Explicit
Function MylastrowFunction(SpecificValue As String, SpecificRange As Range, LastColumnNumber As Integer)
Dim i As Long
For i = SpecificRange.Columns(1).Cells.Count To 1 Step -1
If SpecificValue = SpecificRange.Cells(i, 1) Then
MylastrowFunction = SpecificRange.Cells(i, LastColumnNumber)
Exit Function
End If
Next i
End Function- Press F5 or the play button to run the code.
- Enter the following formula in cell I5:
=MylastrowFunction(H5,B5:F15,5)- Press ENTER or CTRL+SHIFT+ENTER.
- Drag down to AutoFill the rest of the series.
Practice Section
We’ve attached a practice workbook where you may practice these methods.
Download the Practice Workbook
Related Articles
- How to Find Last Non Blank Cell in Row in Excel
- How to Find Last Cell with Value in Column in Excel
- Excel Find Last Column With Data
- How to Find Highest Value in Excel Column
- How to Find Lowest Value in an Excel Column
- How to Find Last Cell with Value in a Row in Excel
<< Go Back to Find Value in Range | Excel Range | Learn Excel
Get FREE Advanced Excel Exercises with Solutions!