We’ll use the following dataset to discuss 4 methods for finding the highest value in a Excel column.
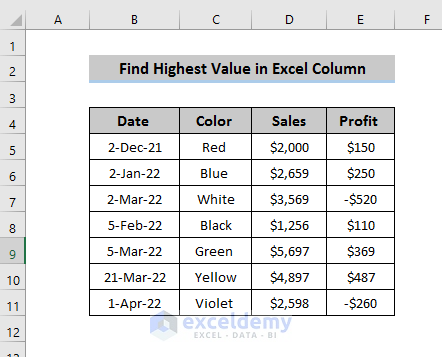
Method 1 – Find the Highest Value in a Column Using the MAX Function in Excel
Steps
- Select any cell where you want to put the highest value.
- Add the following function to the selected cell.
=MAX(D5:D11)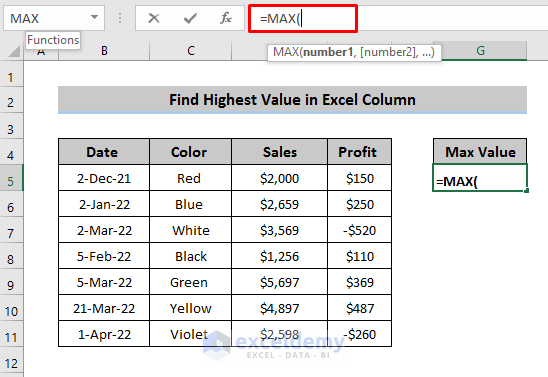
- After entering the MAX function, select the cell reference where you want to insert the maximum value and press ‘Enter’.
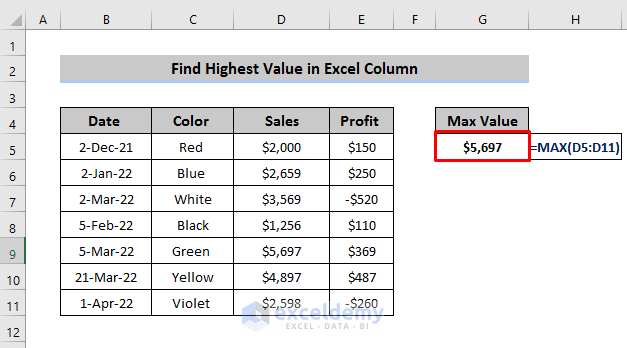
Read More: How to Find Lowest Value in an Excel Column
Method 2 – Using AutoSum Method to Find Highest Value in a Column
Steps
- Select any cell where you want to put the highest value.
- Go to the Formula tab in the ribbon and select AutoSum in the Function Library.
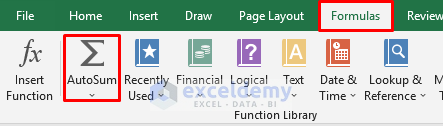
- Select the arrow at the bottom and then select Max.
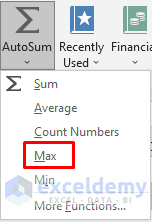
- The Max function will appear. Select the cell where the function will be inserted.
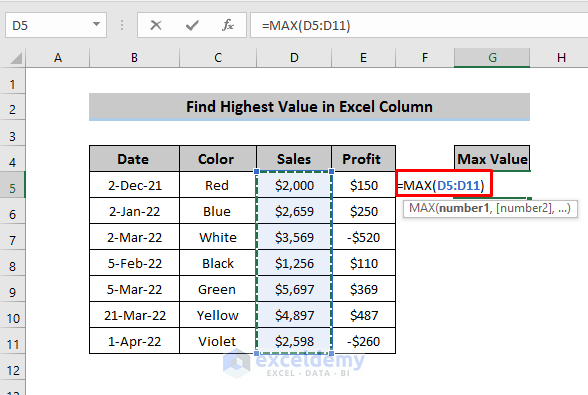
- Press ‘Enter’.
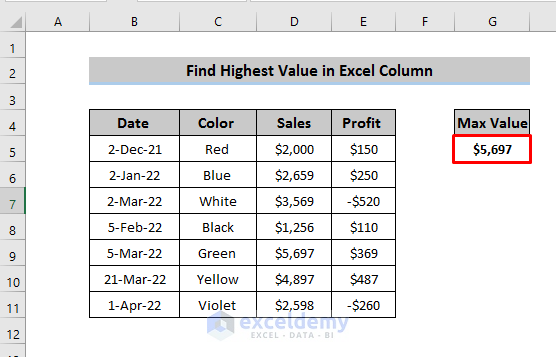
Method 3 – Find Highest Value Using Conditional Formatting
Steps
- On the Home tab select Style section and then Conditional Formatting
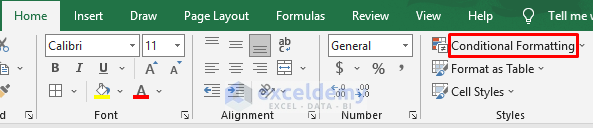
- Select the cells where you want to find the highest value. Select the Conditional Formatting option where you’ll get Top/Bottom Rules. From here, select Top 10 Items.
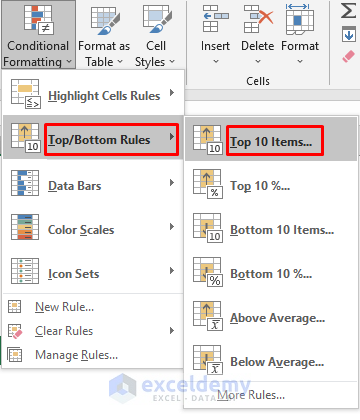
- A new box will pop up. As we need to find the highest value fill the box value as ‘1’ and select the preferred color in which you want to show your highest value. Click on ‘OK’.
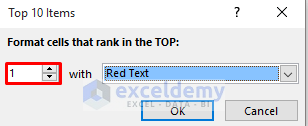
- Only the highest value in the selected column will be assigned a colour and the others will remain unchanged.
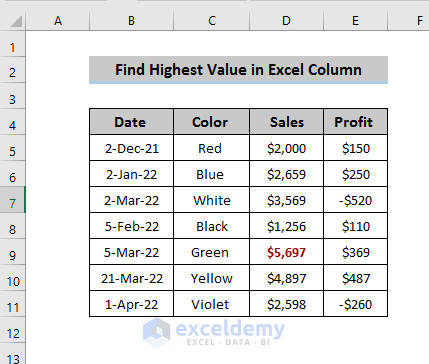
- This Conditional Formatting can also be done with the New Rules option.
- Select the Conditional Formatting option, and instead of selecting Top/Bottom Rules, select New Rules.
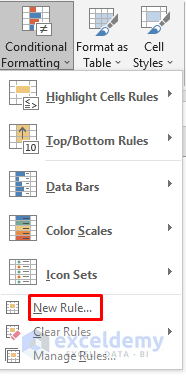
- In the New Rule section, there are several rule types. Choose Format only Top or Bottom Ranked Values and in the Edit the Rule Description, change the format to Top and value as 1.
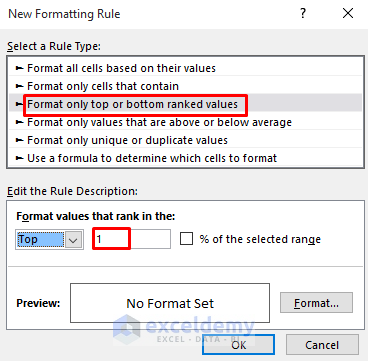
- The Format option changes the appearance of your highest value whereas Preview will show the final outlook.
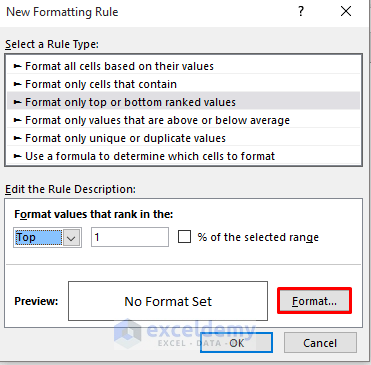
- In the Format option, the font, fill, and border can be changed to a preferred style.
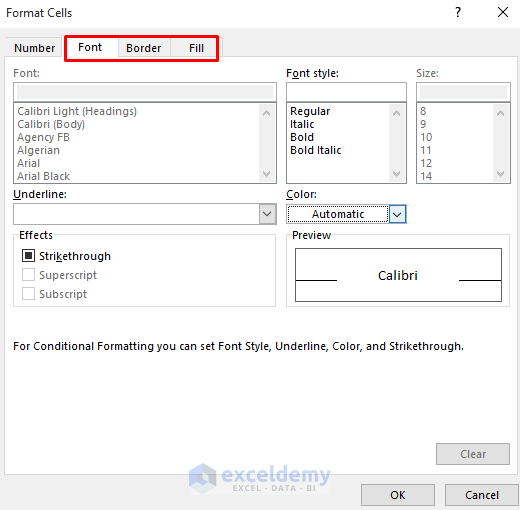
- That will give you the same output as the above method.
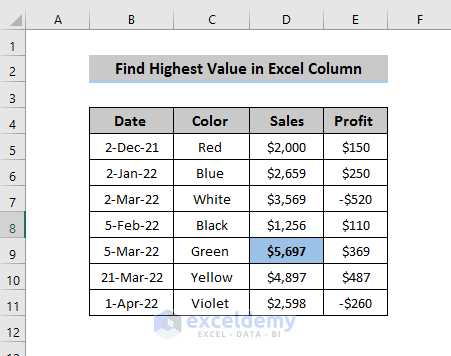
Method 4 – Find Absolute Highest Value in an Excel Column
Sometimes we have a dataset where there is a mixture of positive and negative values. The ABS function is nested within the Max function and can be used to find the highest value in that column regardless of sign.
Steps
- Select the cells where you want to put the highest value.
- Write down the following formula.
=MAX(ABS(E5:E11))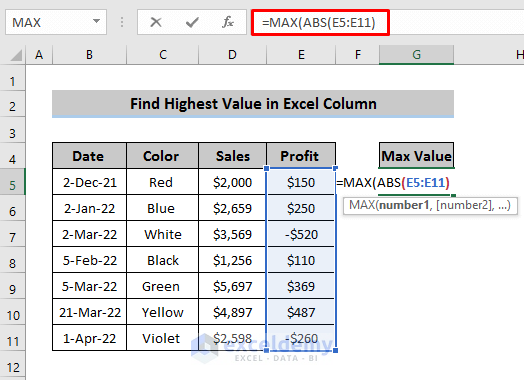
- When using two different functions in a single cell, it becomes an Array Formula. After entering the required formula press ‘Ctrl + Shift + Enter’.
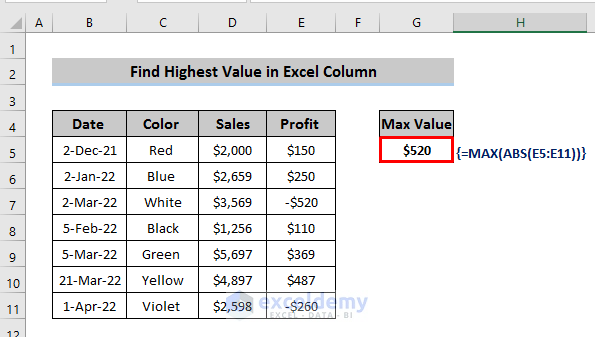
Note:
For Array Formula, ‘Ctrl + Shift + Enter’ must be used instead of ‘Enter’.
Download Practice Workbook
Download this practice workbook
Related Articles
- How to Find Last Row with a Specific Value in Excel
- How to Find Last Non Blank Cell in Row in Excel
- How to Find Last Cell with Value in Column in Excel
- Excel Find Last Column With Data
- How to Use Excel Formula to Find Last Row Number with Data
- How to Find Last Cell with Value in a Row in Excel
<< Go Back to Find Value in Range | Excel Range | Learn Excel
Get FREE Advanced Excel Exercises with Solutions!

