In the following dataset, you can see the Product and Sales columns. Using this dataset, we will insert a Bar chart.
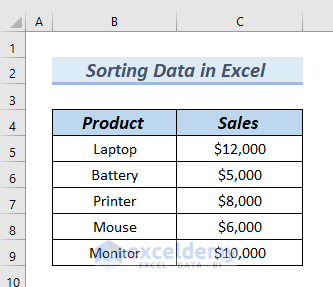
- Select the entire dataset and go to the Insert tab.
- From the Insert Column or Bar Chart group, select a 2D Clustered Bar chart.

We will use the bar chart to show how you can sort data.
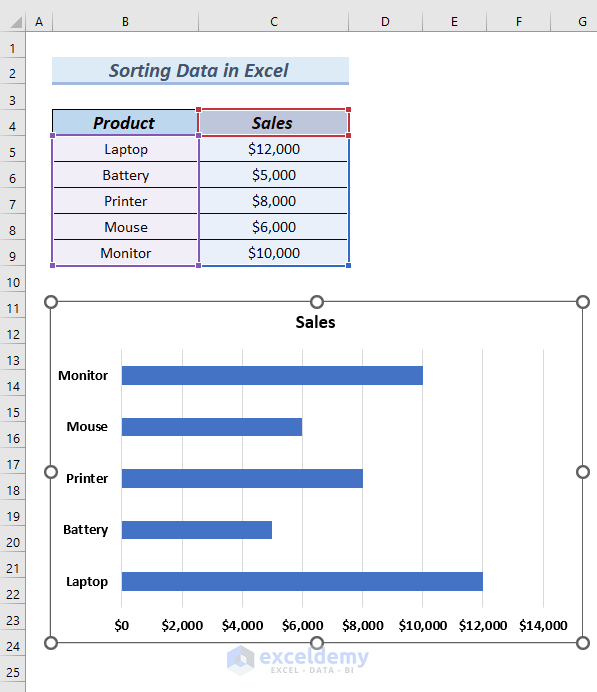
Method 1 – Using the Sort Feature to Sort Data in an Excel Chart
Steps:
- Insert a Bar chart by following the steps described earlier.
- Select cells B4:C9 and go to the Data tab.
- From the Sort & Filter group, select the Sort option.

- A Sort dialog box will appear.
- Click on the downward arrow of the Order box and select Smallest to Largest.
- Click OK.
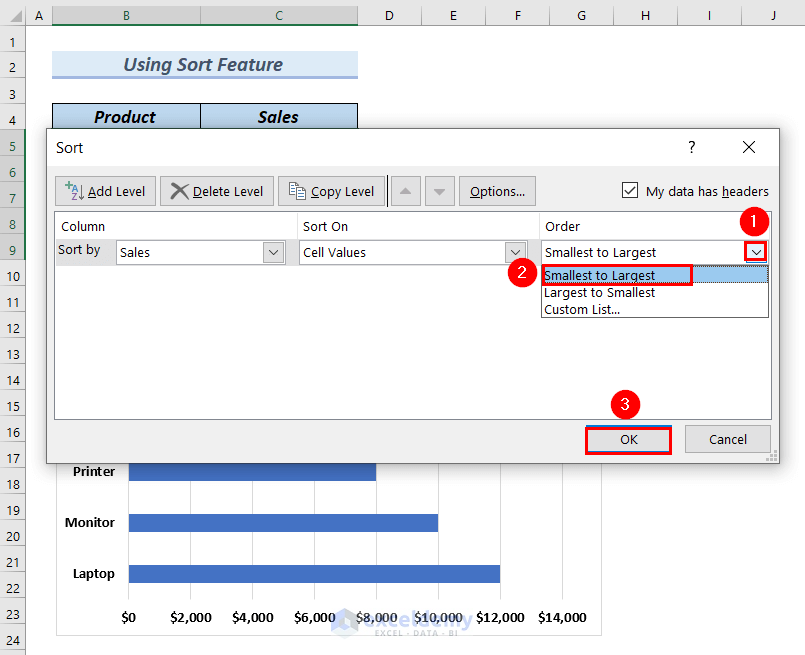
- You can see the dataset has been sorted and the Bar chart along with it.

Read More: How to Edit Chart Data in Excel
Method 2 – Using the Format Axis Feature in Excel
Steps:
- Insert a Bar chart by following the steps described earlier.
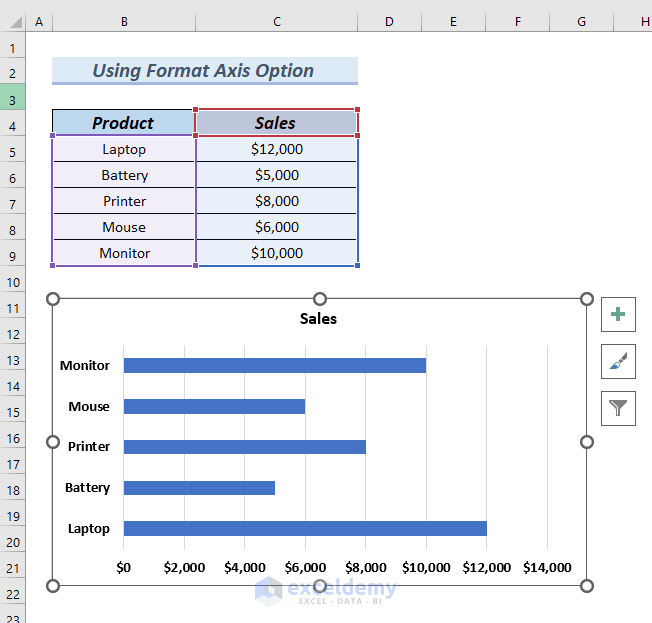
- Select the Y axis of the Bar chart and right-click on it.
- Select Format Axis from the Context Menu.

- A Format Axis dialog box will appear on the right side of the Excel sheet.
- Mark the Categories in reverse order box.

- You can see the sorted chart in Excel. The data table of the chart remains the same.
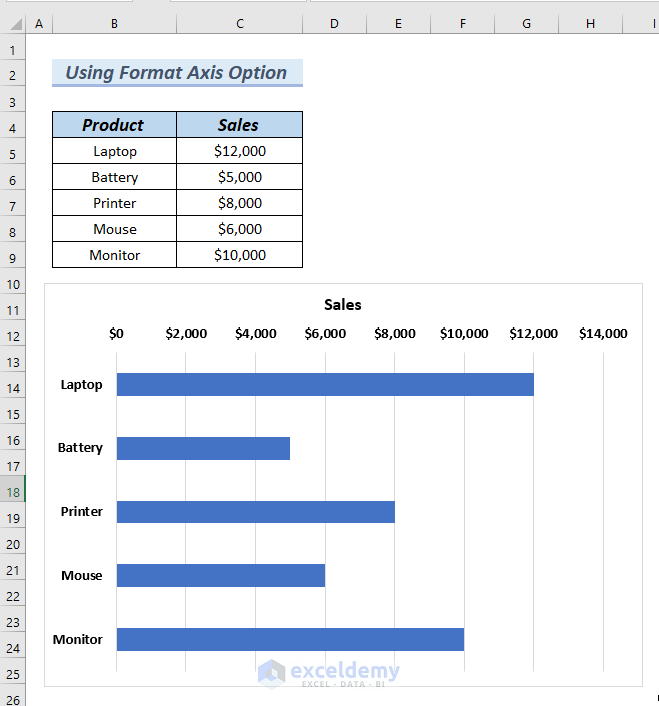
Read More: How to Change X-Axis Values in Excel
Method 3 – Sorting the Data Table to Sort Chart Data
Steps:
- Select the dataset from cells B4:C9 and go to the Insert tab.
- From the Tables group, select Table.

- A Create Table dialog box will appear.
- Make sure My table has headers is marked and click OK.
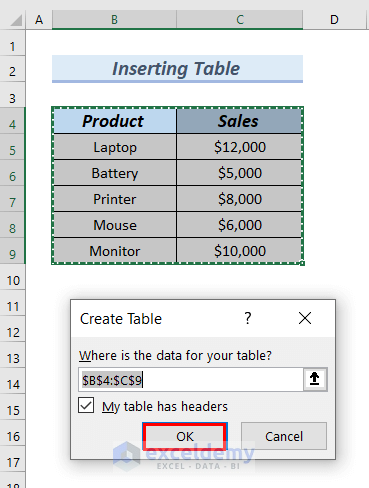
- Excel converts the data into a Table.

- Insert a Bar chart using the steps described earlier.
- Click on the drop-down arrow of the Sales column.
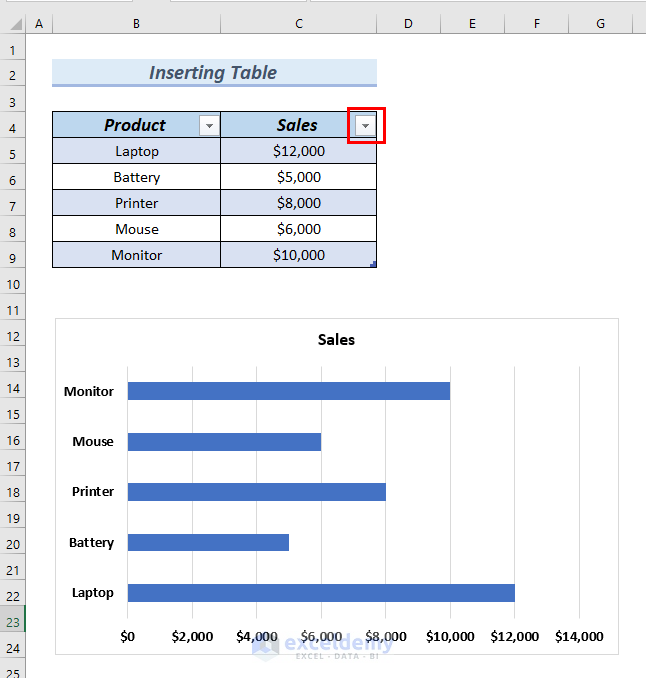
- Select the Sort Largest to Smallest option.
- This will sort the Table and the chart from largest to smallest.
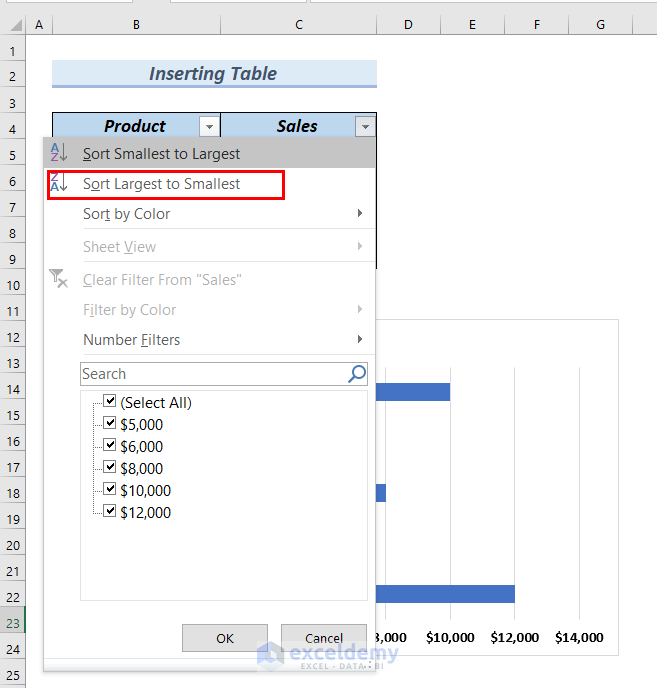
- You can see the sorted data in an Excel chart on the screenshots.

Method 4 – Utilizing the SHIFT Key and Mouse to Sort Data
Steps:
- Insert a Bar chart using the steps described earlier.
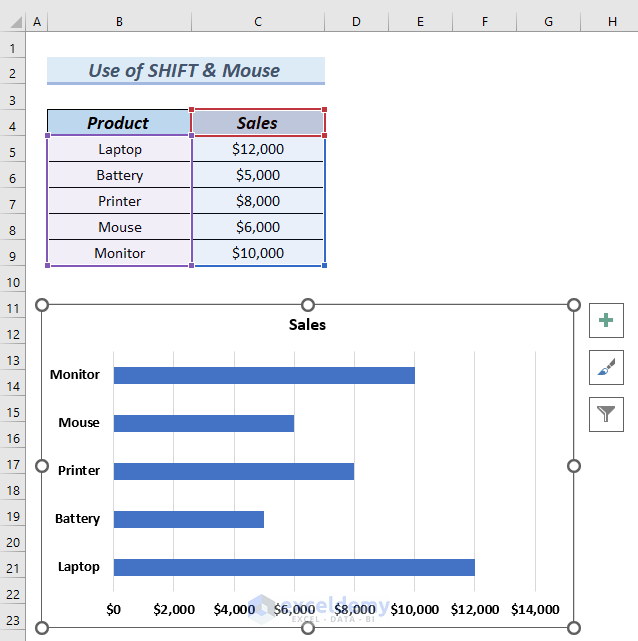
- Select cells B5 and C5 and hold the Shift key.

- A four-directional arrow will pop up.
- While holding the SHIFT key, click and drag the cells to the desired place.

- We moved the cells to B7 and C7.
- Release the Mouse and Shift.

Method 5 – Inserting a Pivot Table to Sort Data in an Excel Chart
Steps:
- Select cells B4:C9.
- From the Insert tab, select the PivotChart group.
- Select Pivot Chart.

- A Create PivotChart dialog box will appear.
- Select New Worksheet and click OK.

- A PivotTable Fields dialog will appear in a new Worksheet.
- Drag Product into the Rows group.
- Drag Sales into the Values group.

- Click on Product of the Column chart.
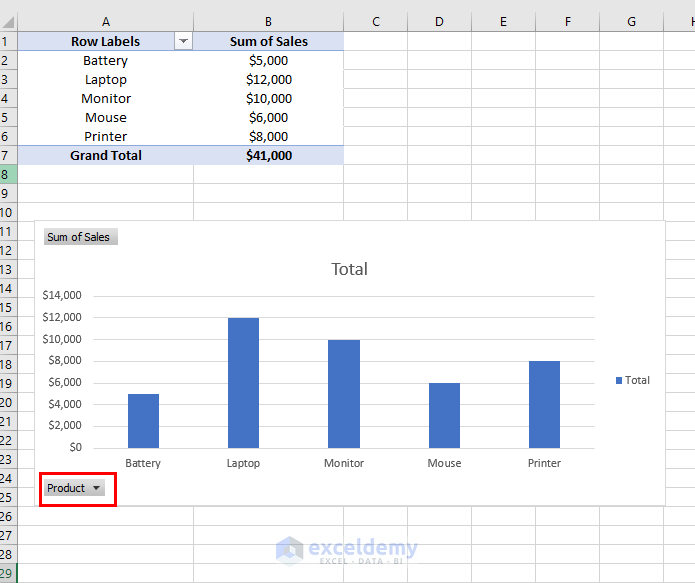
- Select Sort Z to A.
- This will sort the chart data from Z to A in alphabetical order.

- Both charts have also been sorted alphabetically from Z to A.
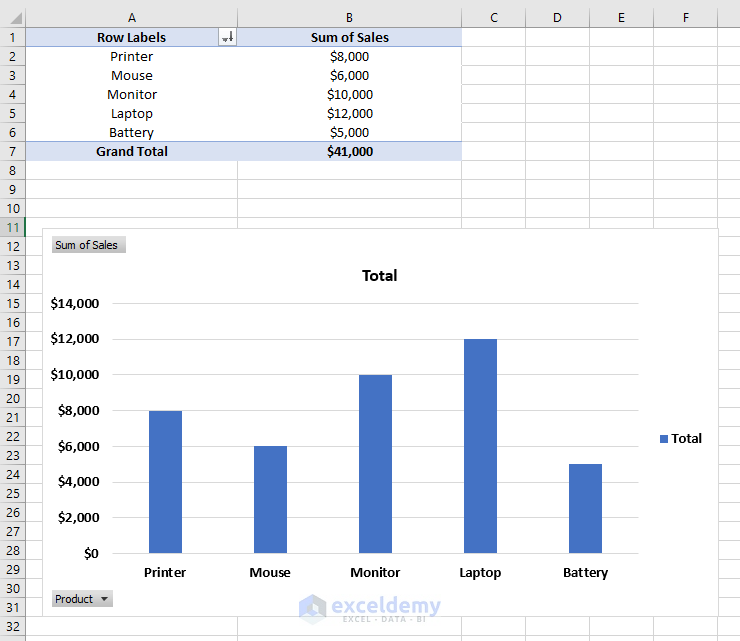
Practice Section
You can download the sample Excel file to practice.

Download Practice Workbook
Related Articles
- How to Change Chart Data Range in Excel
- How to Edit Data Table in Excel Chart
- How to Change Data Source in Excel Chart
- How to Change Chart Data Range Automatically in Excel
- How to Group Data in Excel Chart
- How to Limit Data Range in Excel Chart
- How to Skip Data Points in an Excel Graph
- How to Remove One Data Point from Excel Chart
- How to Hide Chart Data in Excel
<< Go Back to Data for Excel Charts | Excel Charts | Learn Excel
Get FREE Advanced Excel Exercises with Solutions!

