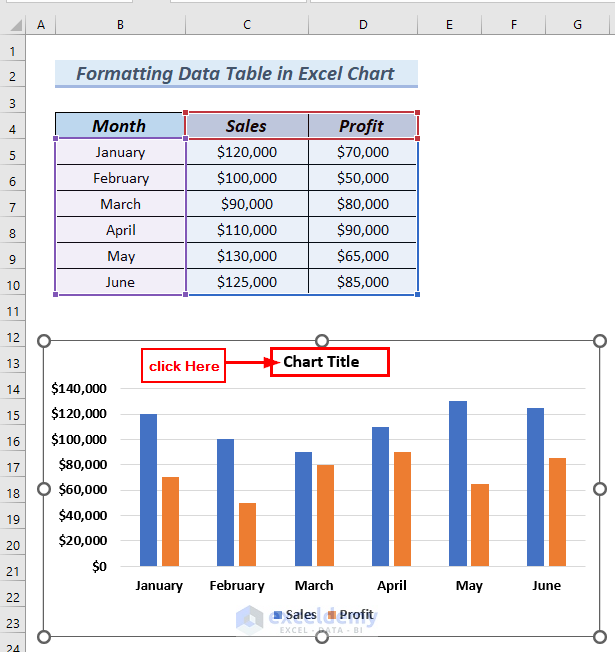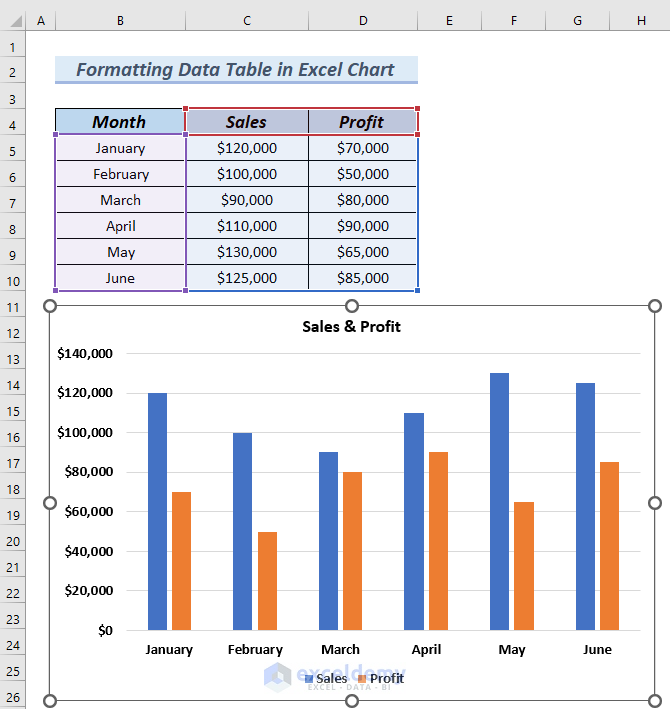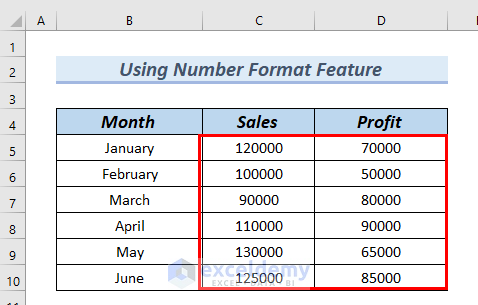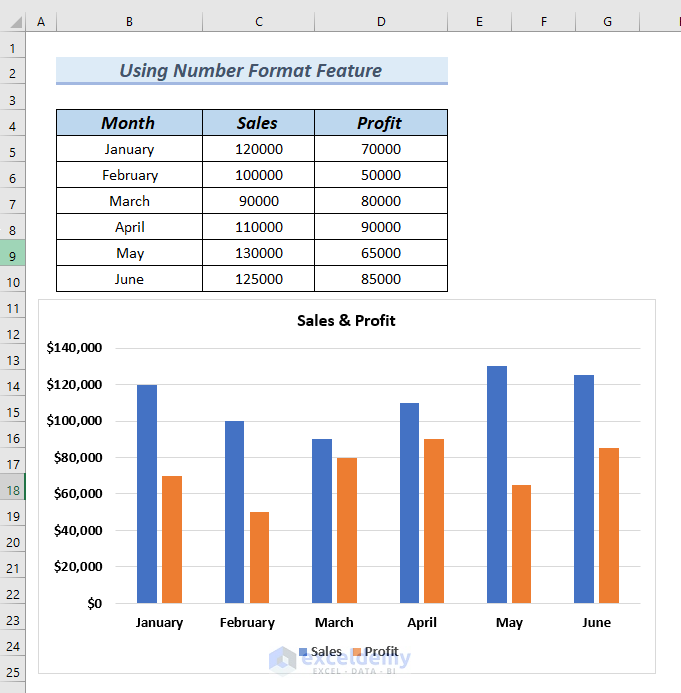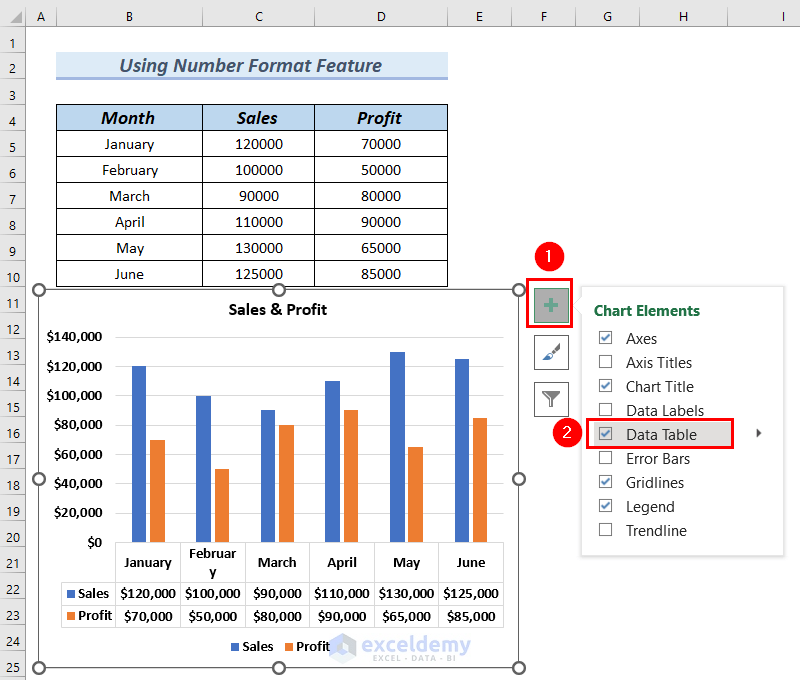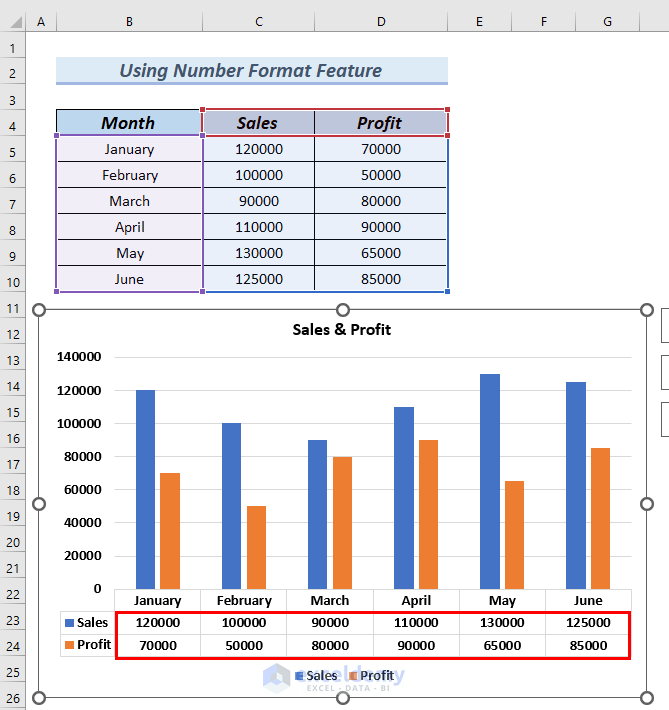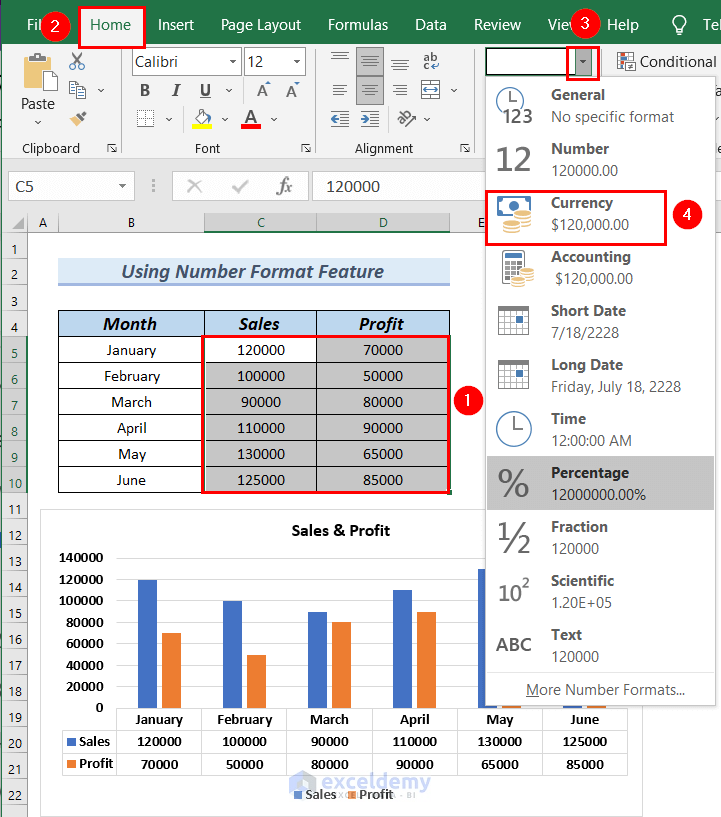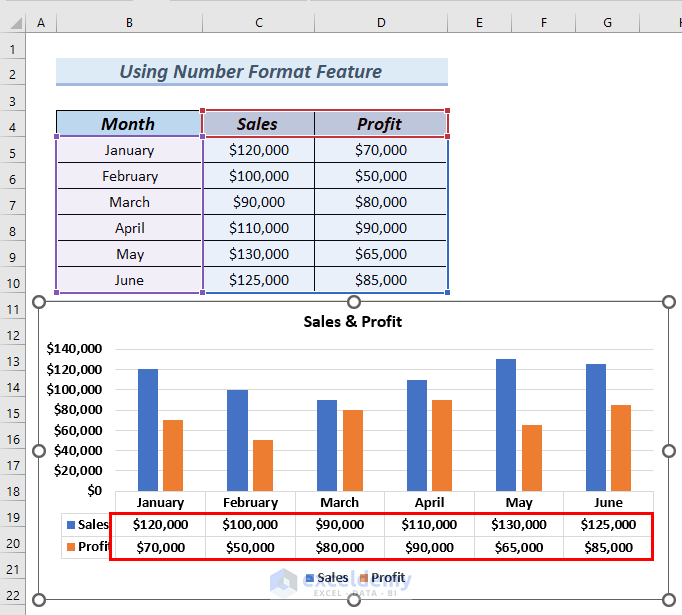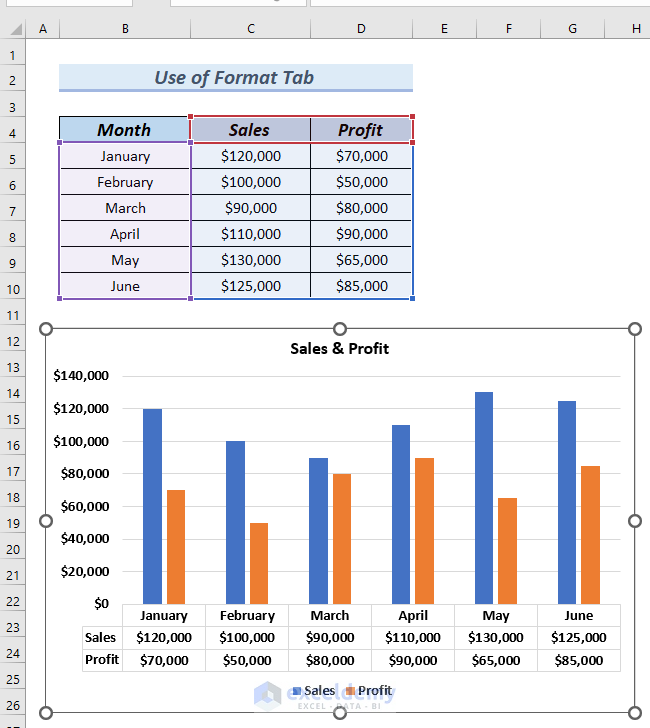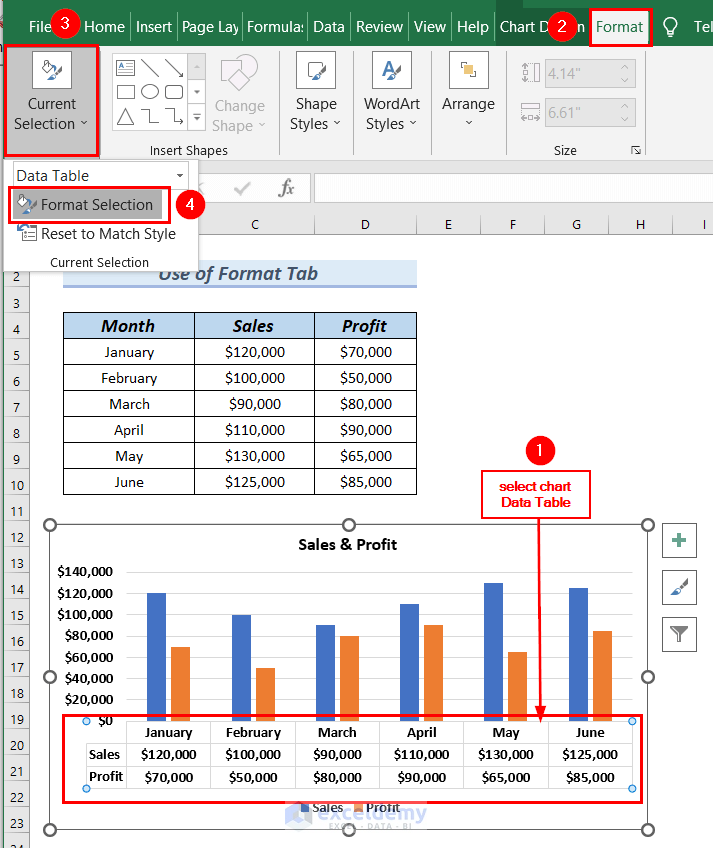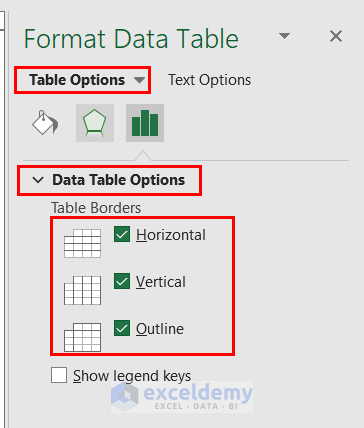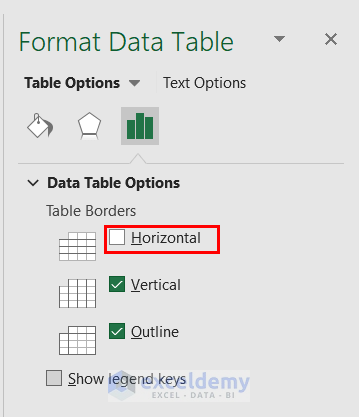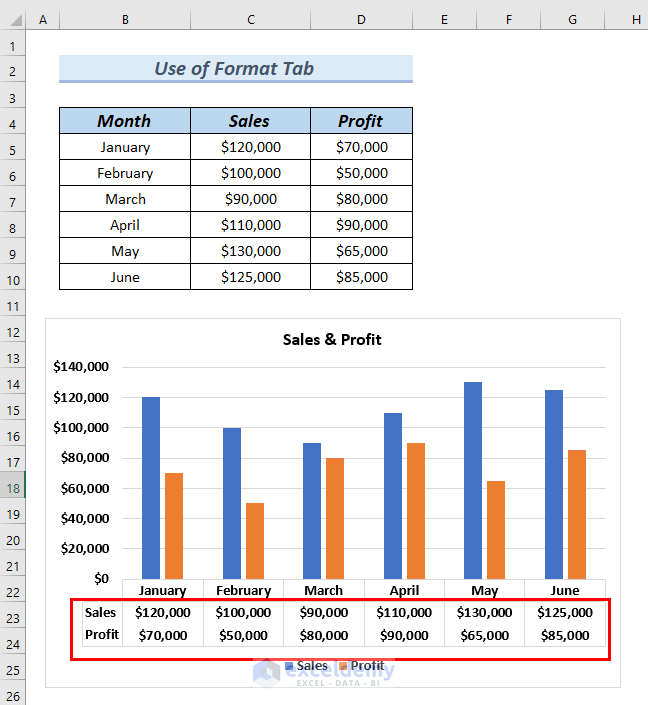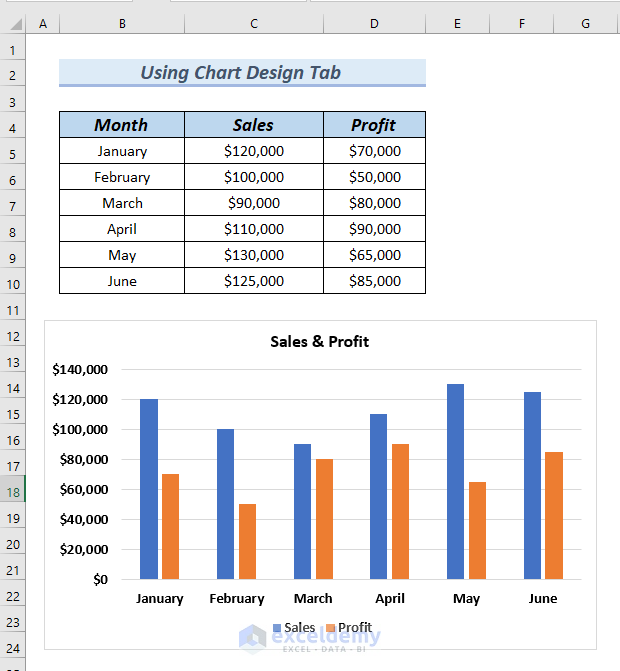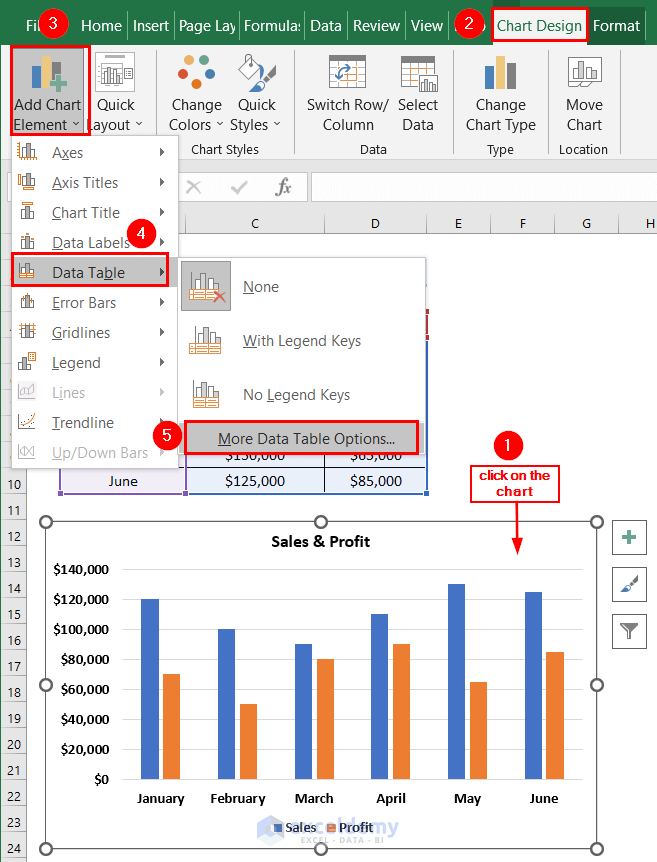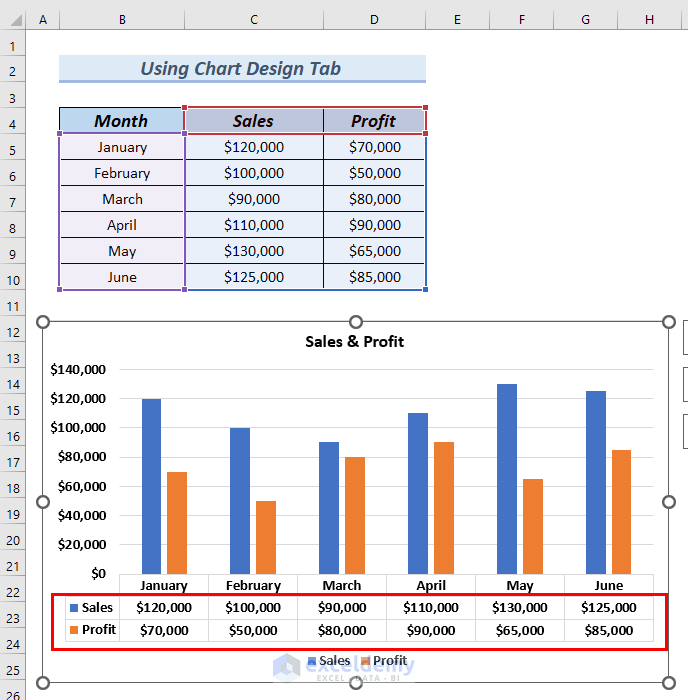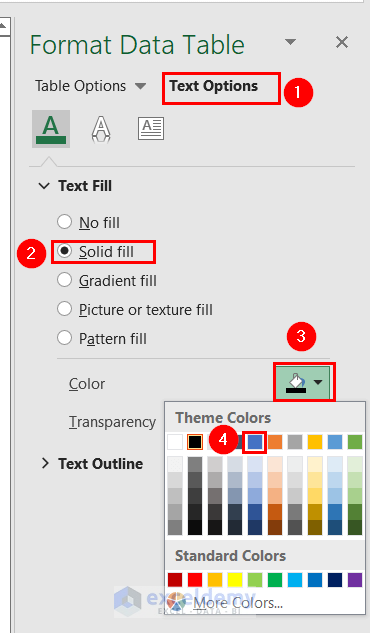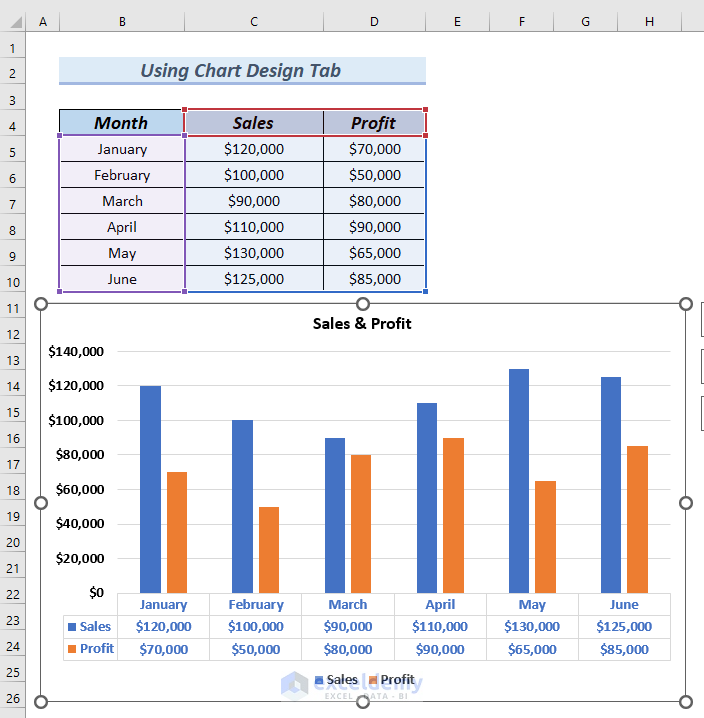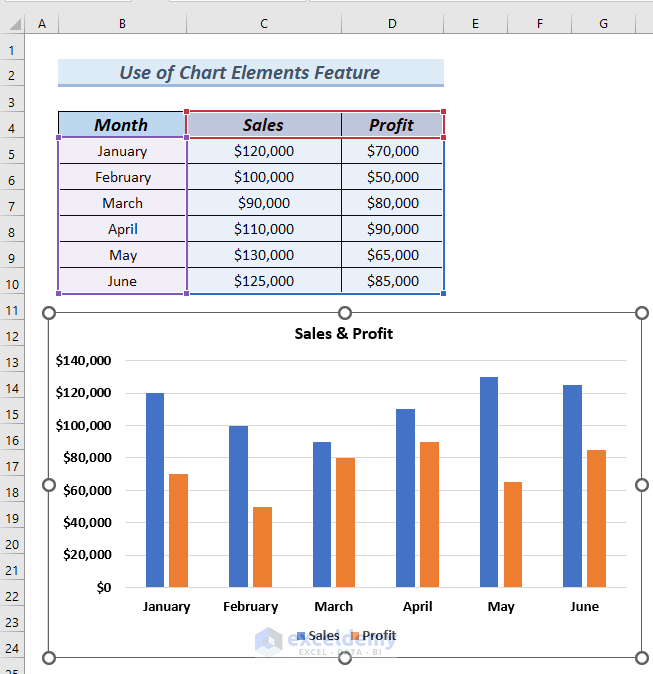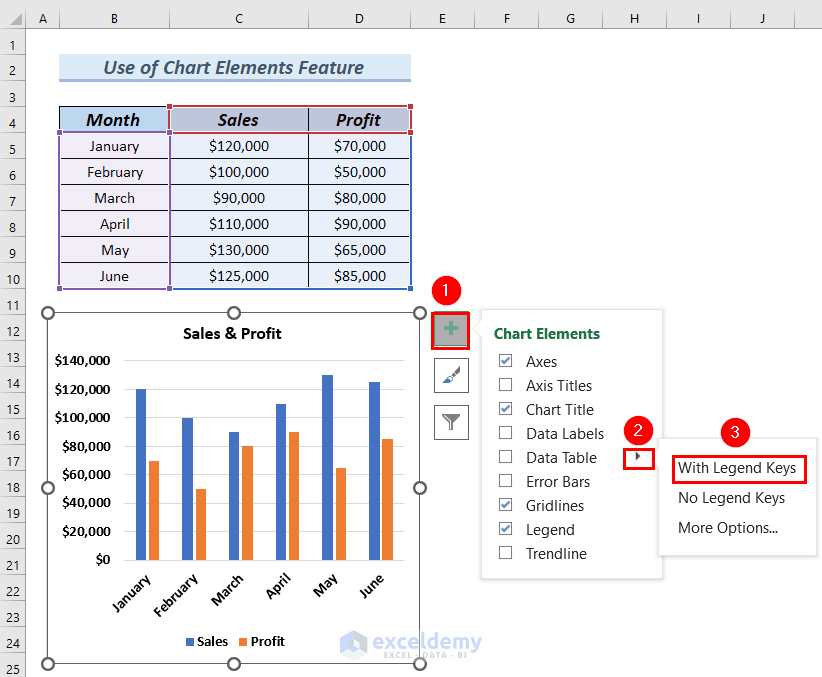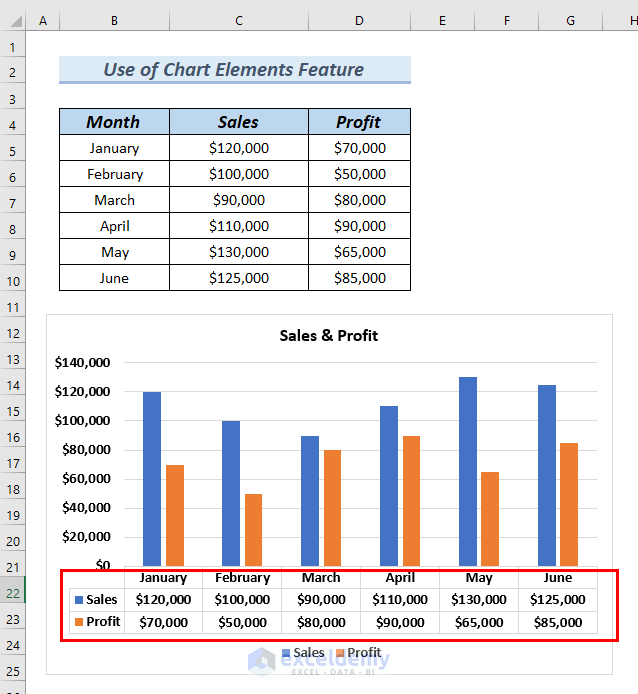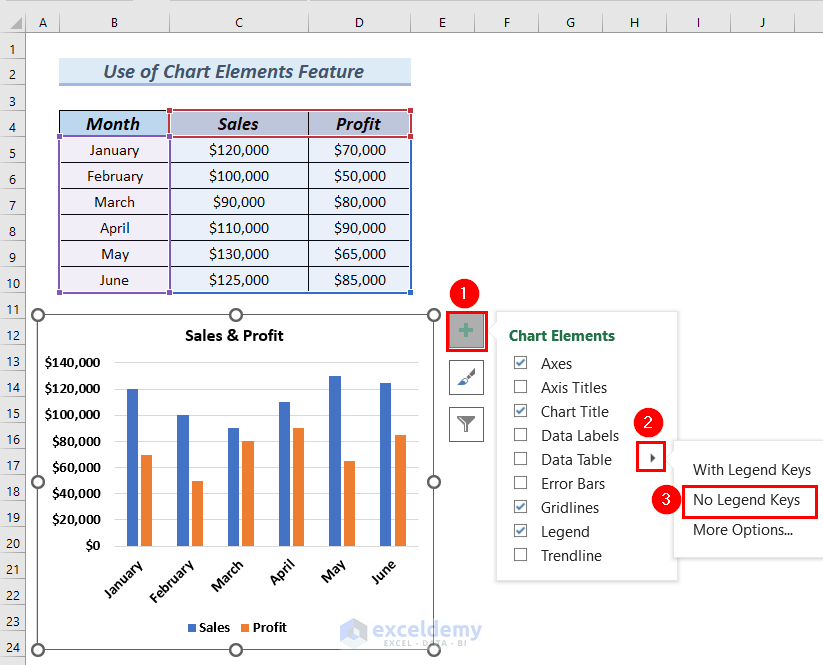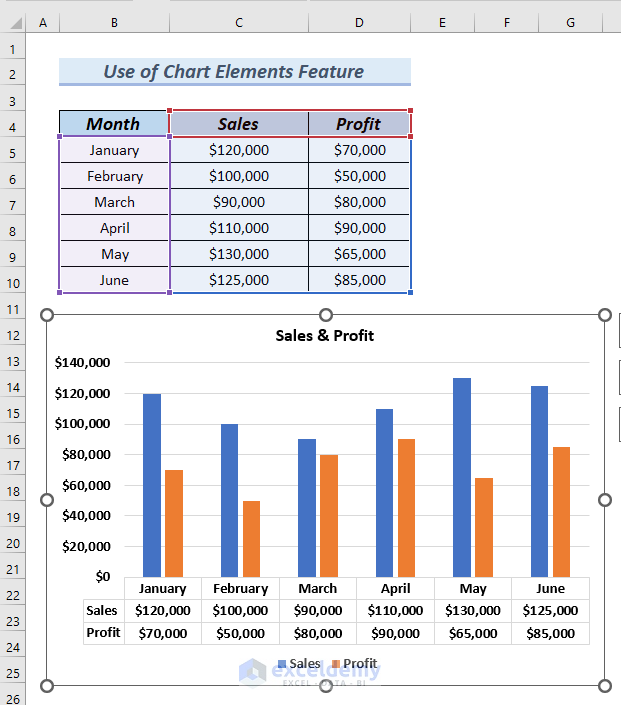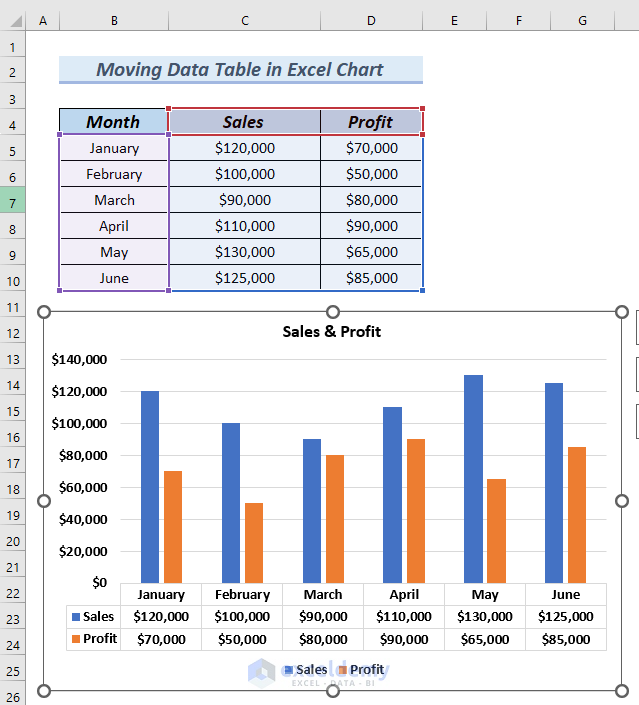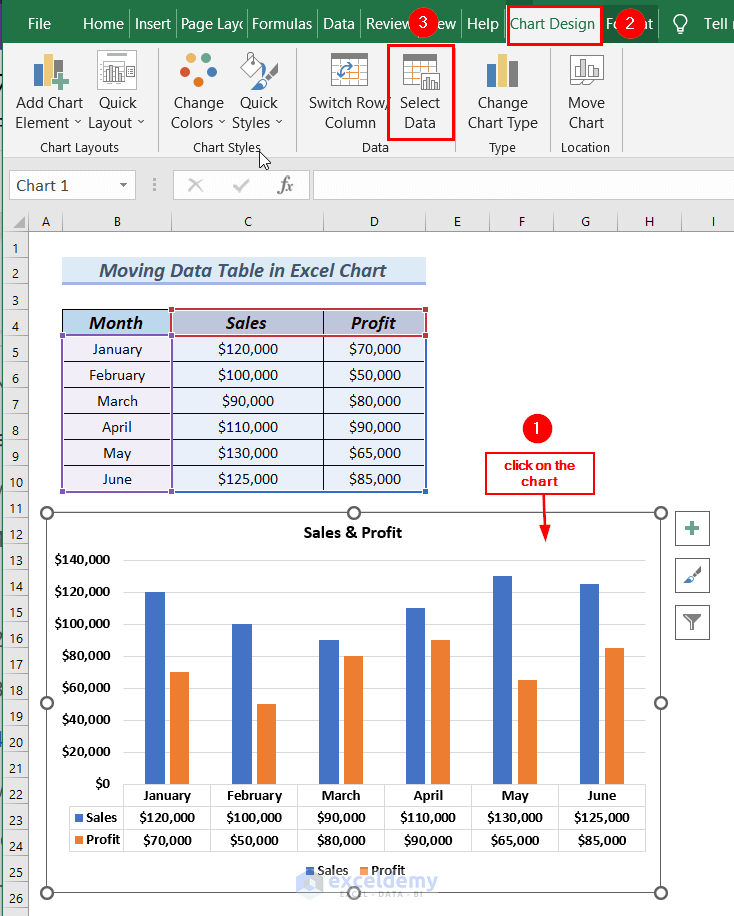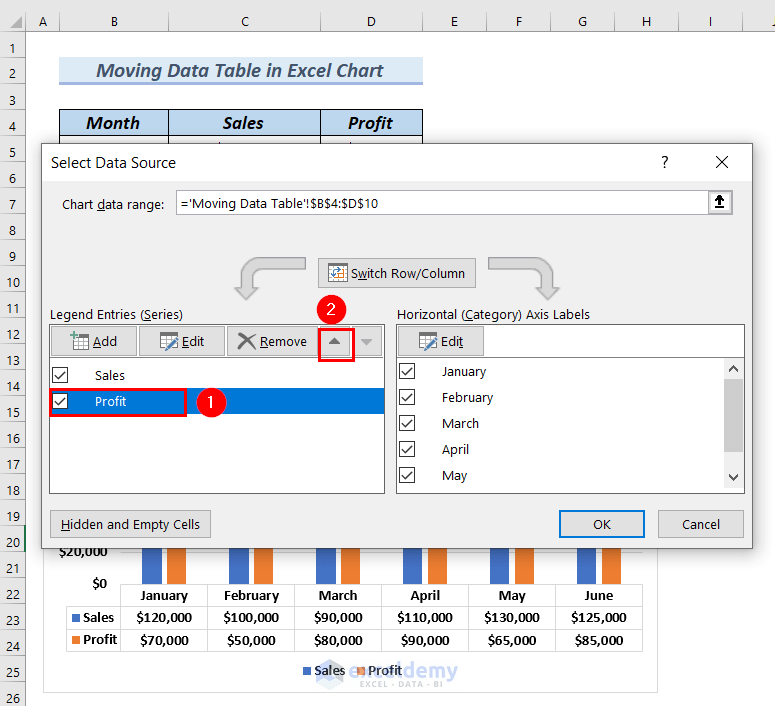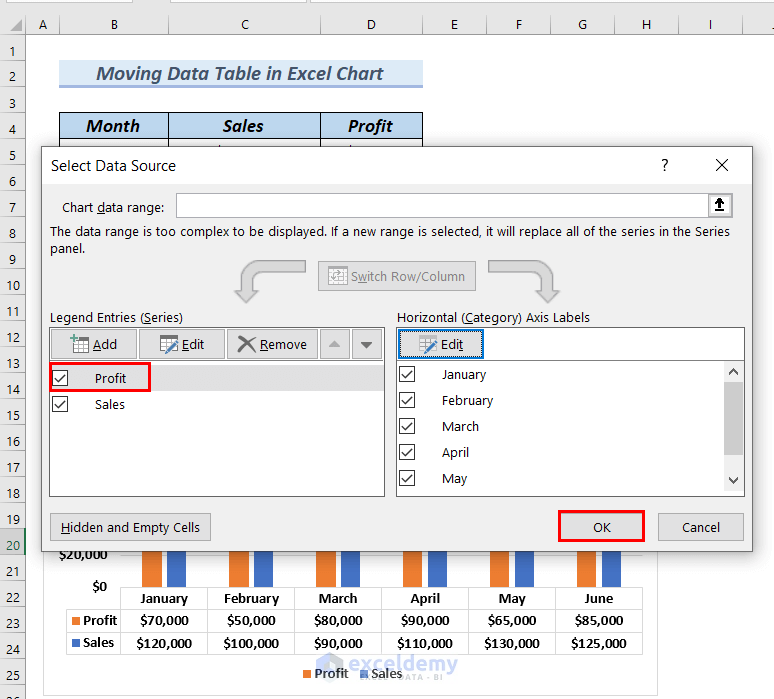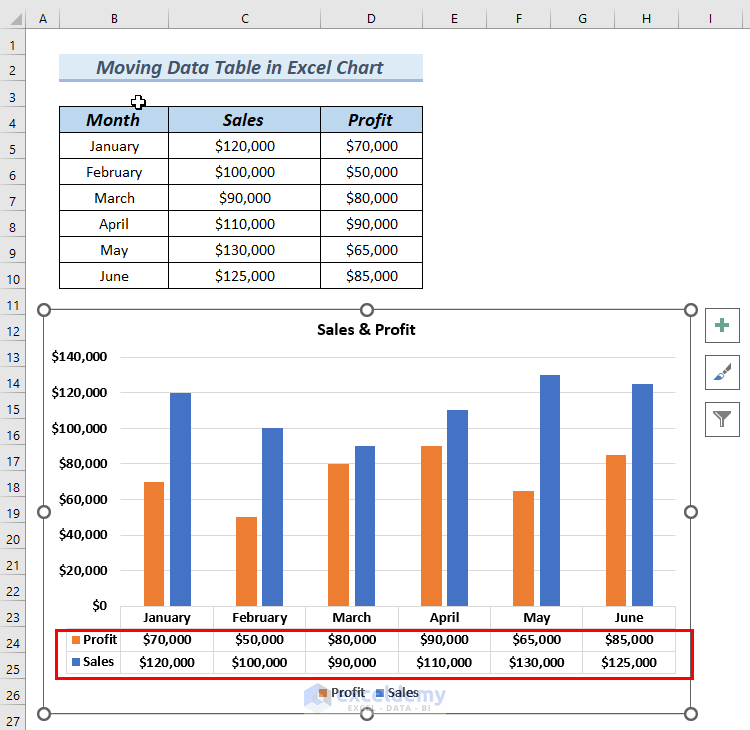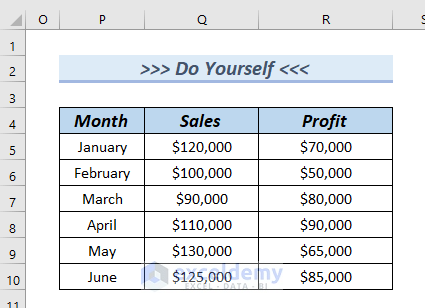The following dataset contains Month, Sales, and Profit columns. To insert a Column chart:
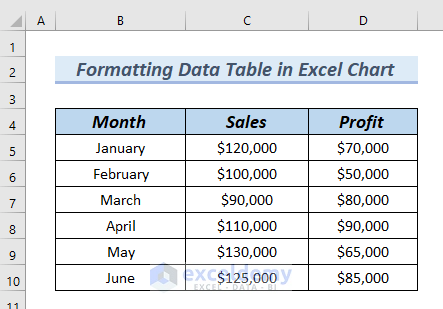
- Select the entire dataset: B4:D10.
- Go to the Insert tab.
- In Insert Column or Bar Chart >> select 2D Clustered Column chart.
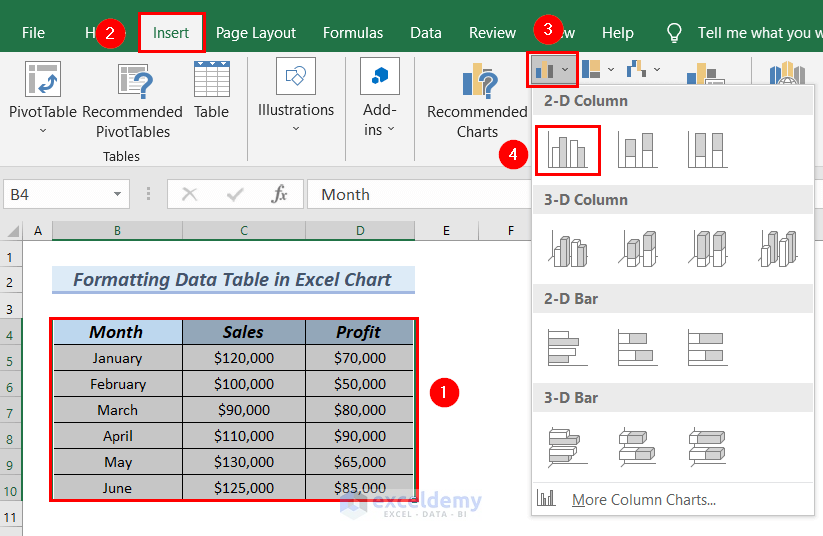
The Column chart is displayed.
- Click the Chart Title to edit it.
Method 1 – Using the Number Format Feature to Format a Data Table in an Excel Chart
To change the format of the chart Data Table by changing the format of the source Dataset:
Step 1: Inserting a Column Chart and Adding a Data Table
Insert a Column chart by following the steps described above.
Add a Data Table to the chart.
A Column chart and a Data Table are displayed.
The Sales and Profit values are in General number format.
Step 2: Applying the Currency Number Format to Chart a Data Table
- Select the values in the Sales and Profit columns: C5:D10.
- Go to the Home tab >> click Number Format.
- Select Currency.
The Sales and Profit columns are in Currency number format.
The chart Data Table is also in Currency number format.
Read More: How to Add Data Table in an Excel Chart
Method 2 – Using the Format Tab to Format a Data Table in an Excel Chart
Steps:
- Insert a Column chart by following the steps described above.
- Add the chart Data Table by following step1 of Method-1.
A Column chart with the chart DataTable will be displayed.
Format the chart Data Table so that it has no Horizontal outline.
- Select the chart Data Table >> go to the Format tab.
- In Current Selection >> select Format Selection.
- In the Format Data Table dialog box, select Data Table Options.
- All Table Borders are checked.
- Uncheck Horizontal.
The chart Data Table has no Horizontal border.
Method 3 – Using the Chart Design Tab in Excel
Customize the chart Data Table with a color.
Steps:
- Insert a Column chart by following the steps described above.
You will see a Column chart.
- Go to the Chart Design tab.
- In Add Chart Element >> select Data Table.
- Select More Data Table Options.
A chart Data Table is displayed.
In the Format Data Table dialog box:
- Click Text Options.
- Click Solid Fill >> click the icon of the Color box.
- Select a color. Here, Blue.
You can see the chart Data Table in Blue.
Method 4 – Using the Chart Elements Feature to Format a Data Table in an Excel Chart
Steps:
- Insert a Column chart by following the steps described above.
You will see a Column chart.
To add a chart Data Table with legends keys:
- Click Chart Elements >> click the rightward arrow in Data Table.
- Select With Legend Keys.
You will see the chart Data Table with Legend keys.
To add a chart Data Table without legend keys:
- Click Chart Elements >> click the rightward arrow in Data Table.
- Select No Legend Keys.
You will see the chart Data Table with no Legend Keys.
How to Move a Data Table in an Excel Chart
- Insert a Column chart by following the steps described above.
- Add the chart Data Table by following step 1 in Method 1.
You will see a Column chart with the chart DataTable.
The Sales is above the Profit.
To change the order:
- Click the chart >> go to the Chart Design tab.
- In Data >> choose Select Data.
In the Select Data Source dialog box:
- Click Profit >> select the upward arrow as shown below.
Profit is now above Sales.
- Click OK.
This is the output.
Practice Section
Download the Excel file to practice.
Download Practice Workbook
Download the Excel file and practice.
Related Articles
- How to Select Data for a Chart in Excel
- Selecting Data in Different Columns for an Excel Chart
- How to Expand Chart Data Range in Excel
- How to Add Data to an Existing Chart in Excel
- How to Add Data Points to an Existing Graph in Excel
- How to Create Excel Chart Using Data Range Based on Cell Value
- How to Get Data Points from a Graph in Excel
<< Go Back to Data for Excel Charts | Excel Charts | Learn Excel
Get FREE Advanced Excel Exercises with Solutions!