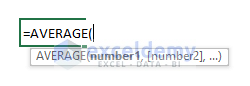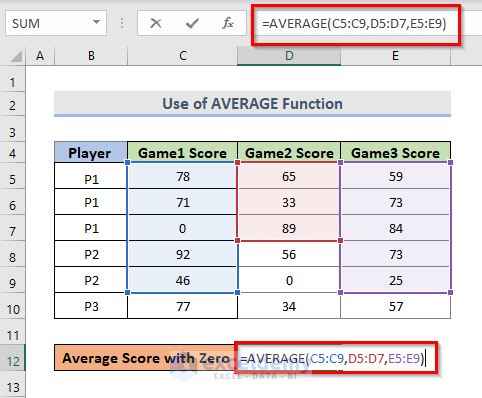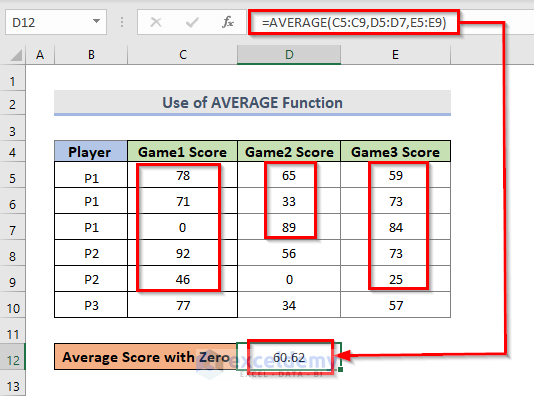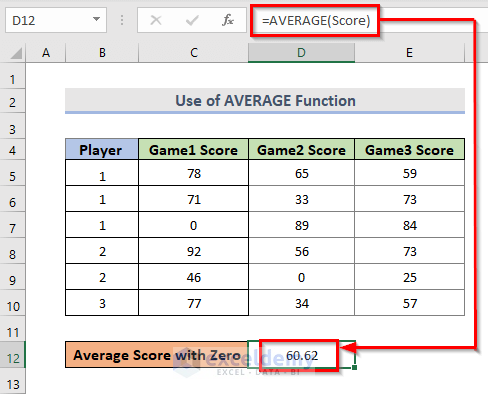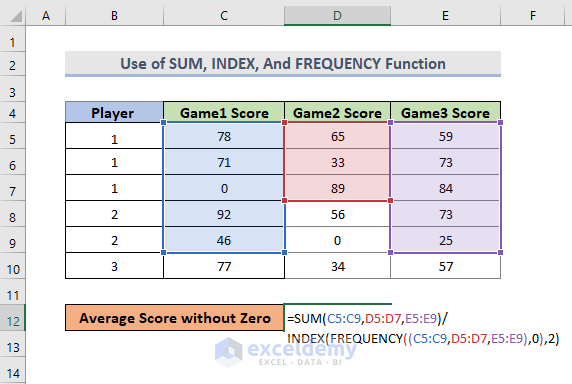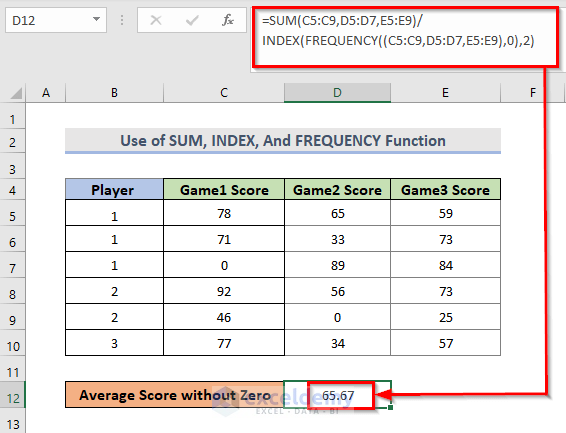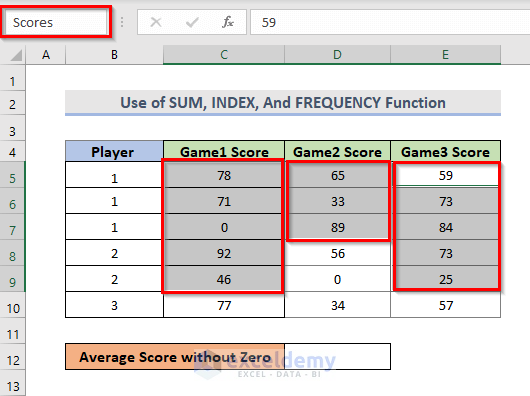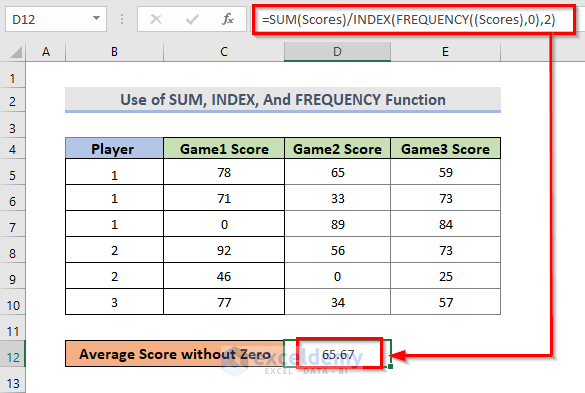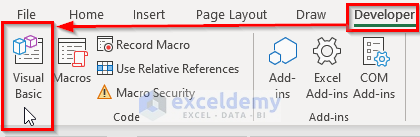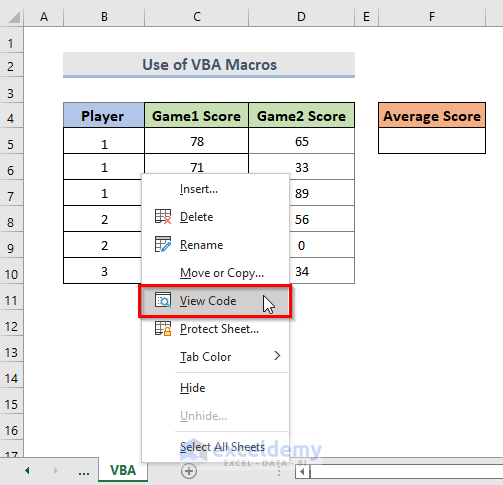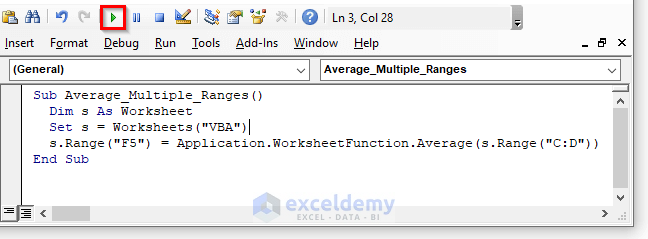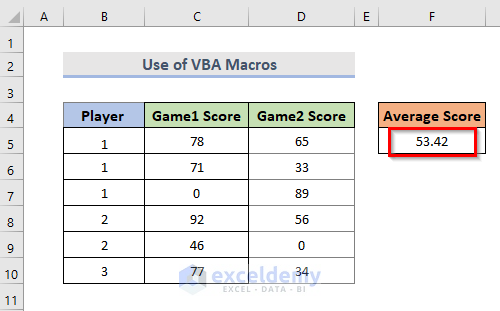Our sample dataset contains player names and their scores in different games. We’ll use this data to practice calculating the average of specific scores across multiple ranges.
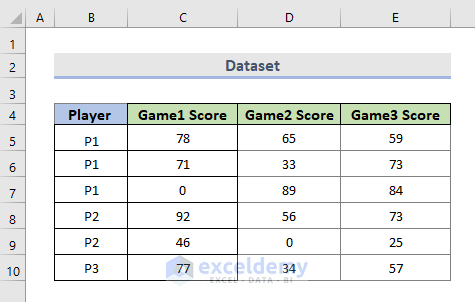
Method 1 – Use the Excel AVERAGE Function to Calculate the Average of Multiple Non-Adjacent Ranges Counting Zero
In Excel, the AVERAGE function computes the average of a set of values, a set of ranges. Sometimes, the numbers are non-adjacent and we have to calculate the values rapidly. Let’s start with a basic understanding of the AVERAGE function in Excel.
➧ Syntax:
The syntax for the AVERAGE function is:
AVERAGE(number1, [number2], …)
➧ Arguments:
number1: [required] The first integer, cell reference, or range for which the average should be calculated.
number2: [optional] Up to 255 more numbers, cell references, or ranges for which the average should be calculated.
➧ Return Value:
The arithmetic mean of the parameters.
1.1. Add the Ranges to the AVERAGE Function One by One
STEPS:
- Select the cell where we want the average of the multiple ranges (e.g., D12).
- Type the formula below. We want the average of ranges C5:C9, D5:D7, and E5:E9, inside the AVERAGE function. Select all the ranges that we wish to average, by pressing Ctrl and dragging over the ranges.
=AVERAGE(C5:C9,D5:D7,E5:E9)- Press Enter.
- The average is output in cell D12. The formula will be shown in the formula bar.
The above result is for non-contiguous ranges, including zero.
Read More: How to Calculate Average of Multiple Columns in Excel
1.2. Give Range Name to Multiple Ranges
STEPS:
- Select the ranges C5:C9, D5:D7, and E5:E9 while holding the Ctrl key.
- Give a name to the selected ranges. E.g., Score.
- Choose the cell where you want the average of the multiple ranges to be calculated. E.g., D12.
- Type the formula below.
=AVERAGE(Score)- Press the Enter key.
- The average will show in cell D12.
The above result is the average of multiple non-contiguous ranges including zero.
Method 2 – Apply Excel Formula to Determine Average of Multiple Non-Adjacent Ranges Except Zero
This method uses a combination of SUM, INDEX, and FREQUENCY functions to calculate the average of multiple ranges excluding zero.
2.1. Average Ranges One by One in Excel Formula
STEPS:
- Select cell D12.
- Enter the formula below.
=SUM(C5:C9,D5:D7,E5:E9)/INDEX(FREQUENCY((C5:C9,D5:D7,E5:E9),0),2)- Press the Enter.
- Cell D12 shows the result.
How Does the Formula Work?
- SUM(C5:C9,D5:D7,E5:E9): The SUM function adds up the ranges C5:C9, D5:D7, and E5:E9 and returns the total of the selected multiple ranges.
Output → 788
- FREQUENCY((C5:C9,D5:D7,E5:E9),0): The FREQUENCY function returns a vertical array of integers after calculating how often values occur within a range of values. FREQUENCY(C5:C9,D5:D7,E5:E9) becomes FREQUENCY($C$5:$C$9,$D$5:$D$7,$E$5:$E$9), which locks the reference to a certain cell. Then, FREQUENCY(($C$5:$C$9,$D$5:$D$7,$E$5:$E$9),0) returns a vertical array.
Output → 1
- INDEX(FREQUENCY((C5:C9,D5:D7,E5:E9),0),2): The INDEX function returns the value at a certain point in a range or array. It becomes INDEX({1;12},2). That means it returns the result at that location in a range. By omitting zero we have 12 cells.
Output → 12
- SUM(C5:C9,D5:D7,E5:E9)/INDEX(FREQUENCY((C5:C9,D5:D7,E5:E9),0),2): This returns the average of multiple ranges. It becomes 788/{12} and returns the average of ranges.
Output → 65.67
Read More: How to Calculate Average in Excel Excluding 0
2.2. Give the Multiple Range a Name
STEPS:
- Similar to section 1.2, select and name the ranges C5:C9, D5:D7, and E5:E9 (e.g., “Scores”).
- Select the cell where the average of the several ranges will be calculated. E.g., D12.
- Type the following formula.
=SUM(Scores)/INDEX(FREQUENCY((Scores),0),2)- Press Enter.
Method 3 – Excel VBA to Calculate Average of Multiple Ranges
STEPS:
- Go to the Developer tab on the ribbon.
- Click on Visual Basic or press Alt + F11 to open the Visual Basic Editor.
- Another way to open the Visual Basic Editor is to right-click on the sheet and select View Code.
- Enter the VBA code to calculate the average of multiple ranges. This code is based on the built-in VBA Average function. With this, we can average as many ranges of cells as we want.
VBA Code:
Sub Average_Multiple_Ranges()
Dim s As Worksheet
Set s = Worksheets("VBA")
s.Range("F5") = Application.WorksheetFunction.Average(s.Range("C:D"))
End Sub- Run the code by pressing F5 or clicking the Run Sub button.
- The output result will be the average of multiple ranges in Excel.
Download Practice Workbook
Related Articles
- How to Find Average of Specific Cells in Excel
- How to Average Only Visible Cells in Excel
- How to Find Average with Blank Cells in Excel
- How to Average a Column in Excel
- How to Average Every Nth Row in Excel
- How to Exclude a Cell in Excel AVERAGE Formula
- How to Fix Divide by Zero Error for Average Calculation in Excel
- How to Ignore #N/A Error When Getting Average in Excel
- [Fixed!] AVERAGE Formula Not Working in Excel
<< Go Back to Calculate Average in Excel | How to Calculate in Excel | Learn Excel
Get FREE Advanced Excel Exercises with Solutions!