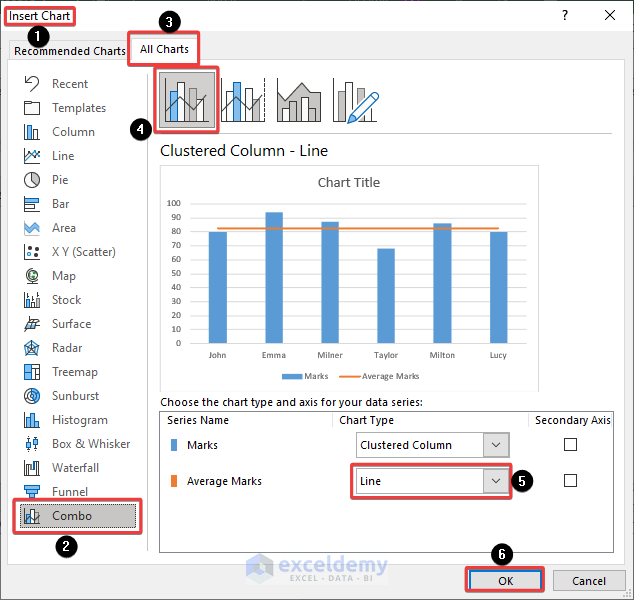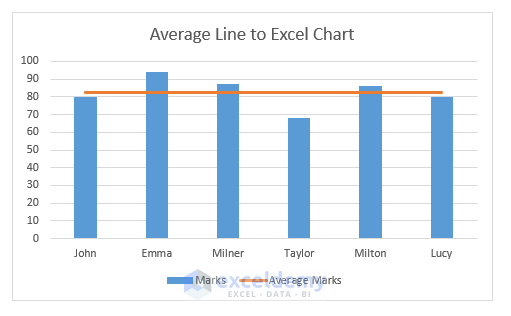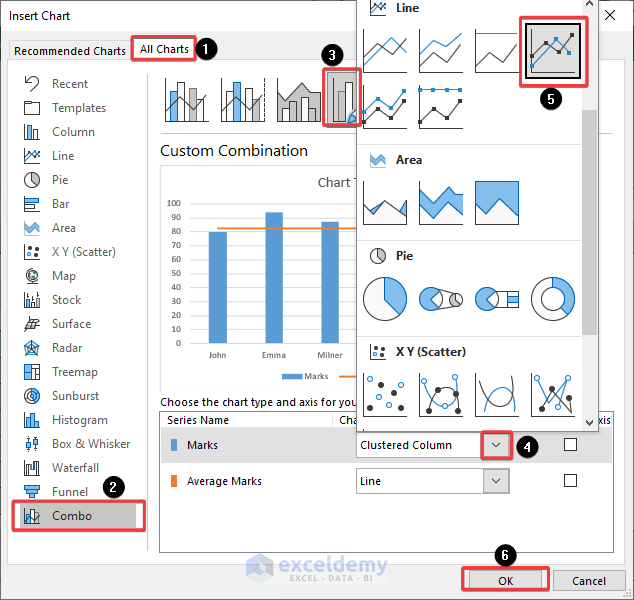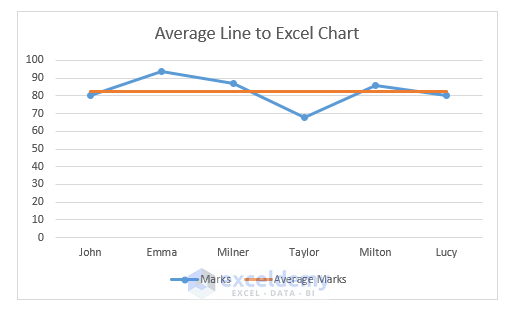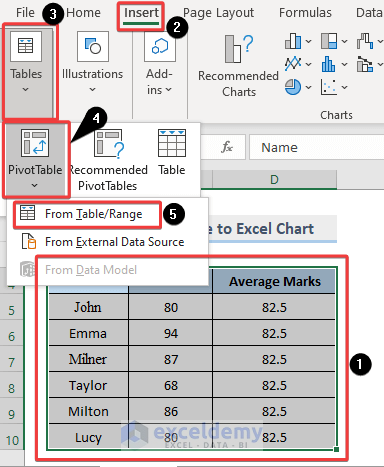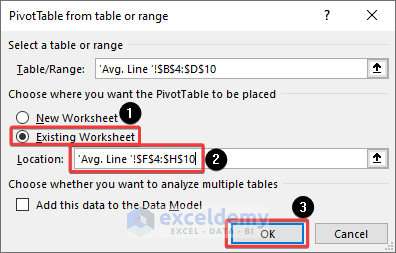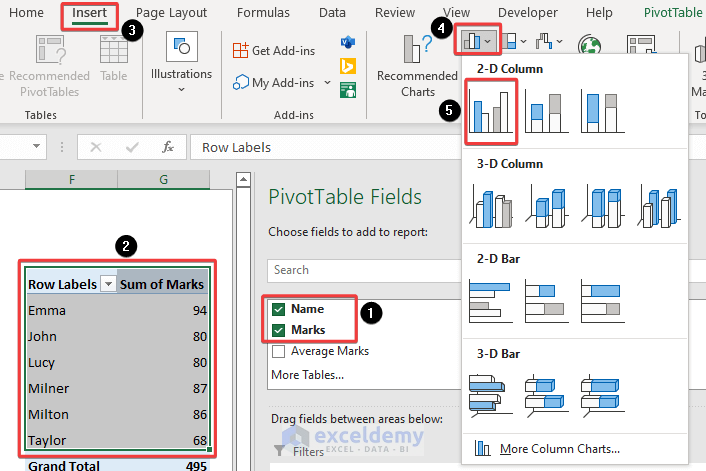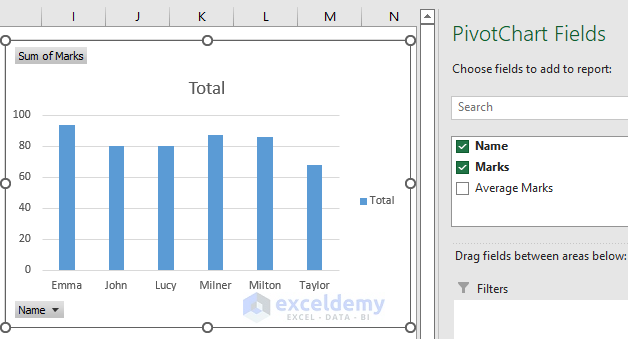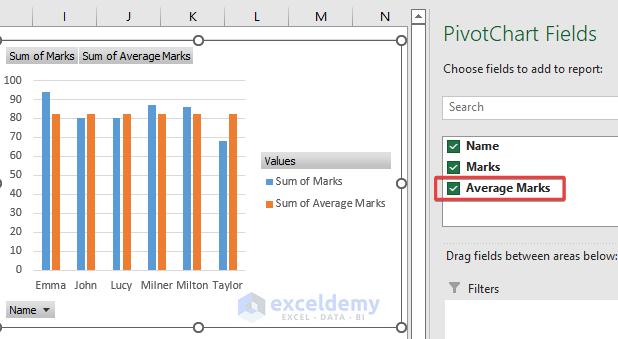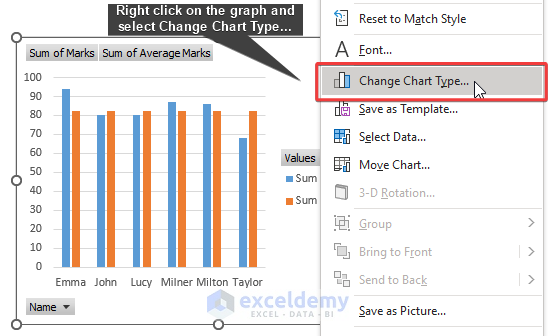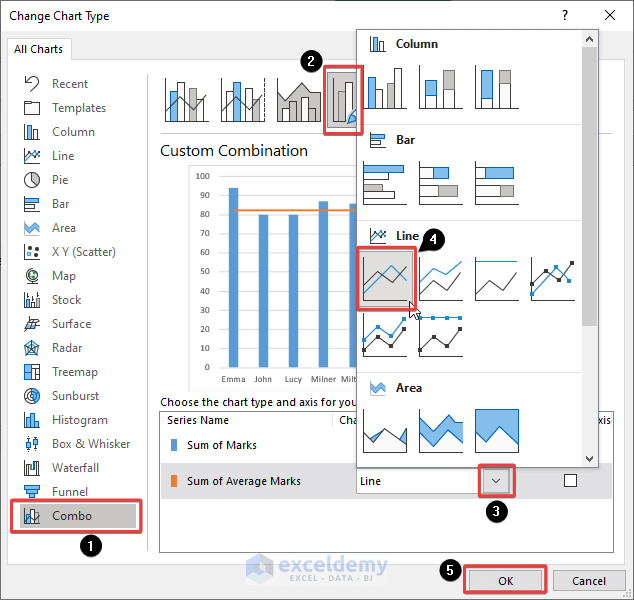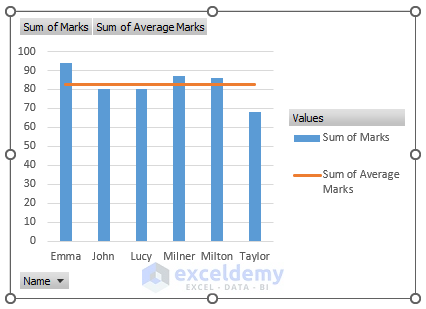Excel users frequently appear to find it difficult to show or add an average/grand total line in a regular chart. An average line in a graph helps to visualize users’ distribution of data in a specific field. In this post, I’ll show you a challenging approach to the topic of how to add an average Line to an Excel chart.
How to Add Average Line to Excel Chart: 3 Easy Steps
Step 1: Prepare Data and Navigate to Recommended Charts from Insert Tab
- Assume you have a class result card, as seen in the display image below.
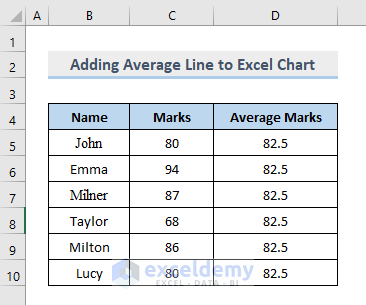
- Now we will select the data range and go to Insert >> Recommended Charts.
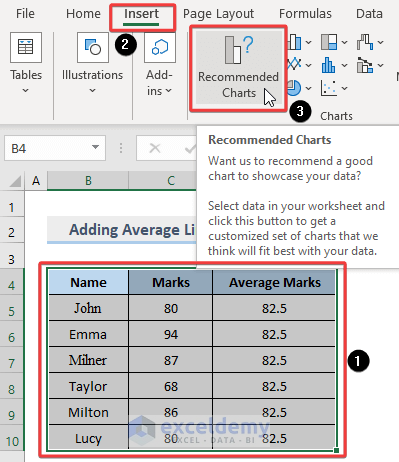
Read More: How to Calculate VLOOKUP AVERAGE in Excel
Step 2: Select a Suitable Chart Type from the Combo Section of Insert Chart Window
- Insert Chart window will appear on the screen. Then we will go to Combo >> All Charts >> Clustered Column-Line >> Average Marks >> Line >> OK.
- Finally, the Average Line is now added to the chart like in the image below.
Step 3: Apply Custom Combination If Needed
- If none of the standard combination charts meet your requirements, select the Custom Combination type. In a line graph, Excel users can draw an average line in the same way. The procedures are the same; you simply select the Marks >> Clustered Column to Line graph like the picture below.
- Lastly, this line graph with the average line will appear.
How to Add Average Line in Excel Pivot Chart
So far we have learned how to add average lines to Excel charts. Now, what if you want to add an average line to an Excel pivot chart? This section will discuss this.
Steps:
- First, we must create a Pivot Table and a chart based on the table, as depicted in the picture beneath. Go to Insert >> Table >> Pivot Table >> From Table/Range.
- This pop-up will appear in Excel. We will create the Pivot Table in the existing worksheet and click OK.
- First of all, in the PivotTable Fields check Name and Marks, then Insert >> 2-D Column.
- The student’s graph of Marks will appear in the worksheet like the image below.
- Now, in the PivotTable Fields check Average Marks. A new column in the chart will appear beside each of the Marks columns.
- However, we want to see the Average Marks as a horizontal line in the column chart. For that reason, right-click >> Change Chart Type.
- After that, the Change Chart Type window will appear on the screen.
- Then go to Combo >> Custom Combination >> Sum of Average Marks >> Line >> OK.
- Finally, we will get the average line to the charts of marks.
Download Practice Workbook
You can download the practice workbook from the following download button.
Conclusion
Follow these steps and stages to add an average line to an Excel chart. You are welcome to download the workbook and use it for your own practice. If you have any questions, concerns, or suggestions, please leave them in the comments section in the comments box.
Related Articles
- How to Find Average with OFFSET Function in Excel
- How to Average Values Greater Than Zero in Excel
- How to Calculate Average in Excel Excluding 0
- How to Use VBA Average Function in Excel
- Calculate the Average of an Array with VBA
<< Go Back to Calculate Average in Excel | How to Calculate in Excel | Learn Excel
Get FREE Advanced Excel Exercises with Solutions!