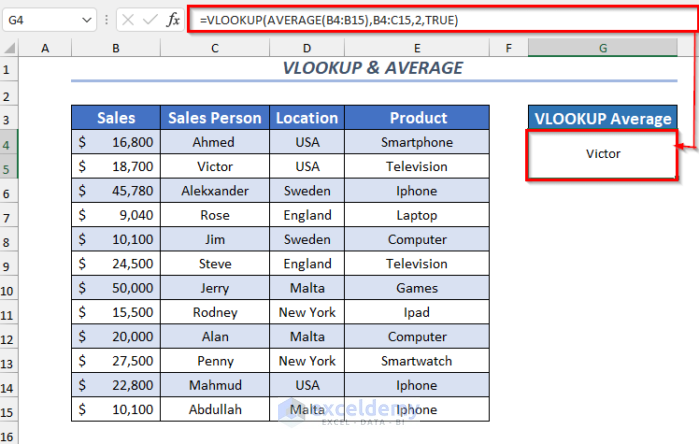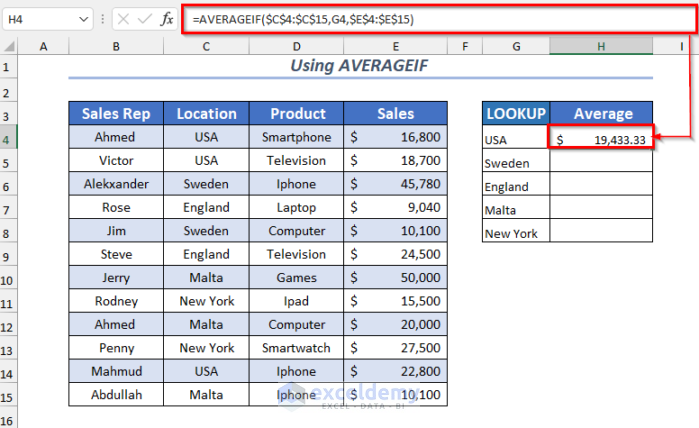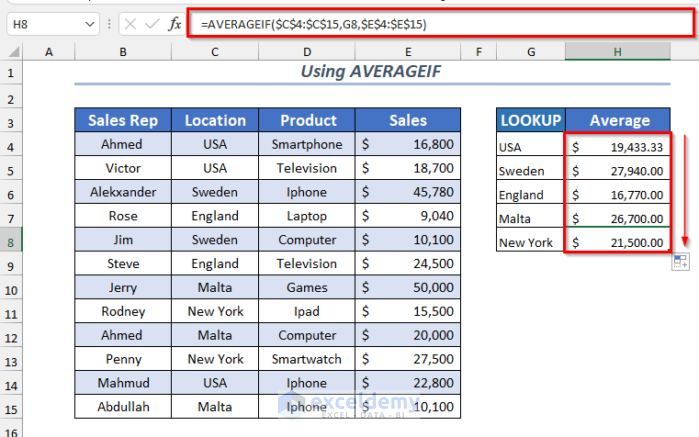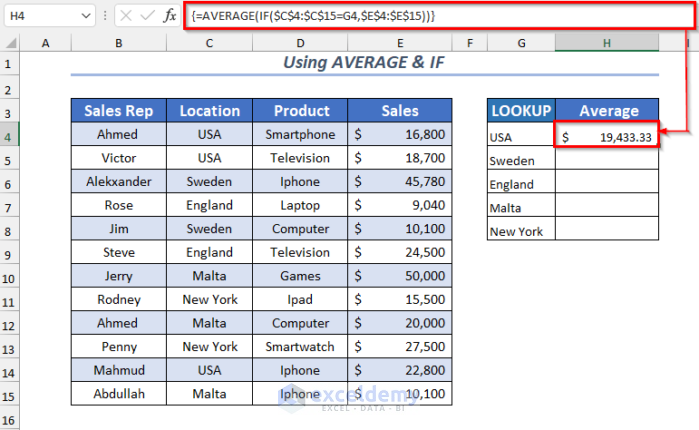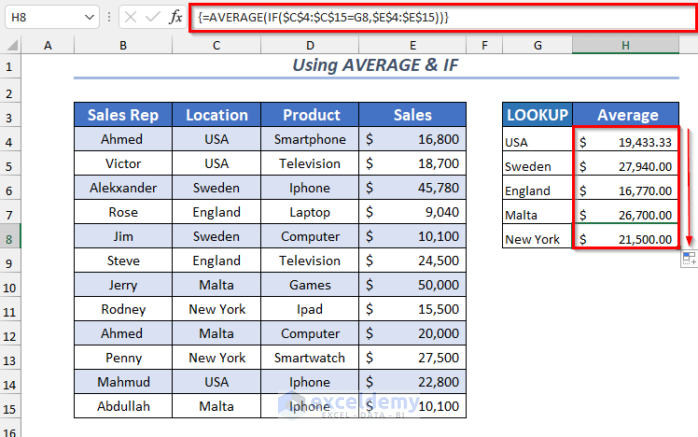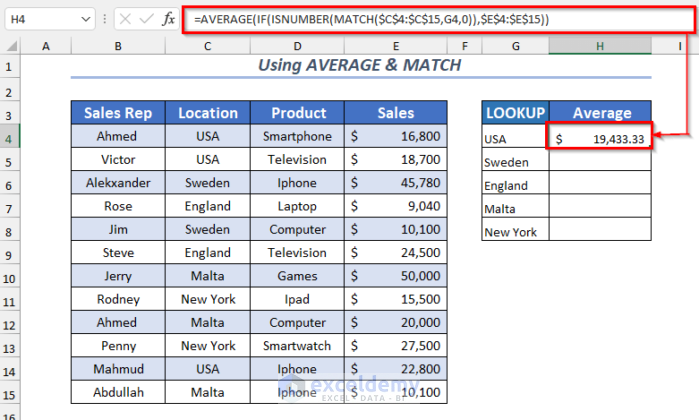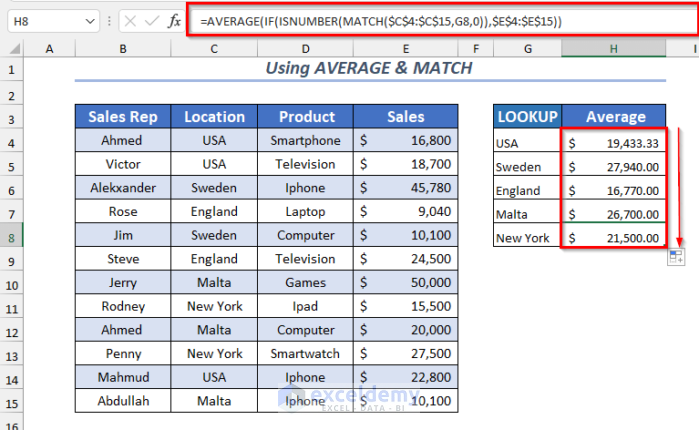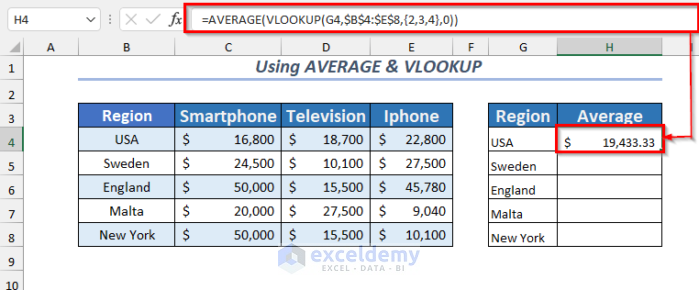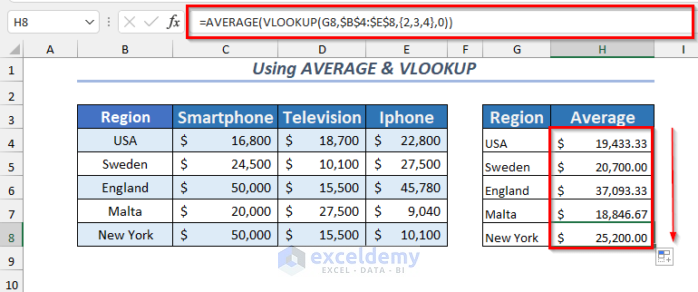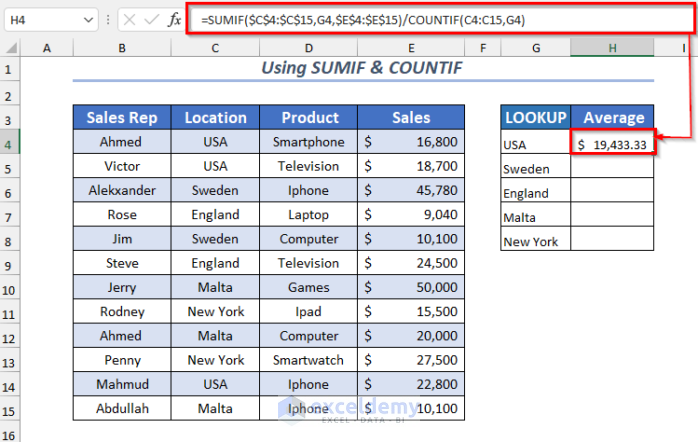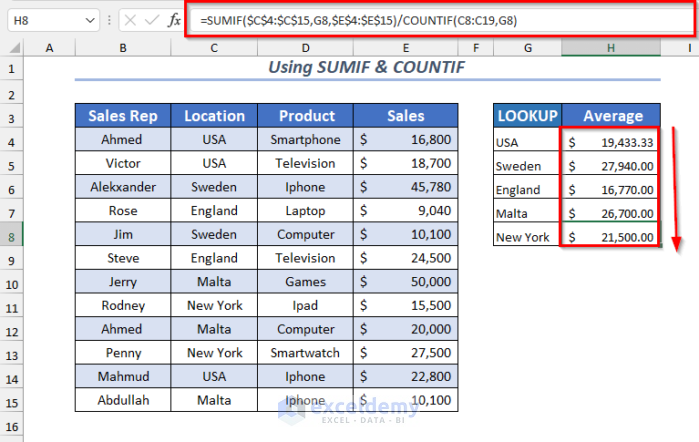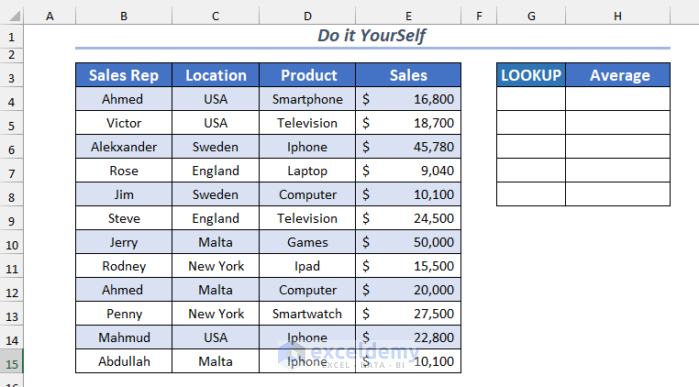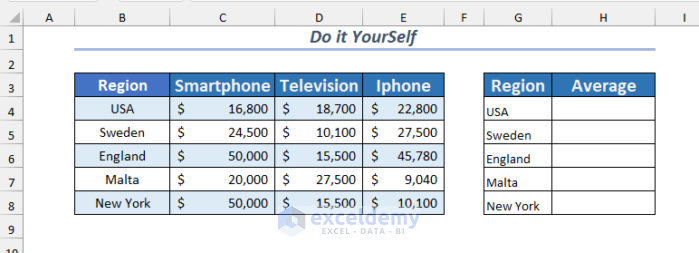The sample dataset contains sales information from different regions.
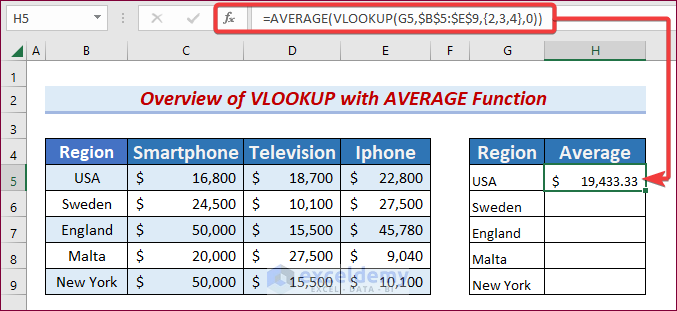
Method 1 – Merge the VLOOKUP and AVERAGE Functions in Excel
- Select a cell. We chose G4.
- Enter the following formula in the selected cell or in the Formula Bar.
=VLOOKUP(AVERAGE(B4:B15),B4:C15,2,TRUE)
This function will look up the average sales value in the Sales column and will return the Sales Person’s name.
- Press ENTER.
The salesperson’s name whose sales amount match the average sales will be displayed.
Read More: How to Find Average with OFFSET Function in Excel
Method 2 – Using the AVERAGEIF Function to VLOOKUP the AVERAGE of Specific Criteria.
- Select a cell. We used H4.
- Enter the following formula in the selected cell or in the Formula Bar.
=AVERAGEIF($C$4:$C$15,G4,$E$4:$E$15)
C4:C15 is the Location column; G4 is the criterion; E4:E15 in the Sales column is the average_array.
- Press ENTER.
This is the output.
Use the Fill Handle to AutoFill the rest of the cells.
Method 3 – Combining the AVERAGE and IF Functions
- Select a cell. Here, H4.
- Enter the following formula in the selected cell or in the Formula Bar.
=AVERAGE(IF($C$4:$C$15=G4,$E$4:$E$15))
The IF function will get the values for G4 cell using a logical_test. The AVERAGE function will calculate the average values in USA.
- Press ENTER.
This is the output.
- Use the Fill Handle to AutoFill the rest of the cells.
Method 4 – Joining the AVERAGE and MATCH Functions to Lookup Values and Calculate the Average
- Select a cell. We used H4.
- Enter the following formula in the selected cell or in the Formula Bar.
=AVERAGE(IF(ISNUMBER(MATCH($C$4:$C$15,G4,0)),$E$4:$E$15))The MATCH function will match the values for G4 from the Location column and pass the value to ISNUMBER. The IF function will apply the logical_test in the range E4:E15.
- Press ENTER.
This is the output.
- Use the Fill Handle to AutoFill the rest of the cells.
Method 5 – Using AVERAGE and VLOOKUP
- Select a cell. We chose H4.
- Enter the following formula in the selected cell or in the Formula Bar.
=AVERAGE(VLOOKUP(G4,$B$4:$E$8,{2,3,4},0))The VLOOKUP function will get the values for G4 from the Location column for the selected range B4:E8. The AVERAGE function will calculate the average values.
- Press ENTER.
This is the output.
- Use the Fill Handle to AutoFill the rest of the cells.
Method 6 – Merging the SUMIF and COUNTIF Functions
- Select a cell. We used H4.
- Enter the following formula in the selected cell or in the Formula Bar.
=SUMIF($C$4:$C$15,G4,$E$4:$E$15)/COUNTIF(C4:C15,G4)The SUMIF function will get the values for G4 and calculate the sum of those values. The COUNTIF function will count the occurrences of G4 . The sum of the values will be divided by the count.
- Press ENTER.
This is the output.
- Use the Fill Handle to AutoFill the rest of the cells.
Practice Section
Practice with the following datasets.
Download the Workbook
Related Articles
- How to Calculate Average in Excel Excluding 0
- How to Average Values Greater Than Zero in Excel
- How to Use VBA Average Function in Excel
- How to Add Average Line to Excel Chart
<< Go Back to Calculate Average in Excel | How to Calculate in Excel | Learn Excel
Get FREE Advanced Excel Exercises with Solutions!