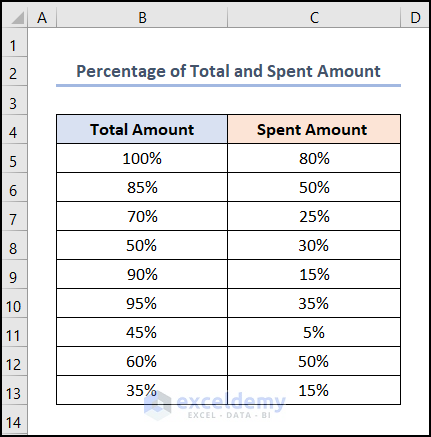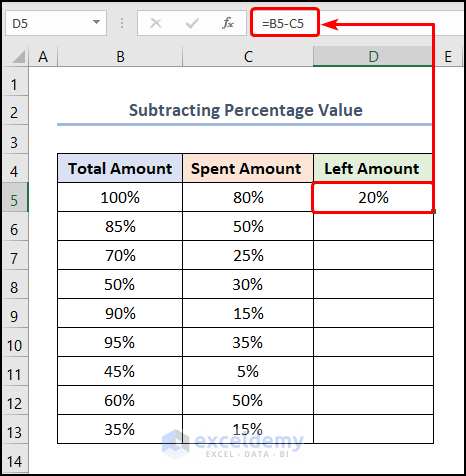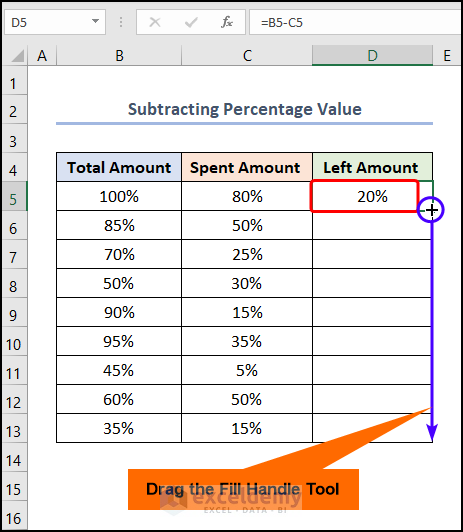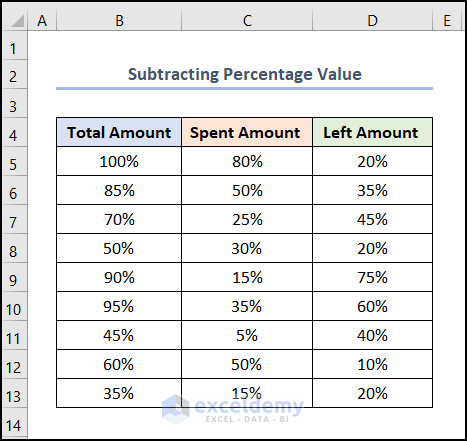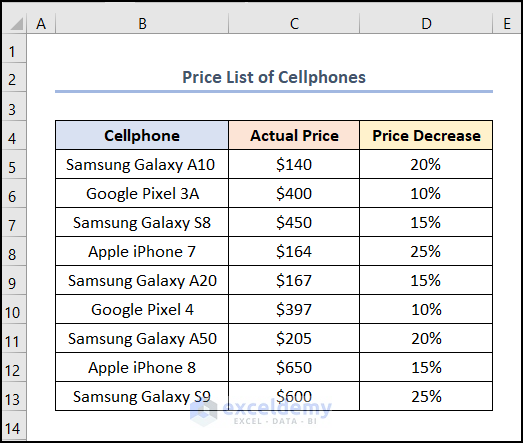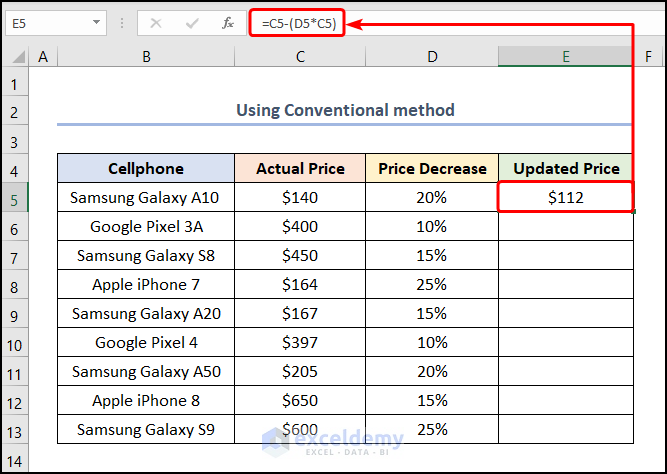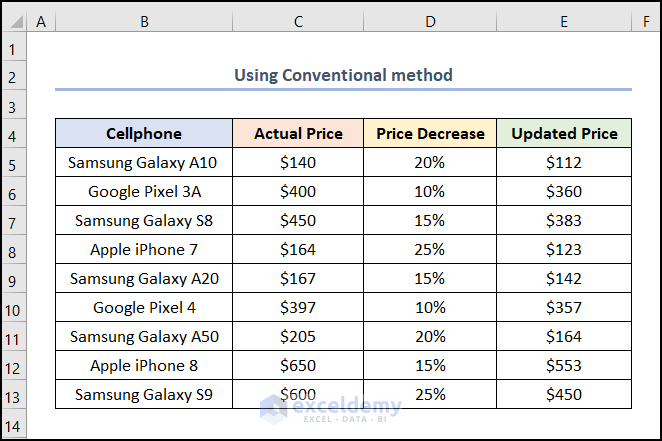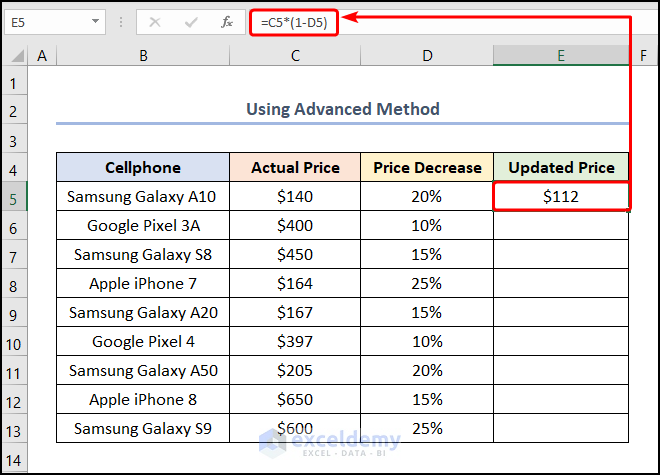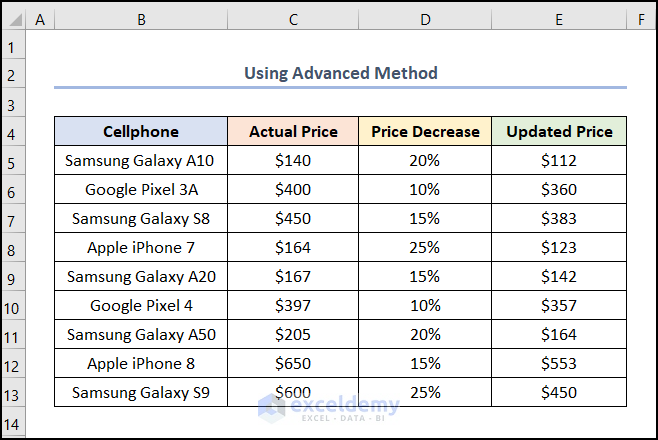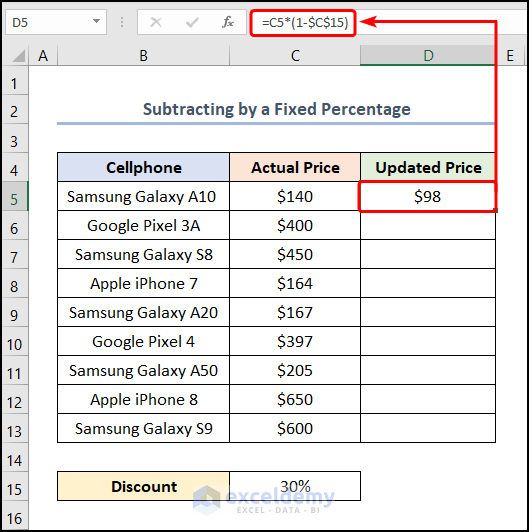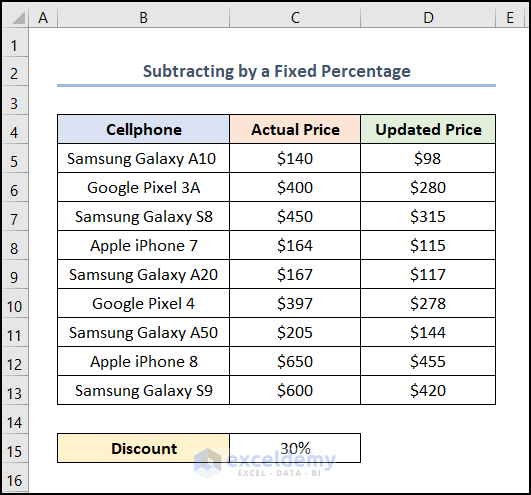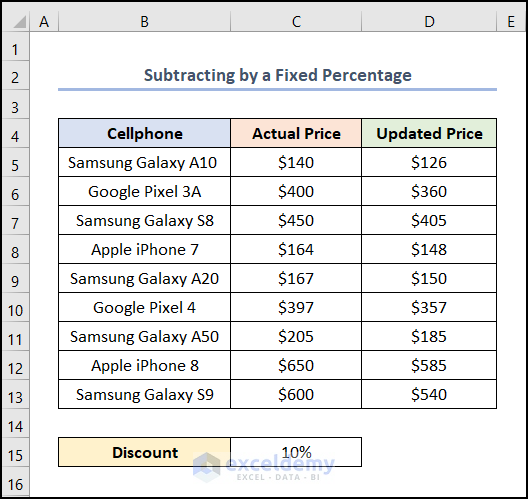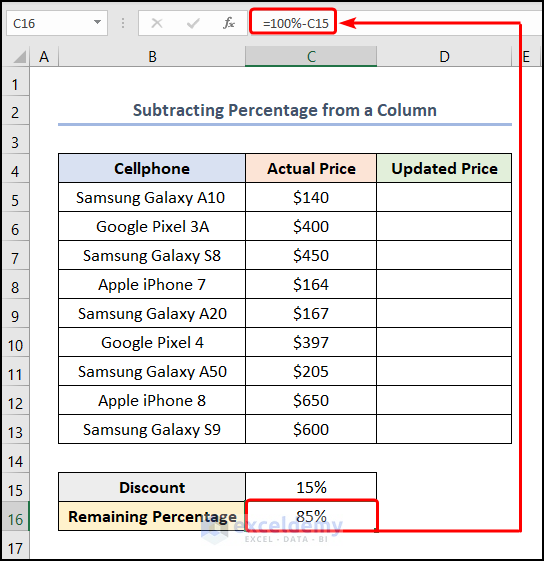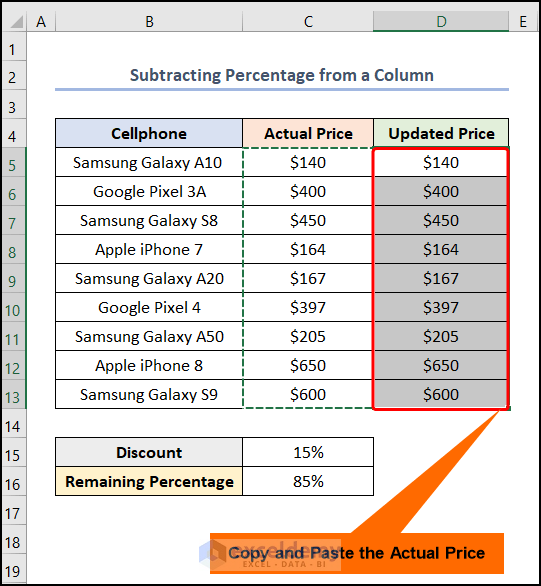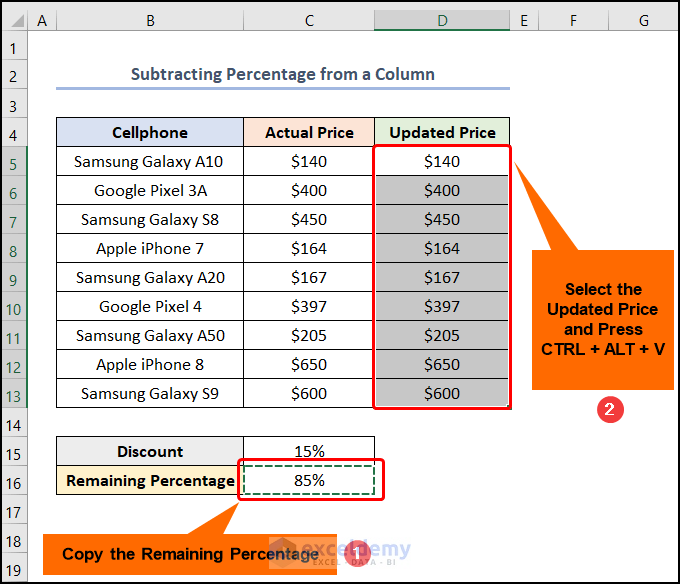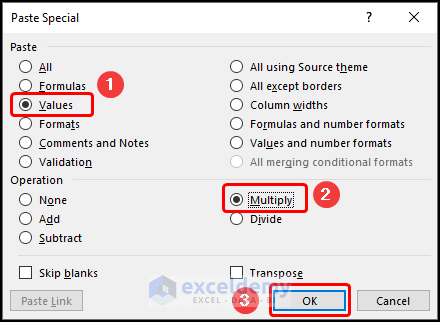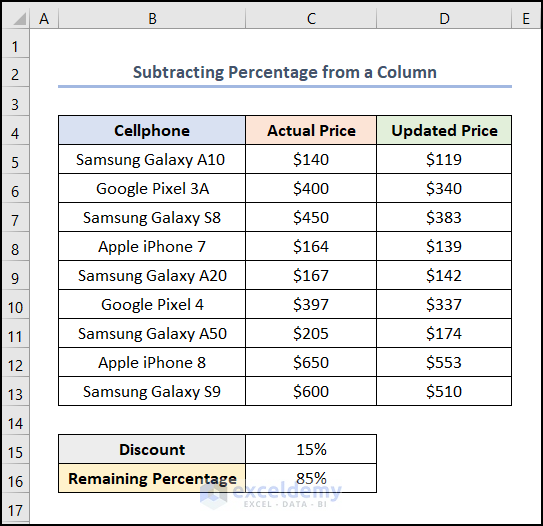Method 1 – Using Direct Formula to Subtract Percentage Values in Excel
Consider the Percentage of Total and Spent Amount dataset shown in the B4:C13 cells. It contains the Total Amount and the Spent Amount in percentages while we want to obtain the Left Amount in percentages.
Steps:
- Go to the D5 cell and enter the provided formula:
=B5-C5
Here, the B5 and C5 cells refer to the Total and Spent Amounts respectively.
- Use the Fill Handle Tool to copy the formula into the cells below.
- The results should look like the image given below.
Method 2 – Using Excel Formula to Subtract a Percentage from a Value
Consider the Price List of Cellphones dataset shown in the B4:D13 cells, showing the Cellphone model, Actual Price, and the Price Decrease in percentage. We want to calculate the Updated Price of the cell phones considering the price cut.
2.1 Conventional Way
Steps:
- Select E5 and insert the following expression:
=C5-(D5*C5)
In this expression, the C5 and D5 cells represent the Actual Price and the Price Decrease respectively.
- Copy the same formula to other cells and your output should look like the picture shown below.
2.2 Advanced Method
Steps:
- Type in the equation given below into E5:
=C5*(1-D5)
In the above equation, the C5 and D5 cells point to the Actual Price and Price Decrease respectively.
- Apply the same formula to the cells below by dragging the Fill Handle, and the output should look like the screenshot below.
Method 3 – Using Excel Formula to Subtract a Fixed Percentage from a Value (30%, 10%)
Consider that a single cell contains the percentage cut that needs to be used.
Steps:
- To begin with, proceed to the D5 cell and type in the expression into the Formula Bar.
=C5*(1-$C$15)
In this case, the C5 cell indicates the Actual Price of the cell phone in USD while the C15 cell refers to the Discount in percentage.
Note: Please make sure to use Absolute Cell Reference by pressing the F4 key on your keyboard if you’re clicking on the cells.
- Drag the Fill Handle from D5 down, and the results should look like the image given below.
- If we change the Discount rate to 10% the results should change automatically.
Method 4 – Using Paste Special Method to Subtract a Percentage from a Column in Excel
Steps:
- Go to the C16 cell and insert this formula:
=100%-C15
In this instance, the C15 cell points to the 15% Discount.
Now, this calculates the Remaining Percentage value of 85%.
- Select all the values you need to use (i.e. the C column).
- Press Ctrl + C.
- Select D5 and press Ctrl + V keys to paste the values into the Updated Price column.
- Select C16 and press Ctrl + C.
- Select the D5:D13 cells.
- Press the Ctrl + Alt + V keys on your keyboard.
The Paste Special window should appear.
- Select the Values and Multiply options >> click the OK button.
- The Updated Prices column should look like the image shown below.
Download Practice Workbook
Related Articles
- Excel Formula to Add Percentage Markup
- How to Do Sum of Percentages in Excel
- How to Add Percentage to Price with Excel Formula
- How to Add 20 Percent to a Price in Excel
- How to Subtract 10 Percent in Excel
- How to Use Excel Formula to Calculate Percentage of Grand Total
- How to Add 10 Percent to a Number in Excel
- How to Add 15 Percent to a Price in Excel
<<Go Back to Sum or Subtract in Excel | Calculating Percentages in Excel | How to Calculate in Excel | Learn Excel
Get FREE Advanced Excel Exercises with Solutions!