To demonstrate our methods, we’ll use the following dataset:
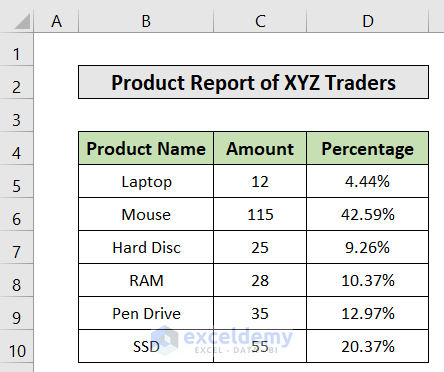
Method 1 – Using a Generic Formula
We add a new row to calculate the total percentage.
Steps:
- Select cell D11
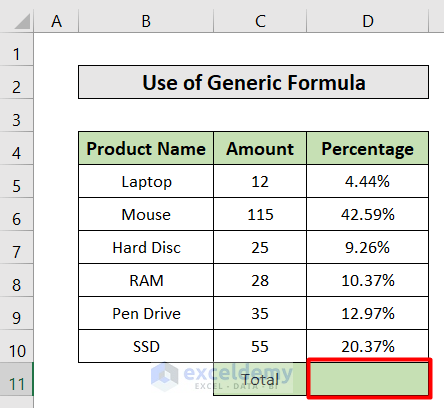
- Enter the following formula:
=D5+D6+D7+D8+D9+D10- Press Enter.
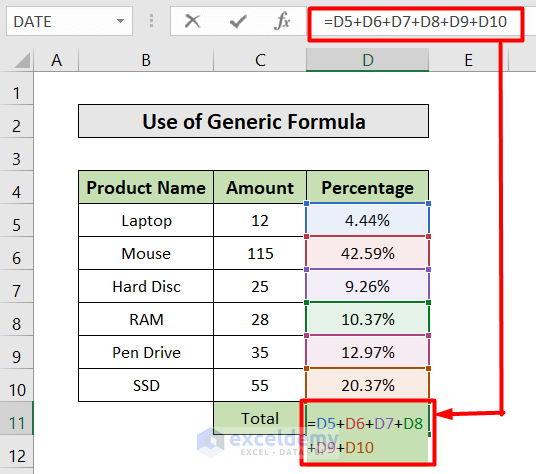
- The sum of the percentages in cells D5-D10 is displayed.
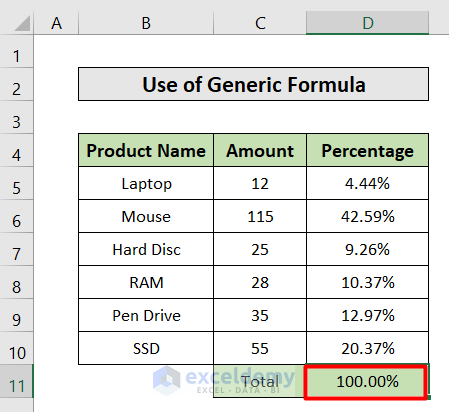
Method 2 – Apply SUM Function
A more elegant solution is using the SUM function.
Steps:
- Select cell D11.
- Enter the following formula:
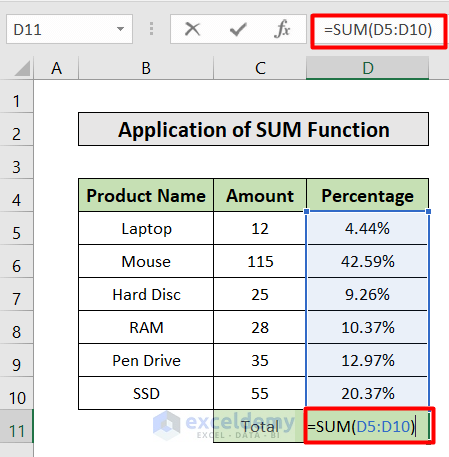
- Press Enter.
- The sum of the percentages in cells D5:D10 is displayed.
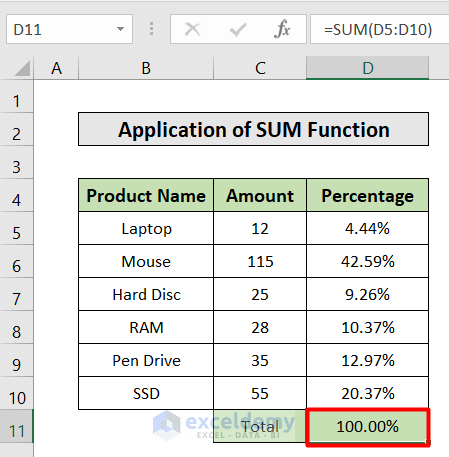
Applying Excel Formula to Add Percentage Increase
We’ll use a modified dataset, and calculate new Prices after a percentage increase from the original Price.
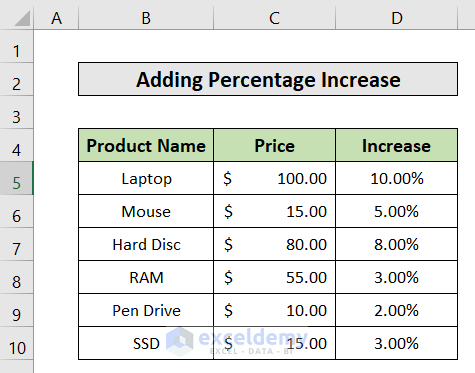
Steps:
- Add a new column called New Price.
- Select cell E5.
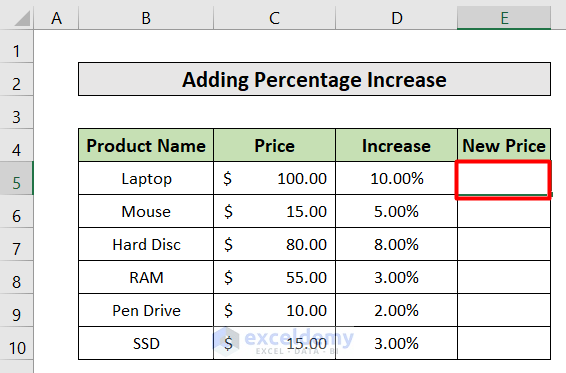
- Enter the following formula:
=C5+C5*D5- Press Enter.
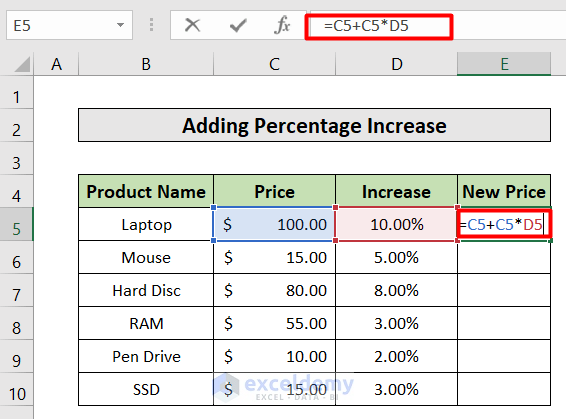
- The new price is displayed.
- Use the Fill handle to copy the formula from cells E5 to E10.
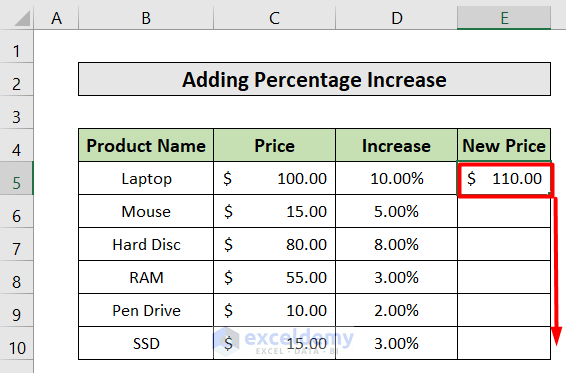
- The increased Prices for each item are displayed.
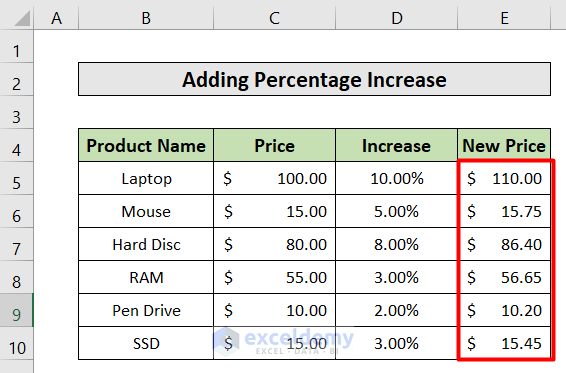
Applying Excel Formula to Add Percentage Markup
The Markup is the difference between the selling price and unit cost, and can be expressed as a percentage as follows:
Percentage Markup= ((Selling Price-Unit Cost)/Unit Cost)*100
To demonstrate in Excel, we’ll again modify our dataset, and calculate the Markup percentage for each Product.
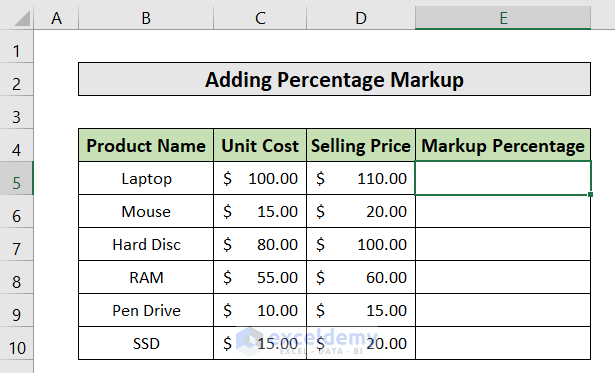
Steps:
- Select cell E5.
- Enter the following formula:
=((D5-C5)/C5)*100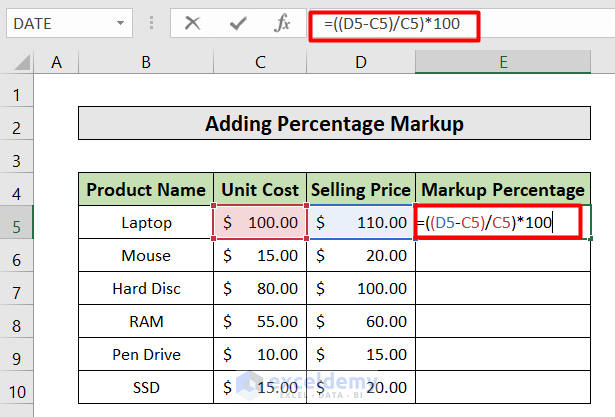
- Press Enter.
- The percentage markup is displayed.
- Use the Fill handle to copy the formula from cell E5 down to E10.
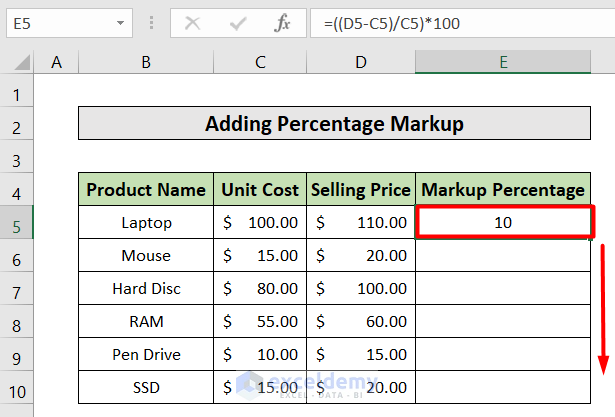
- The percentage markup of the whole dataset is displayed.
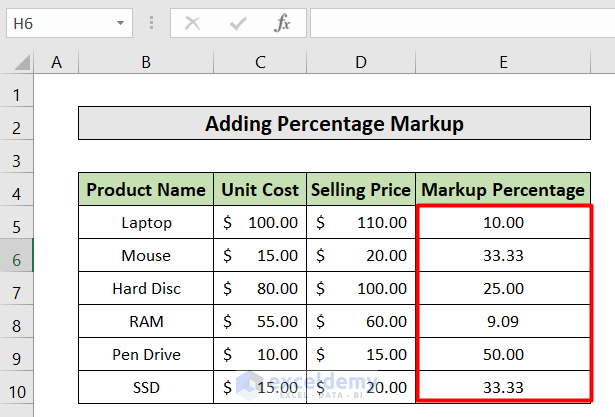
Things to Remember
- Autosum functions will not work to obtain the sum of percentages. Use one of the Methods above instead.
Download Practice Workbook
Related Articles
- How to Add Percentage to Price with Excel Formula
- How to Add 20 Percent to a Price in Excel
- How to Subtract a Percentage in Excel
- How to Use Excel Formula to Calculate Percentage of Grand Total
- How to Add 10 Percent to a Number in Excel
- How to Add 15 Percent to a Price in Excel
- How to Subtract a Percentage from a Price in Excel
<<Go Back to Calculating Percentages in Excel | How to Calculate in Excel | Learn Excel
Get FREE Advanced Excel Exercises with Solutions!

