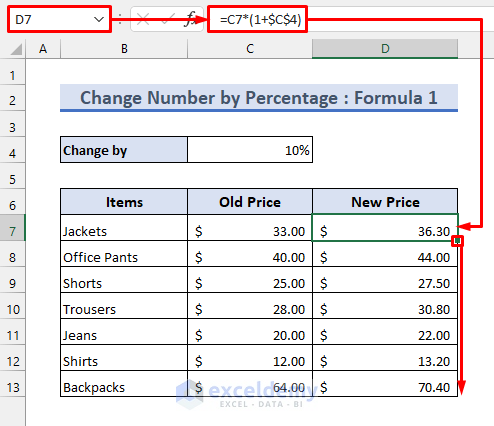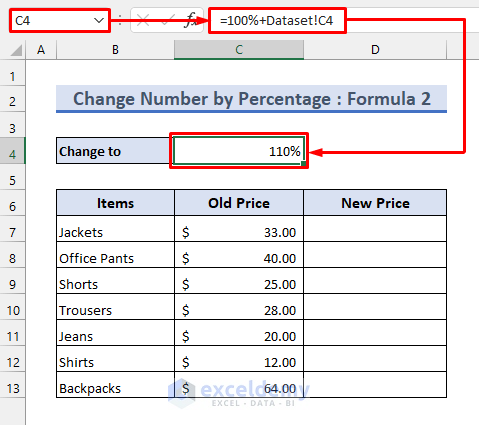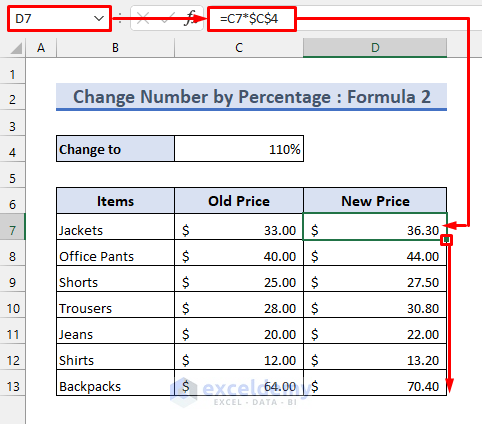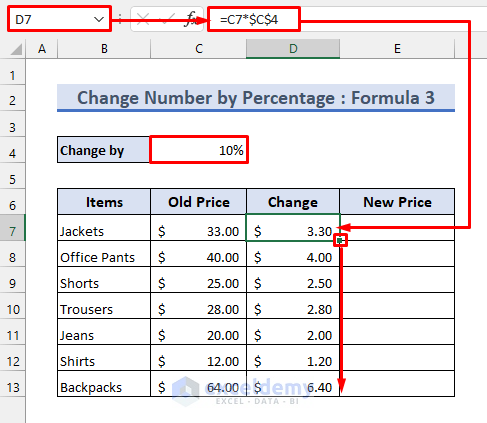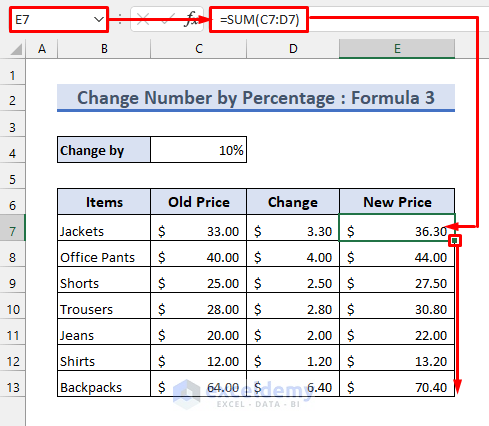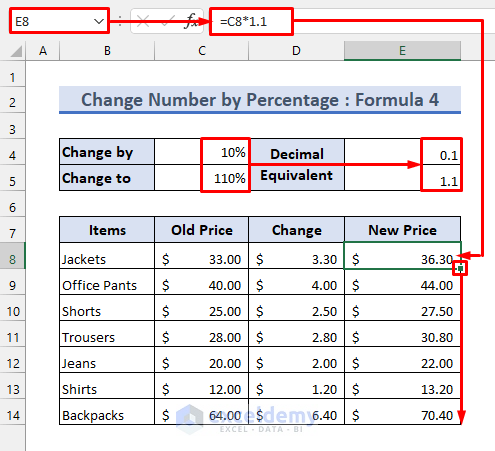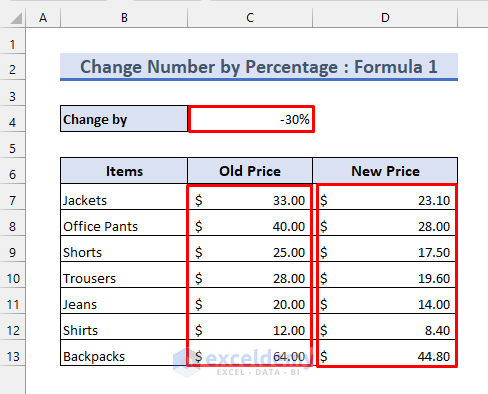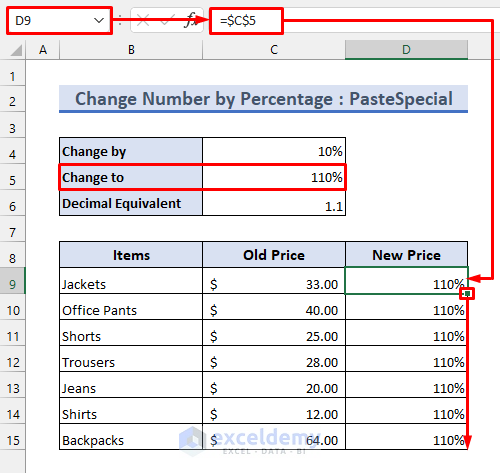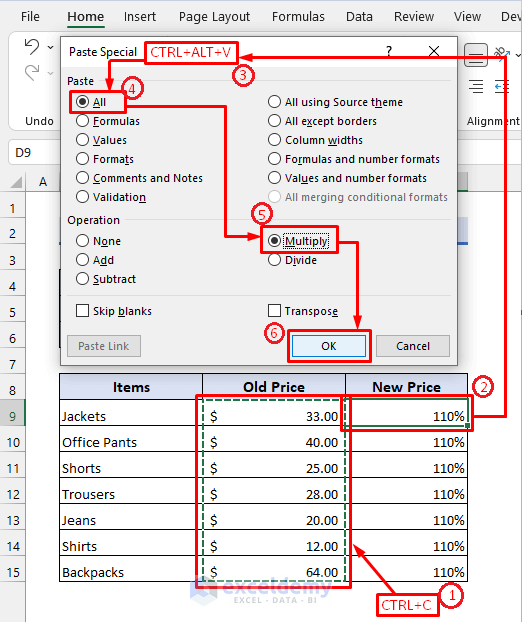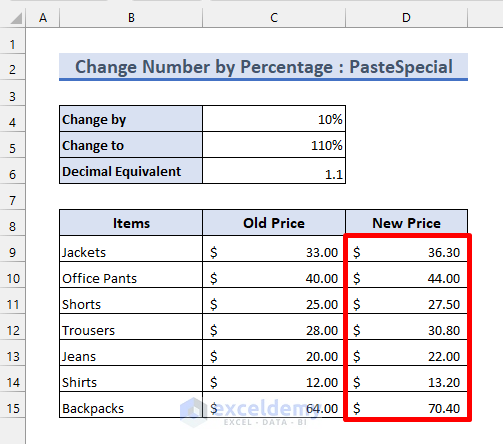Here’s an overview of incrementing values by a percentage.
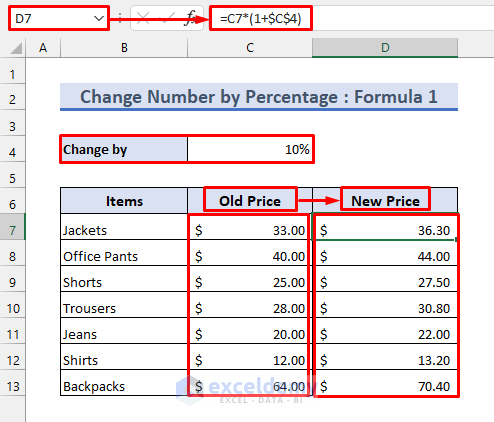
How to Add 10 Percent to a Number in Excel: 2 Easy Ways
We have the following dataset containing a price list. The percentage increase is listed in C4.
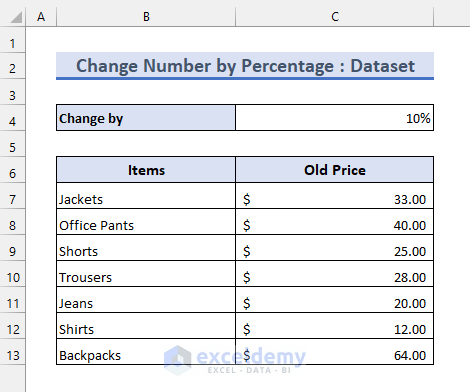
Method 1 – Add 10 Percent to a Number Using Formula
Steps
Formula 1:
- Enter the following formula in cell D7:
=C7*(1+$C$4)- Use the fill handle tool to apply this formula to the cells below.
Formula 2:
- We changed the value in C4 to 110% since that’s the new value we aim for.
- Enter the following formula in cell D7:
=C7*$C$4Formula 3:
- You can calculate the added value first by entering the following formula in cell D7:
=C7*$C$4- Apply the following formula in cell E7 to sum the starting and added values.
=SUM(C7:D7)Formula 4:
- You can also multiply the prices by the decimal equivalent of the percentage. This will give the same result too.
Add or Subtract Different Percentages:
- Change the percentage to add a different percentage to the prices. You can also put a negative sign before the percentage to subtract it from the prices.
Read More: How to Add 15 Percent to a Price in Excel
Method 2 – Add 10 Percent to a Number Using Paste Special
Steps
- Since we want to add 10 percent to the prices, we need to multiply them by 110% or 1.1.
- Enter either of the following formulas in cell D9:
=$C$5
=$C$6
- Copy the formula down using the fill handle tool.
- Select all the prices.
- Press Ctrl + C or right-click to copy.
- Select cell D9.
- Press Ctrl + Alt + V for Paste Special.
- Mark Multiply and hit OK.
- You will see the prices changed as follows.
Download the Practice Workbook
Related Articles
- Excel Formula to Add Percentage Markup
- How to Do Sum of Percentages in Excel
- How to Add Percentage to Price with Excel Formula
- How to Add 20 Percent to a Price in Excel
- How to Subtract a Percentage in Excel
- How to Subtract a Percentage from a Price in Excel
- How to Use Excel Formula to Calculate Percentage of Grand Total
<< Go Back to Add Percentage to a Number in Excel | Calculating Percentages in Excel | How to Calculate in Excel | Learn Excel
Get FREE Advanced Excel Exercises with Solutions!