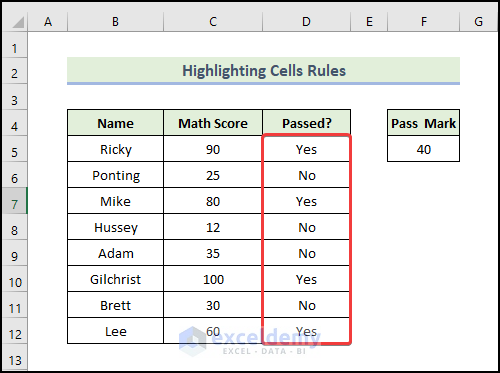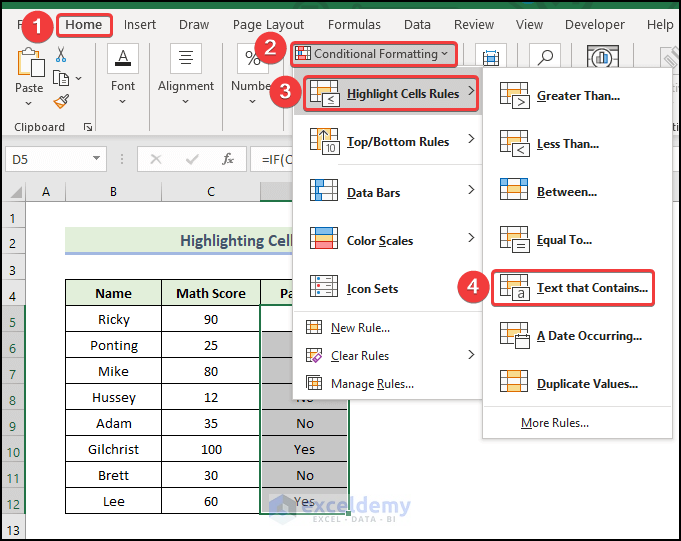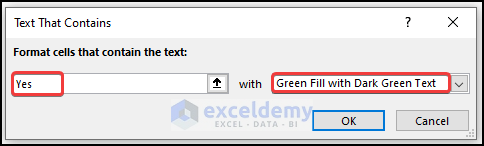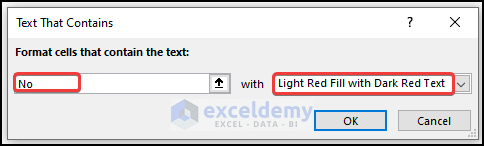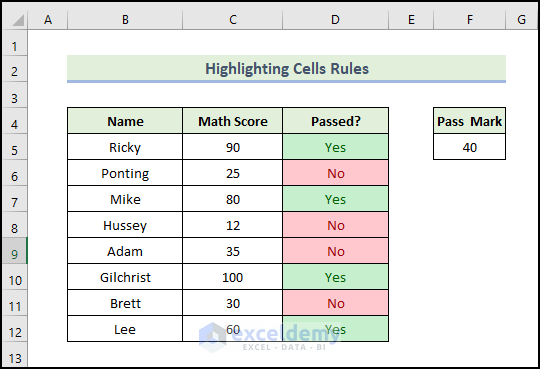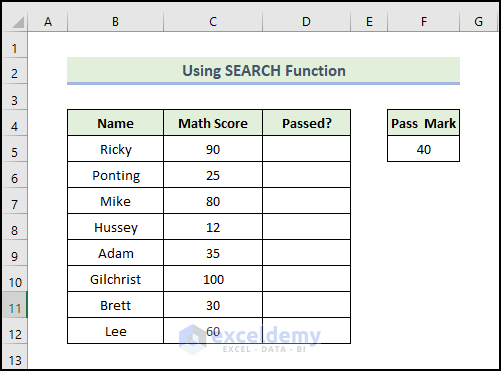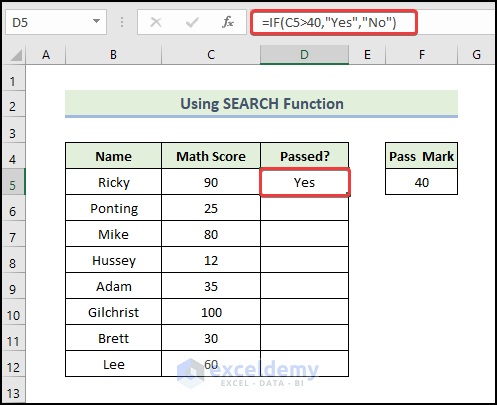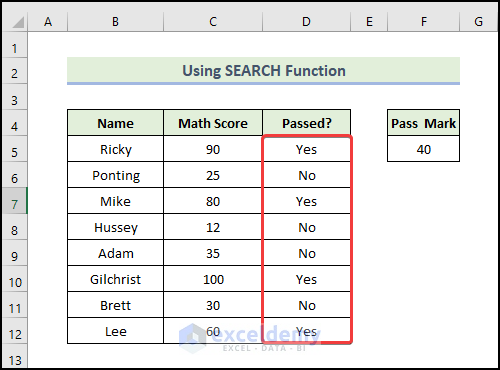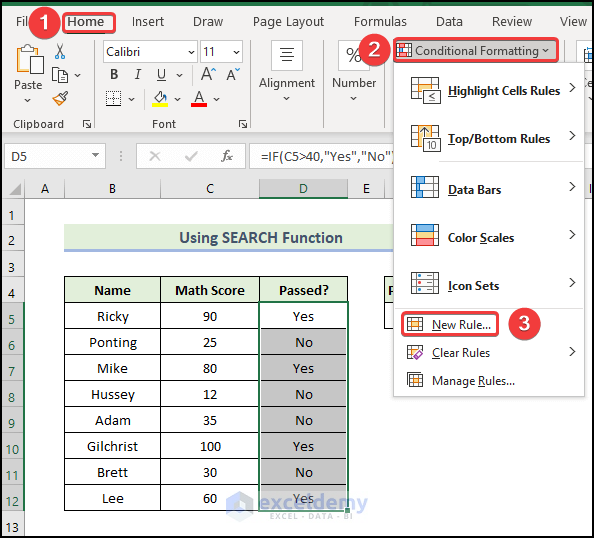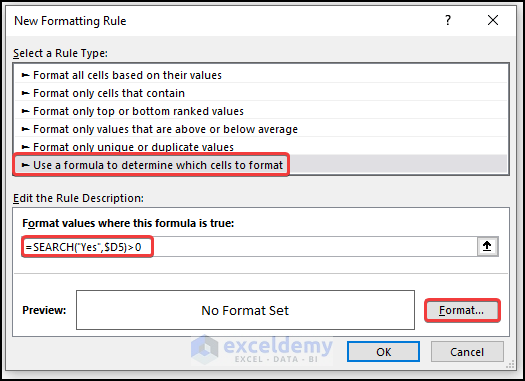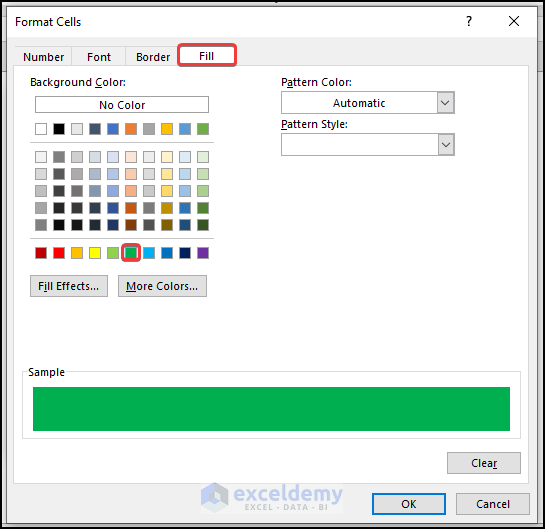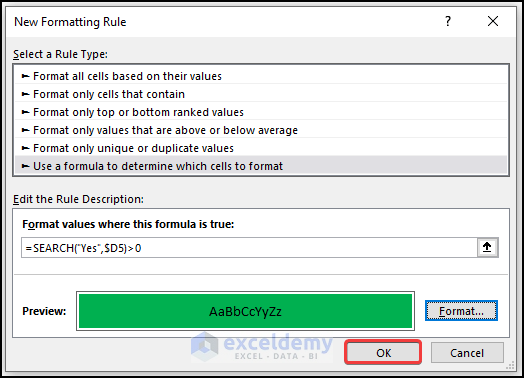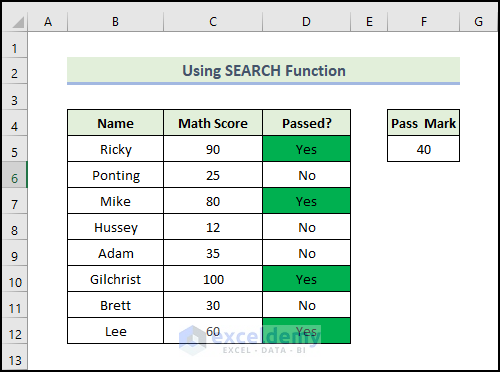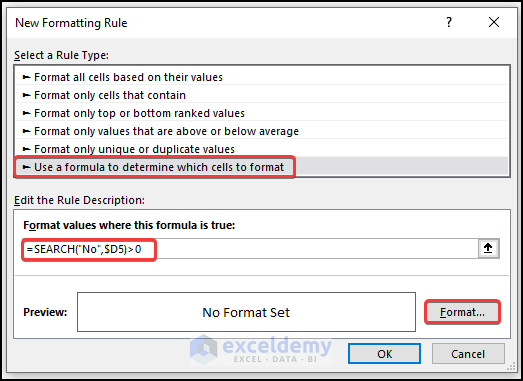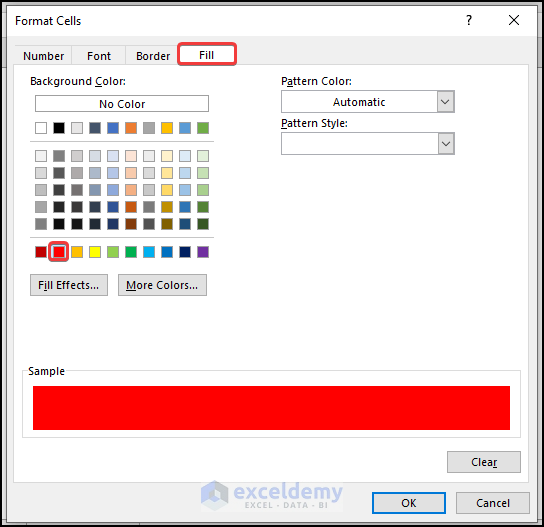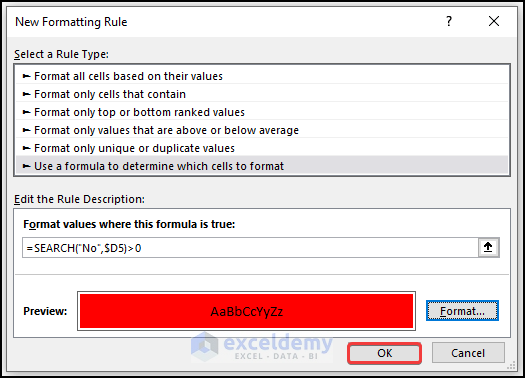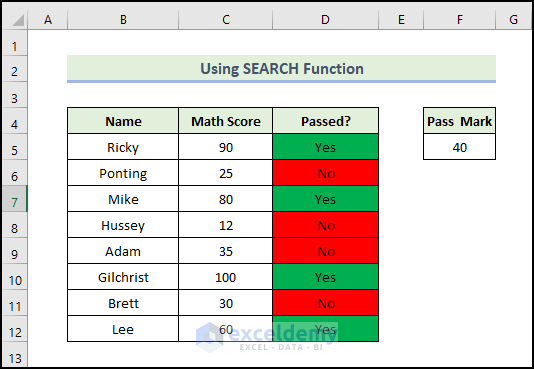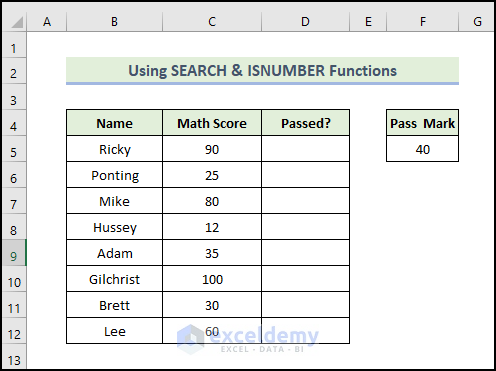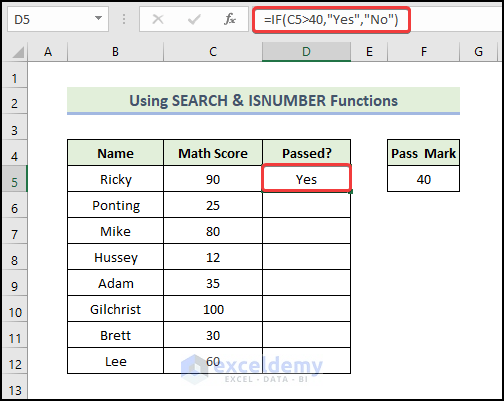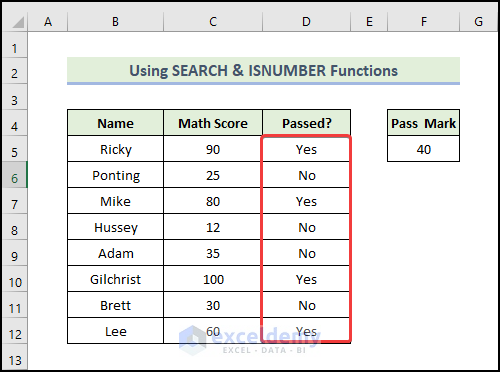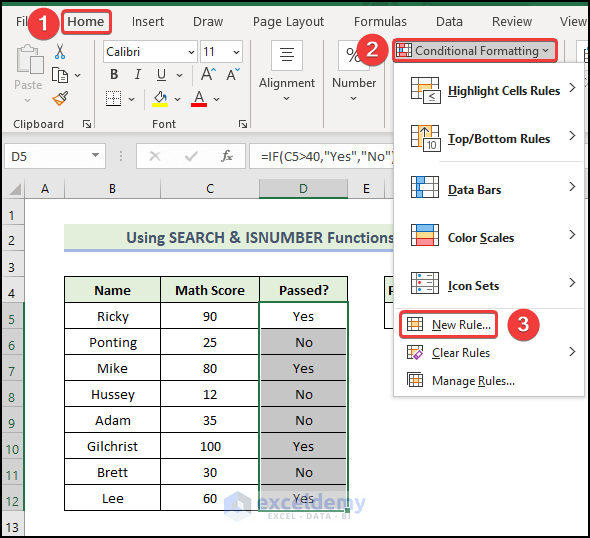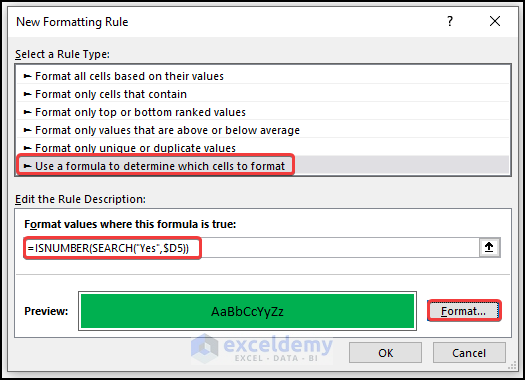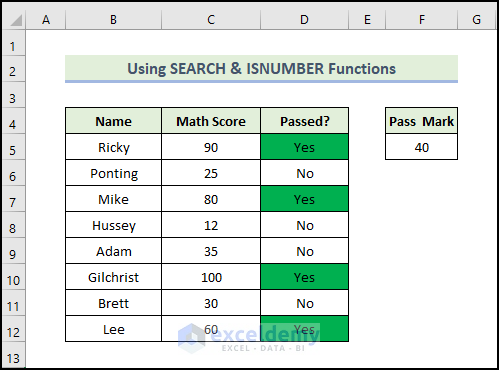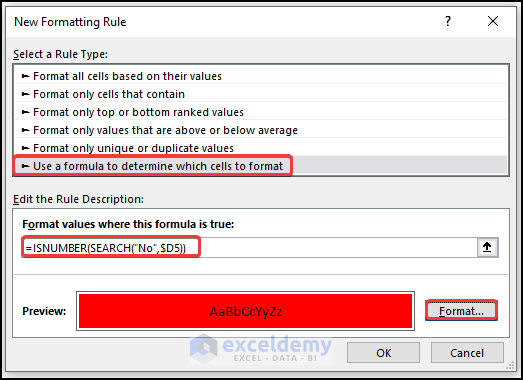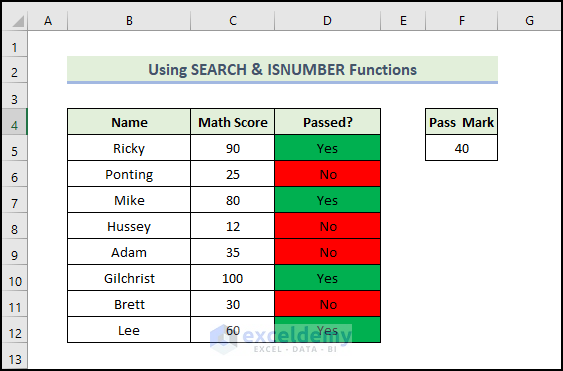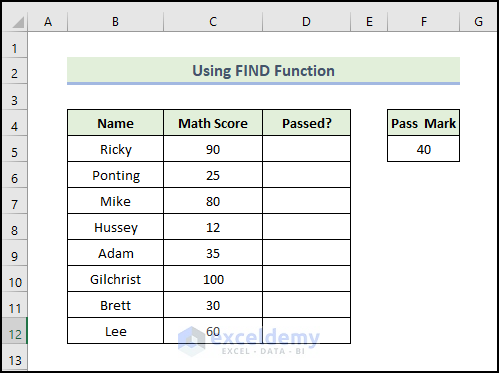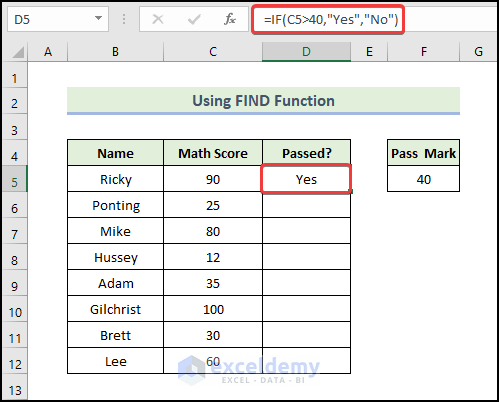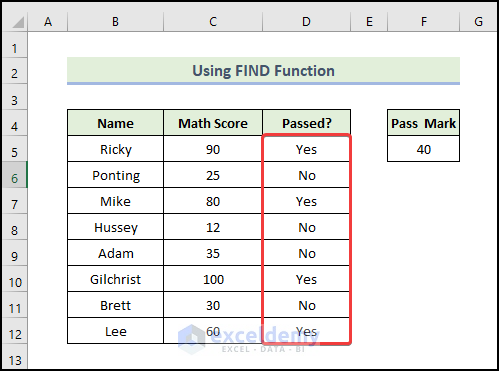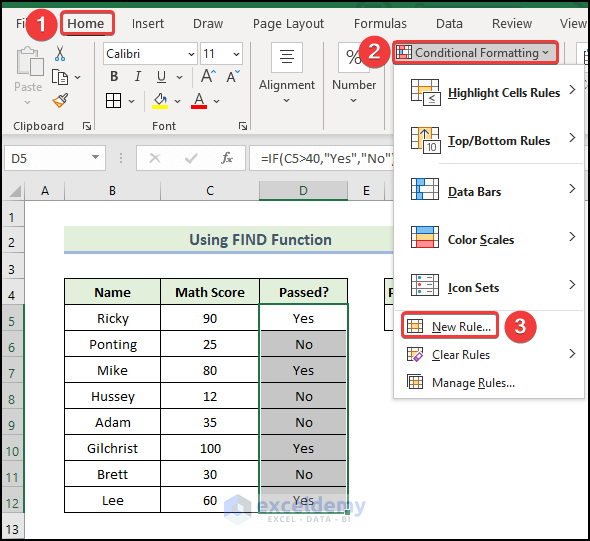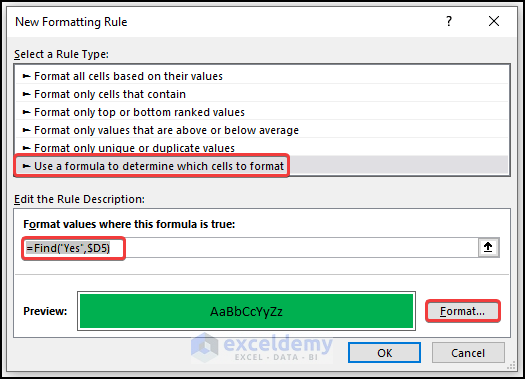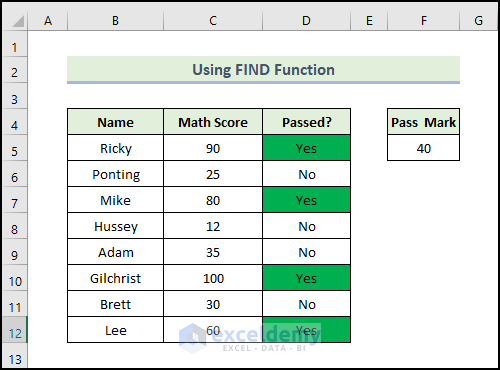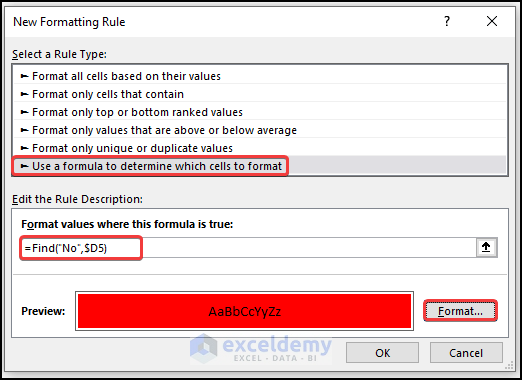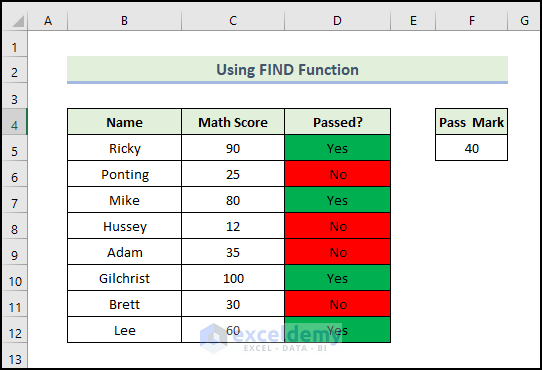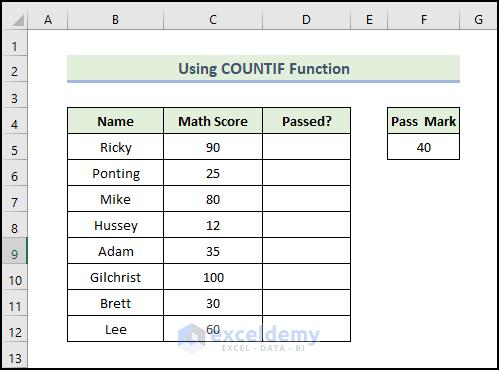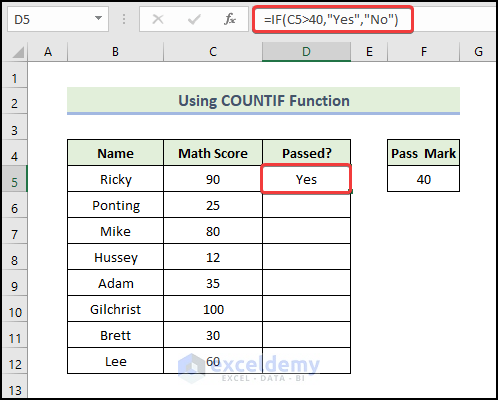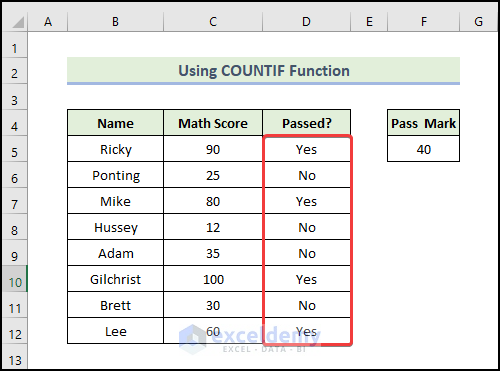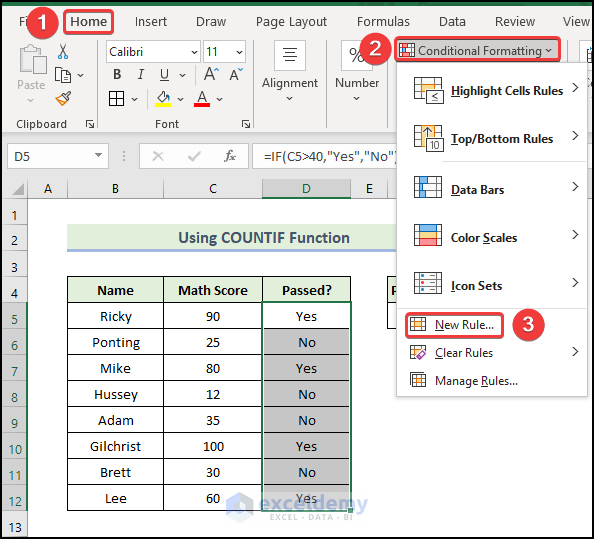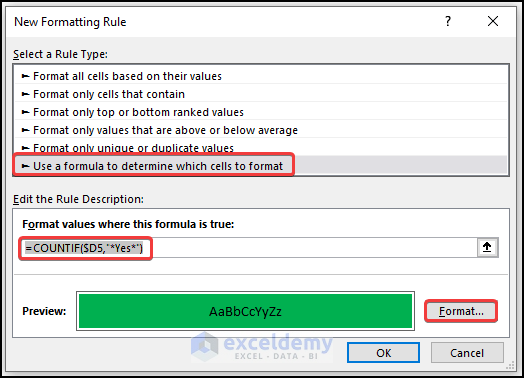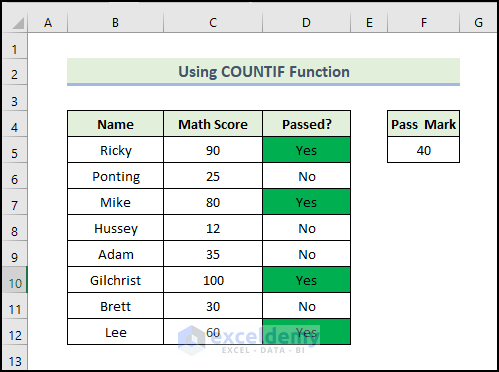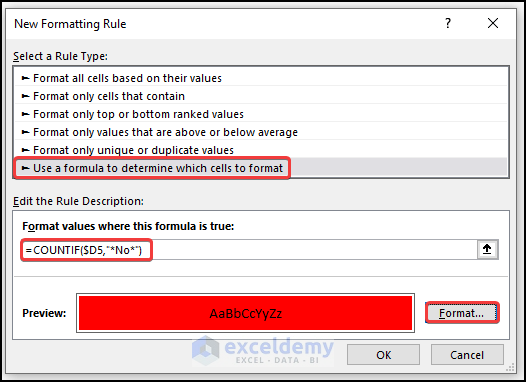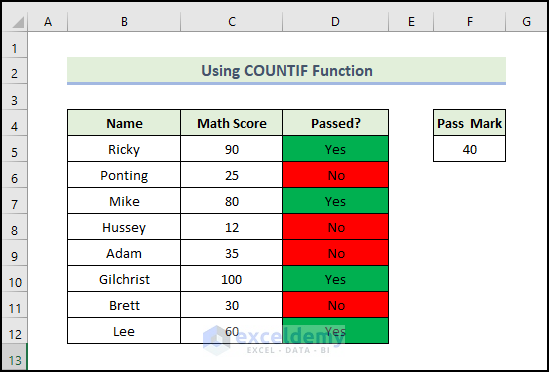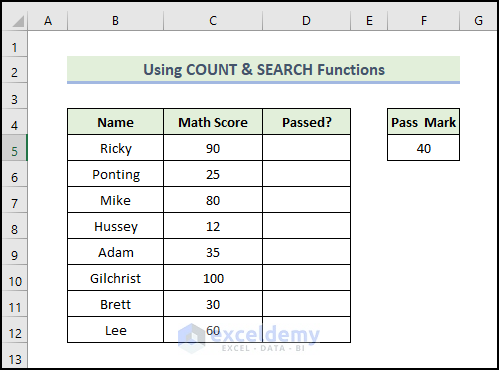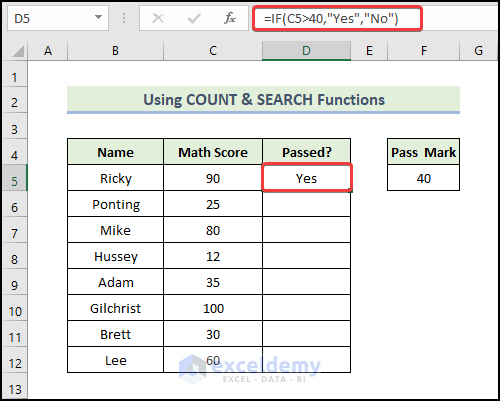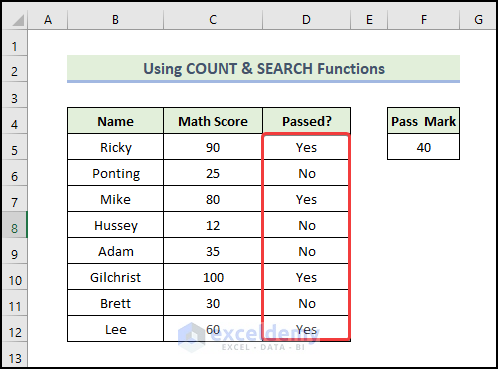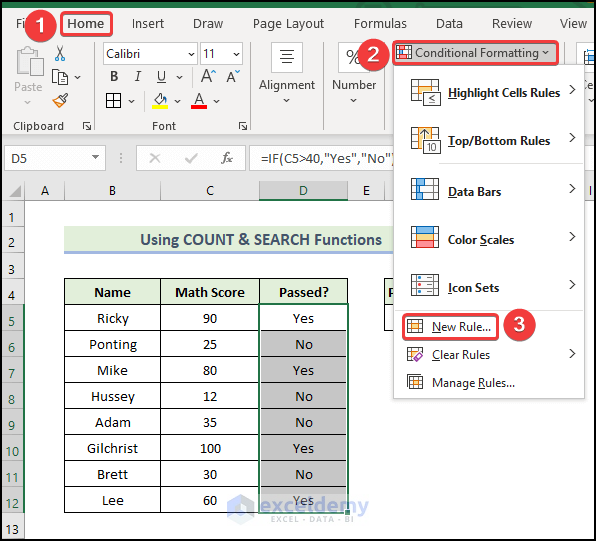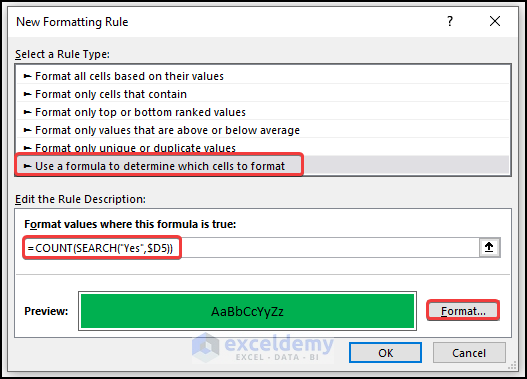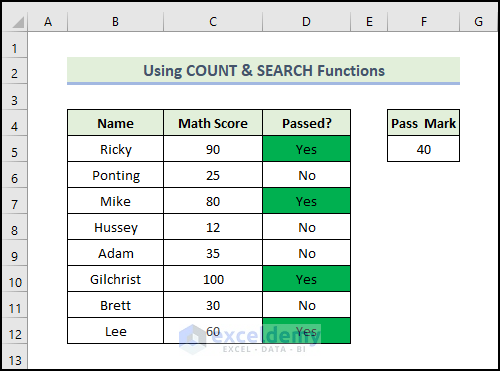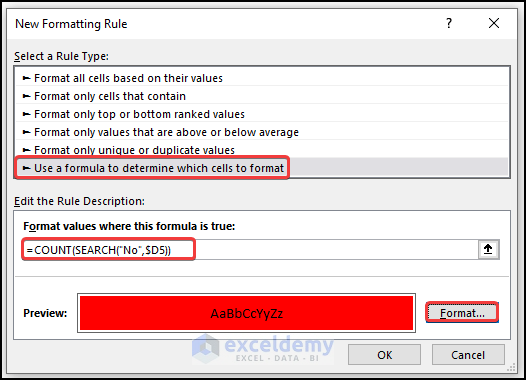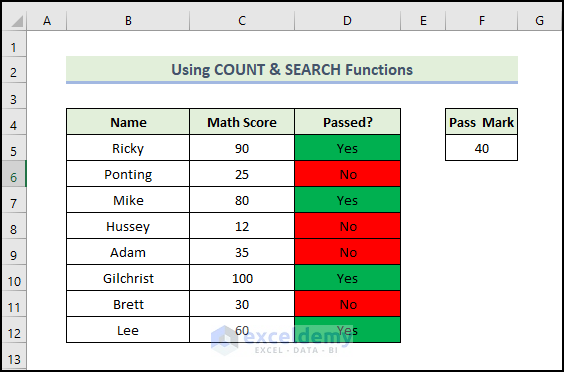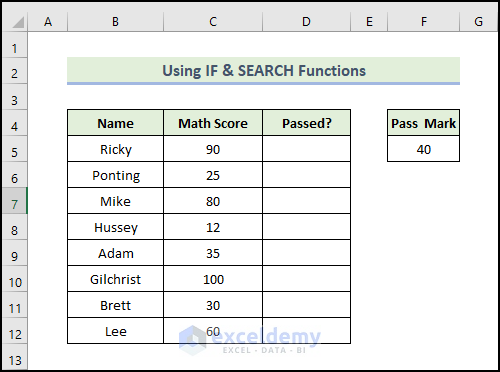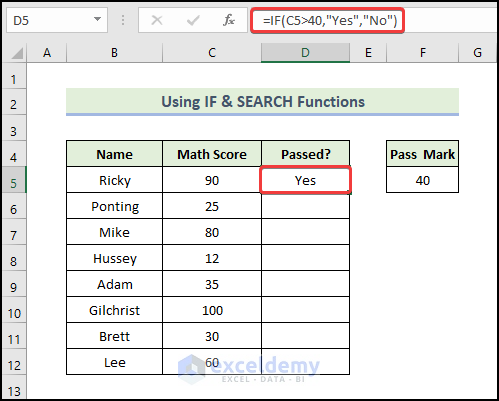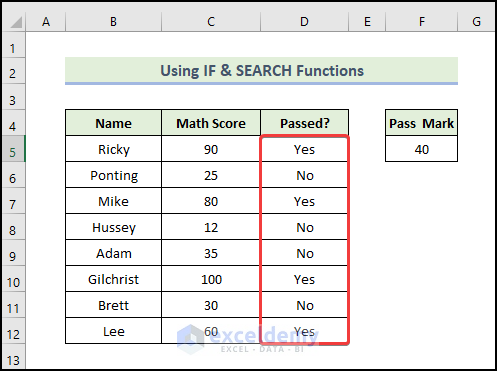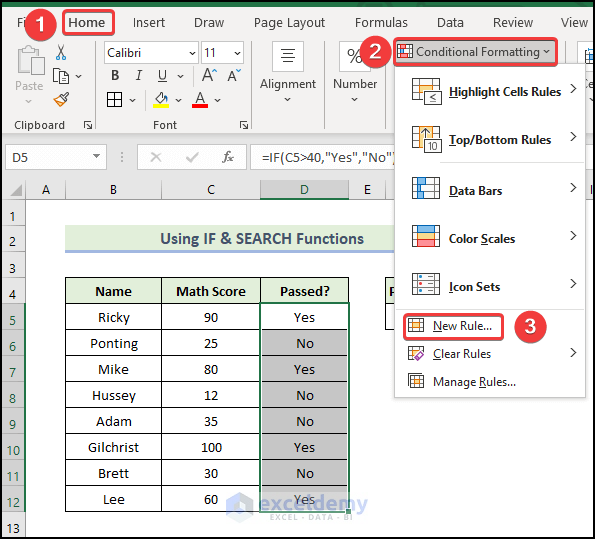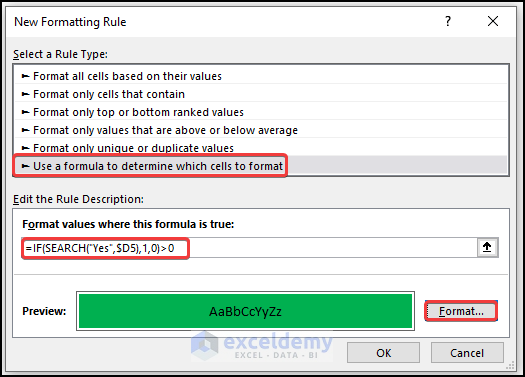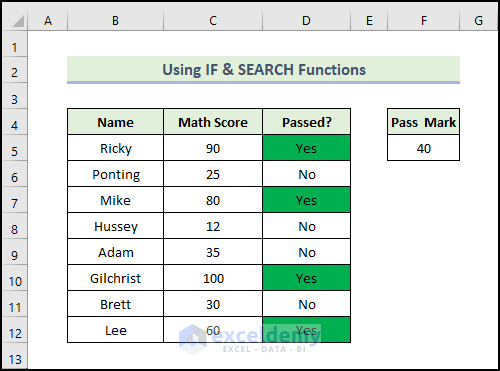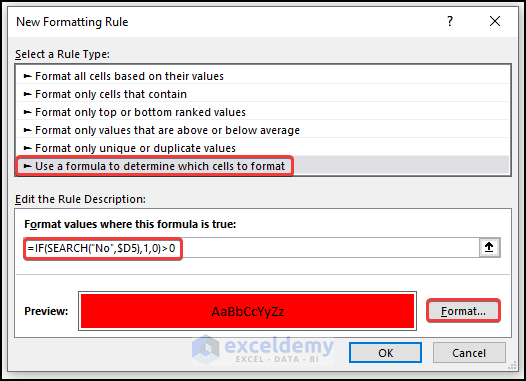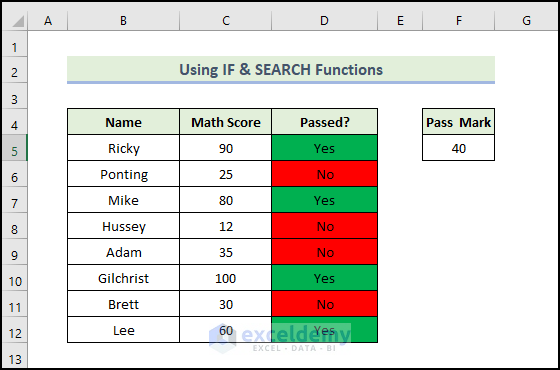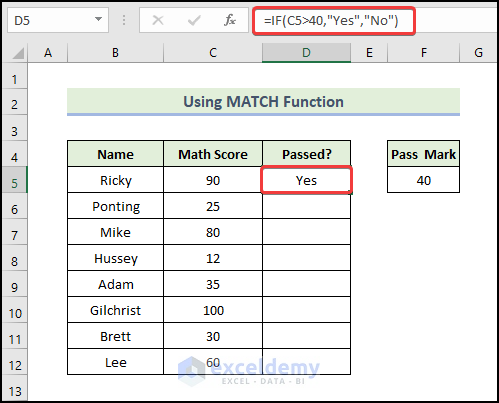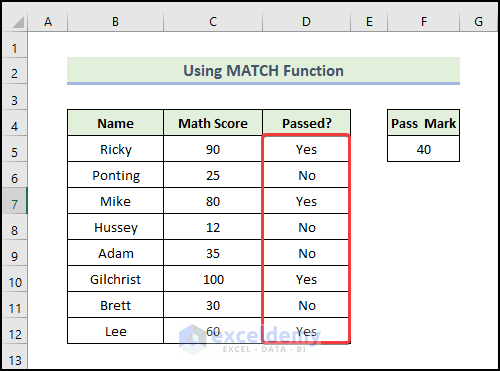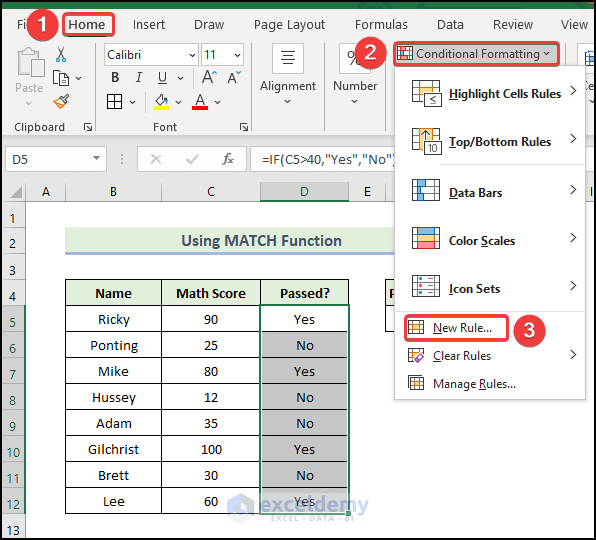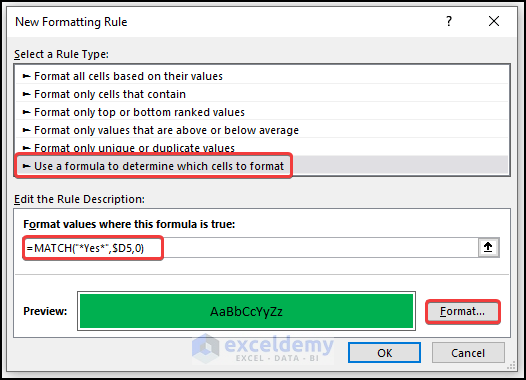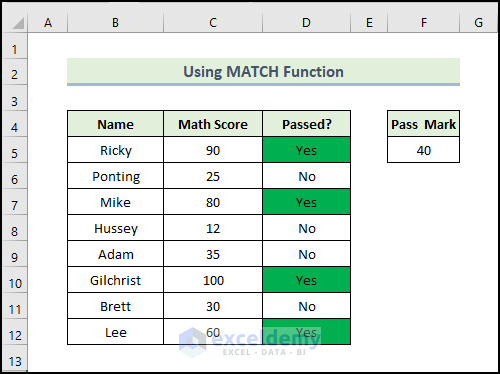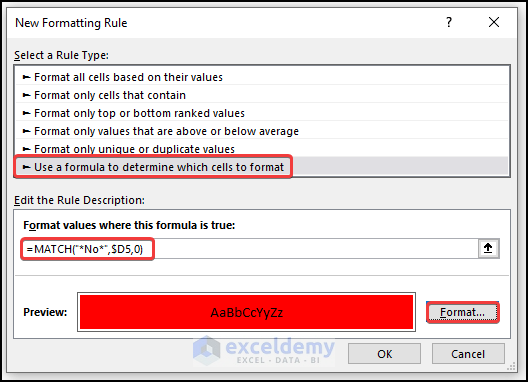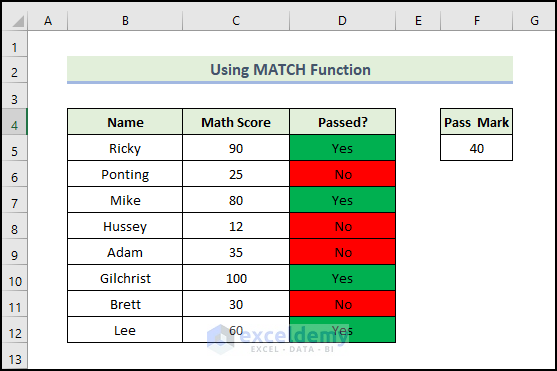Example 1 – Highlighting Cells Rules
We have a dataset showing students’ names and math scores. the IF Function will be used.
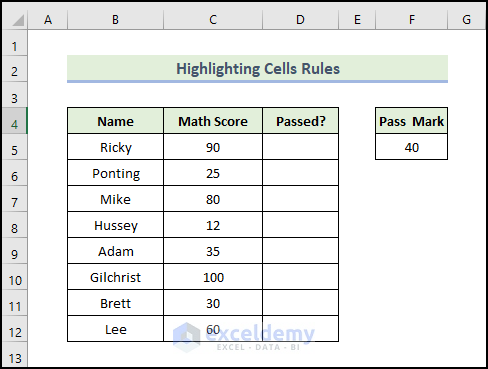
Steps:
- Enter the following formula in D5 to display pass and fail in the Passed column.
=IF(C5>40,"Yes","No")
The formula will check whether the value of C5 is greater than 40. If the condition is met, the function will return Yes. Otherwise, it returns No.
- Press Enter.
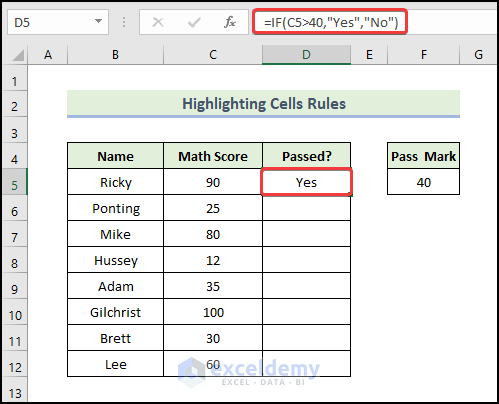
- Drag the Fill Handle to fill the other cells.
- This is the output.
- Select the cell range and go to the Home tab.
- Select Conditional Formatting.
- Choose Highlight Cells Rules.
- Select Text that Contains.
- In the Text That Contains dialog box, enter Yes.
- Choose a formatting style (here, Green File with Dark Green Text).
- Click OK.
- Repeat the above process
- In the Text That Contains dialog box, enter No and select a formatting style (here, Light Red Fill with Dark Red Text).
- Click OK.
- This is the output.
Read More: Excel Highlight Cell If Value Greater Than Another Cell
Method 2 – Using the SEARCH Function
the SEARCH function will be used.
Steps:
- Use the following formula in D5 to display pass and fail in the Passed column.
=IF(C5>40,"Yes","No")
The formula checks whether the value of C5 is greater than 40. If the condition is met, the function will return Yes. Otherwise, it returns No.
- Press Enter.
- Drag the Fill Handle to fill the other cells.
- This is the output.
- Select the range and go to the Home tab.
- Choose Conditional Formatting.
- Select New Rule.
- In the New Formatting Rule window, select Use a formula to determine which cells to format.
- Enter the following formula in Format values where this formula is true.
=SEARCH("Yes",$D5)>0
The SEARCH function will look for Yes in the cells of column D and return a value for Yes.
- Click Format.
- In the Format Cells dialog box, In Fill, choose Green as Background Color.
- Click OK.
- Click OK.
- This is the output.
- Follow the same procedure to see no in red.
- In the New Formatting Rule window, select Use a formula to determine which cells to format.
- Enter the following formula in the Format values where this formula is true.
=SEARCH("No",$D5)>0
The SEARCH function will look for No in the cells of column D return a value.
- Click Format.
- In the Format Cells dialog box, select Fill.
- Choose Red as Background Color, and click OK.
- Click OK.
- This is the output.
Read More: Conditional Formatting with Formula in Excel
Method 3 – Applying the SEARCH and ISNUMBER Functions
Steps:
- Use the following formula in D5..
=IF(C5>40,"Yes","No")
This formula will check whether the value of C5 is greater than 40. If the condition is met, the function will return Yes. Otherwise, it returns No.
- Press Enter.
- Drag the Fill Handle to fill the other cells.
- You will see the result in the Passed column.
- Select the range.
- Go to the Home tab and select Conditional Formatting.
- Select New Rule.
- In the New Formatting Rule window, choose Use a formula to determine which cells to format.
- Enter the following formula in Format values where this formula is true.
=ISNUMBER(SEARCH("Yes",$D5))
The SEARCH function will look for Yes in the cells of column D and return a value. The ISNUMBER will return TRUE if it gets a numeric value. Otherwise, FALSE.
- Choose Green as Background Color in Format.
- Click OK.
- This is the output.
- Follow the same procedure display no in red.
- In New Formatting Rule, select Use a formula to determine which cells to format.
- Enter the following formula in Format values where this formula is true.
=ISNUMBER(SEARCH("No",$D5))
The SEARCH function will look for No in the cells of column D and return a value. The ISNUMBER will return TRUE if it gets a numeric value. Otherwise, FALSE.
- Choose Red as Background Color in Format.
- Click OK.
- This is the output.
Read More: How to Apply Conditional Formatting to Each Row Individually
Method 4 – Using the FIND Function
the FIND function will be used.
Steps:
- Use the following formula in D5.
=IF(C5>40,"Yes","No")
This formula will check whether the value of C5 is greater than 40. If the condition is met, the function will return Yes. Otherwise, it returns No.
- Press Enter.
- Drag the Fill Handle to fill the other cells.
- This is the output.
- Select the range and go to the Home tab.
- Choose Conditional Formatting.
- Select New Rule.
- In the New Formatting Rule window, select Use a formula to determine which cells to format.
- Enter the following formula in Format values where this formula is true.
=Find("Yes",$D5)
The FIND function will look for Yes in the cells of column D and, finding matches, will return Yes. No matches will not return any value.
- Choose Green as Background Color in Format.
- Click OK.
- This is the output.
- Follow the same procedure to display no in red
- In New Formatting Rule, select Use a formula to determine which cells to format.
- Enter the following formula in Format values where this formula is true.
=Find("No",$D5)
The FIND function will look for Yes in the cells of column D and, finding matches, will return Yes. Yes. No matches will not return any value.
- Choose Red as Background Color in Format.
- Click OK.
- This is the output.
Read More: Applying Conditional Formatting for Multiple Conditions in Excel
Method 5. Utilizing the COUNTIF Function
the COUNTIF function will be used.
Steps:
- Use the following formula in D5 to display pass and fail in the Passed column.
=IF(C5>40,"Yes","No")
The formula will check whether the value of C5 is greater than 40. If the condition is met, the function will return Yes. Otherwise, it returns No.
- Press Enter.
- Drag the Fill Handle to fill the other cells.
- This is the output.
- Select the range and go to the Home tab.
- Choose Conditional Formatting.
- Select New Rule.
- In the New Formatting Rule window, select Use a formula to determine which cells to format.
- Enter the following formula in Format values where this formula is true.
=COUNTIF($D5,"*Yes*")
The wildcard symbol (*) before and after Yes returns partial matches and the COUNTIF function will return the number of times this text appears in column D.
- Choose Green as Background Color in Format.
- Click OK.
- This is the output.
- Follow the same procedure to display no in red
- In New Formatting Rule, select Use a formula to determine which cells to format.
- Enter the following formula in Format values where this formula is true.
=COUNTIF($D5,"*No*")
The wildcard symbol (*) before and after No returns partial matches and the COUNTIF function will return the number of times this text appears in column D.
- Choose Red as Background Color in Format.
- Click OK.
- This is the output.
Method 6 – Combining the COUNT and SEARCH Functions
Steps:
- Use the following formula in D5 to display pass and fail in the Passed column.
=IF(C5>40,"Yes","No")
This formula will check whether the value of C5 is greater than 40. If the condition is met, the function will return Yes. Otherwise, it returns No.
- Press Enter.
- Drag the Fill Handle to fill the other cells.
- This is the output.
- Select the range and go to the Home tab.
- Choose Conditional Formatting.
- Select New Rule.
- In New Formatting Rule, select Use a formula to determine which cells to format.
- Enter the following formula in Format values where this formula is true.
=COUNT(SEARCH("Yes",$D5))
The SEARCH function will look for Yes in column D and, finding matches, it will return a value. The COUNT function will return 1 if it gets any number from the output of the SEARCH function, otherwise 0.
- Choose Green as Background Color In Format.
- Click OK.
- This is the output.
- Follow the same procedure to display no in red
- In New Formatting Rule, select Use a formula to determine which cells to format.
- Enter the following formula in Format values where this formula is true.
=COUNT(SEARCH("No",$D5))
The SEARCH function will look for No in column D and, finding matches, will return a value. The COUNT function will return 1 if it gets any number from the output of the SEARCH function, otherwise 0.
- Choose Red as Background Color in Format.
- Click OK.
- This is the output.
Method 7 – Applying the IF and the SEARCH Functions
Steps:
- Use the following formula in D5 to display pass and fail in the Passed column.
=IF(C5>40,"Yes","No")
The formula will check whether the value of C5 is greater than 40. If the condition is met, the function will return Yes. Otherwise, it returns No.
- Press Enter.
- Drag the Fill Handle to fill the other cells.
- This is the output.
- Select the range and go to the Home tab.
- Choose Conditional Formatting.
- Select New Rule.
- In New Formatting Rule, select Use a formula to determine which cells to format.
- Enter the following formula in Format values where this formula is true.
=IF(SEARCH("Yes",$D5),1,0)>0
The SEARCH function will look for Yes in column D and, finding matches, will return a value. The IF will return 1 if the SEARCH function finds any matches, otherwise 0, and for values greater than 0, it will return TRUE. Otherwise, FALSE.
- Next, choose Green as Background Color in Format.
- Click OK.
- This is the output.
- Follow the same procedure to display no in red
- In New Formatting Rule, select Use a formula to determine which cells to format.
- Enter the following formula in Format values where this formula is true.
=IF(SEARCH("No",$D5),1,0)>0
The SEARCH function will look for No in Column D and, finding matches, will return a value. The IF function will return 1 if the SEARCH function finds any matches, otherwise, 0.For values greater than 0, it will return TRUE, otherwise, FALSE.
- Choose Red as Background Color in Format.
- Click OK.
- This is the output.
Read More: Excel Conditional Formatting Formula with IF
Method 8 – Utilizing the MATCH Function
the MATCH function will be used.
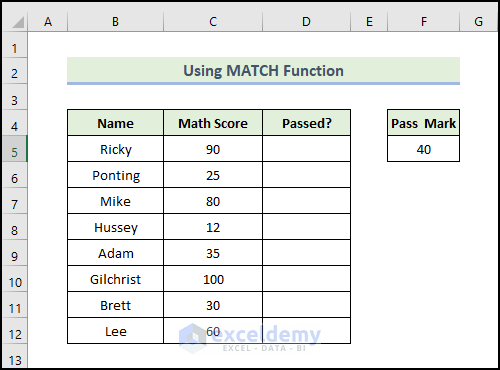
- Use the following formula in D5 to display pass and fail in the Passed column.
=IF(C5>40,"Yes","No")
This formula will check whether the value of C5 is greater than 40. If the condition is met, the function will return Yes. Otherwise, it returns No.
- Press Enter.
- Drag the Fill Handle to fill the other cells.
- This is the output.
- Select the range and go to the Home tab.
- Choose Conditional Formatting.
- Select New Rule.
- In New Formatting Rule, select Use a formula to determine which cells to format.
- Enter the following formula in Format values where this formula is true.
=MATCH("*Yes*",$D5,0)
The wildcard symbol (*) before and after Yes, returns complete matches and the MATCH function will return 1, finding any partial matches in column D.
- Next, choose Green as Background Color in Format.
- Click OK.
- This is the output.
- Follow the same procedure to display no in red
- In New Formatting Rule, select Use a formula to determine which cells to format.
- Enter the following formula in Format values where this formula is true.
=MATCH("*No*",$D5,0)
The wildcard symbol (*), before and after No, returns complete matches and the MATCH function will return 1, finding partial matches in column D.
- Choose Red as Background Color in Format.
- Click OK.
- This is the output.
Read More: How to Apply Conditional Formatting with INDEX-MATCH in Excel
Download Practice Workbook
Download this practice workbook to exercise.
Related Articles
- How to Create a Rating Scale in Excel
- How to Use Conditional Formatting on Text Box in Excel
- How to Apply Borders in Excel with Conditional Formatting
- How to Apply Alignment in Excel Conditional Formatting
- How to Copy Conditional Formatting to Another Cell in Excel
- How to Copy Conditional Formatting Color to Another Cell in Excel
- How to Copy Conditional Formatting to Another Sheet
- How to Copy Conditional Formatting with Relative Cell References in Excel
- How to Copy Conditional Formatting But Change Reference Cell in Excel
<< Go Back to Conditional Formatting | Learn Excel
Get FREE Advanced Excel Exercises with Solutions!