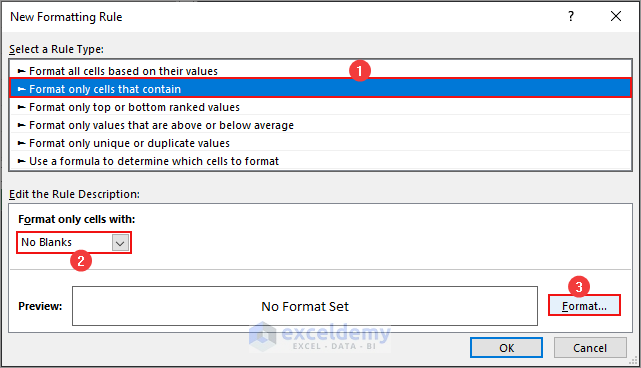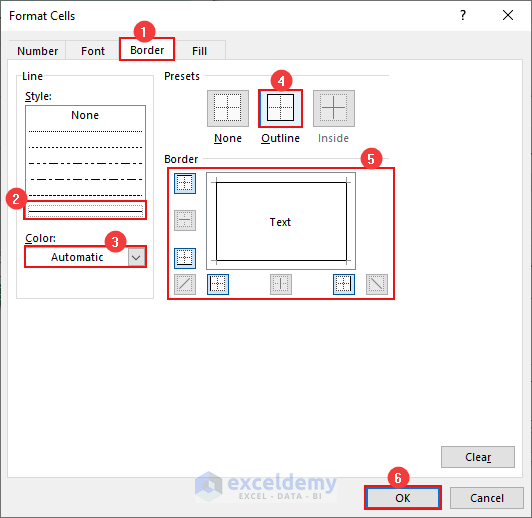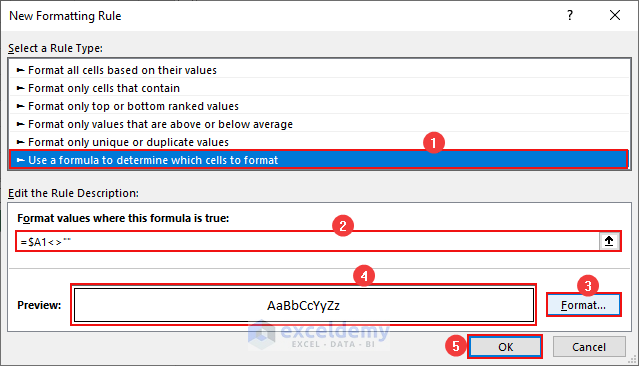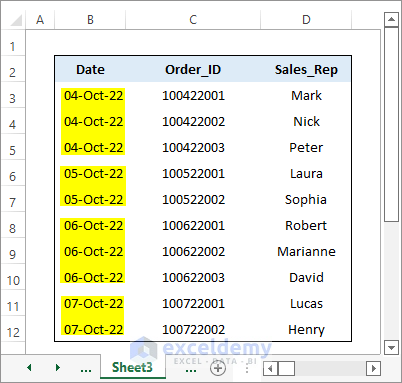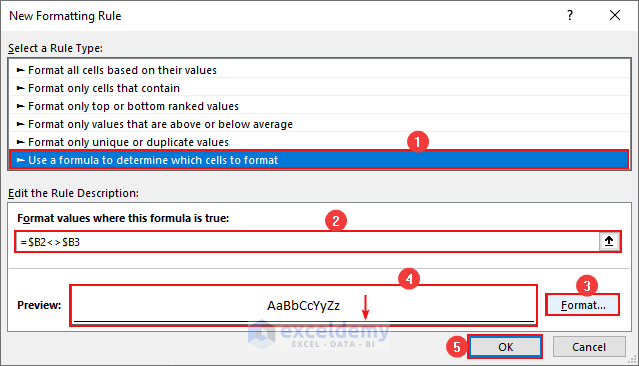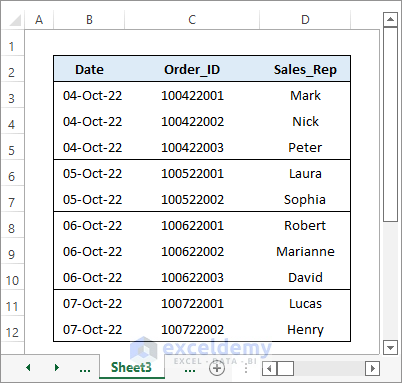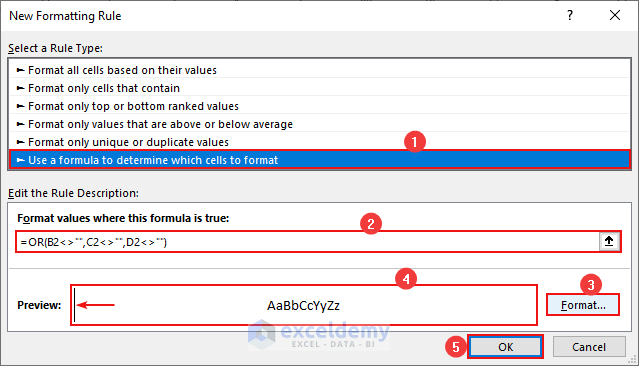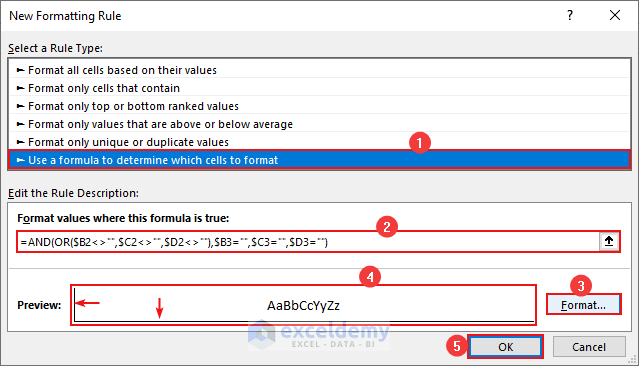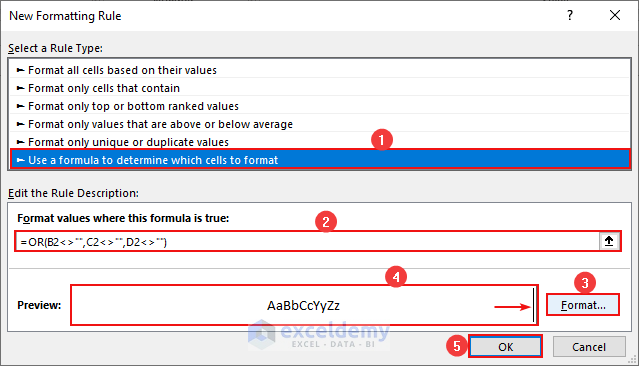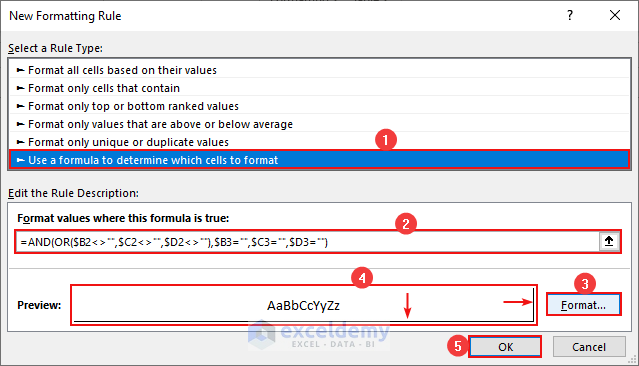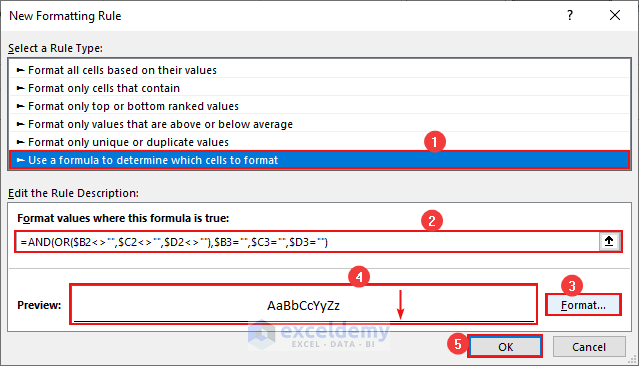Method 1 – Applying Conditional Formatting with Borders for Non-Blank Cells
Steps:
- Select the desired range to apply the formatting. To select the entire worksheet, click on the downward arrow in the upper-left corner of the first cell. Then select Home >> Conditional Formatting >> New Rule.
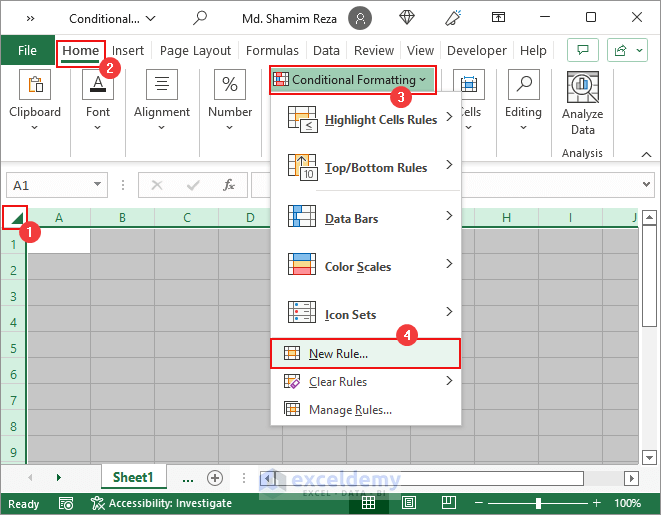
- Select Format only cells that contain >> Format only cells with >> No Blanks >> Format as shown below.
- Go to the Border tab from the Format Cells dialog box. Change the line style and color if you want.
- Click on the Outline preset or any other border type from the Borders section as required.
- Click OK.
- Enter values in the cells to see cell borders added to those cells automatically.
Read More: How to Copy Conditional Formatting to Another Sheet
Method 2 -Applying Conditional Formatting with Borders for Non-Empty Rows/Columns
Steps:
- Apply a border to the entire row when you enter data in cells in column A.
- Select the desired range or the entire sheet to apply the formatting.
- Go to Home >> Conditional Formatting >> New Rule.
- Select Use a formula to determine which cells to format as the rule type.
- Enter the following formula in the formula box:
=$A1<>""- Click on Format, select the Outline preset.
- Click OK.
- Enter values in cells in column A to see cell borders applied to the corresponding rows.
- To the entire row by entering values in any cell, use the following formula:
=COUNTA($A1:$XFD1)>0- The following alternative formulas can create new formatting rules to apply cell borders to columns.
=A$1<>""=COUNTA(A$1:A$1043576)>0Read More: How to Copy Conditional Formatting with Relative Cell References in Excel
Method 3 – Applying Conditional Formatting with Borders for Groups of Rows/Columns
Steps:
- Use the following dataset. Apply borders to separate rows of data based on the dates.
- Select the range and go Home >> Conditional Formatting >> New Rule.
- Select Use a formula to determine which cells to format as the rule type.
- Enter the following formula in the formula box:
=$B2<>$B3- Click on Format, select the Bottom Border from the Border tab, and click OK.
You will see the following result.
- You can use the following formula instead to group columns based on their values.
=B$2<>C$2Method 4 – Applying Conditional Formatting with Borders for Dynamic Ranges
Steps:
- Use an extended range to enter data (for example, B2:D50).
- Select the leftmost column (B2:B50) within the range and go to Home >> Conditional Formatting >> New Rule.
- Select Use a formula to determine which cells to format as the rule type.
- Enter the following formula in the formula box:
=OR(B2<>"",C2<>"",D2<>"")- Click on Format, select the Left Border from the Border tab, and click OK.
- Apply a new conditional formatting rule on the same range using the following formula.
- Select the Left and Bottom borders in the Format Cells dialog box.
=AND(OR($B2<>"",$C2<>"",$D2<>""),$B3="",$C3="",$D3="")- Apply a new conditional formatting rule to the rightmost column (D2:D50) within the range using the following formula.
- Select the Right Border in the Format Cells dialog box in this case.
=OR(B2<>"",C2<>"",D2<>"")- Apply another new conditional formatting rule on the same range using the following formula.
- Select the Right and Bottom borders in the Format Cells dialog box.
=AND(OR($B2<>"",$C2<>"",$D2<>""),$B3="",$C3="",$D3="")- Select the middle columns (in this case, range C2:C50 only) and apply another conditional formatting rule using the following formula. You must select the Bottom Border only in this case.
=AND(OR($B2<>"",$C2<>"",$D2<>""),$B3="",$C3="",$D3="")- Enter values anywhere within the extended range (B2:D50) and the outline border will be extended automatically to include that data.
Read More: How to Copy Conditional Formatting But Change Reference Cell in Excel
Things to Remember
- You must select the desired range before creating a new conditional formatting rule.
- The formulas contain mixed references. Enter them properly otherwise, you won’t get the desired result.
Download the Practice Workbook
You can download the practice workbook from here.
Related Articles
- How to Make Yes Green and No Red in Excel
- How to Create a Rating Scale in Excel
- How to Use Conditional Formatting on Text Box in Excel
- How to Apply Alignment in Excel Conditional Formatting
- How to Copy Conditional Formatting to Another Cell in Excel
- How to Copy Conditional Formatting Color to Another Cell in Excel
<< Go Back to Conditional Formatting | Learn Excel
Get FREE Advanced Excel Exercises with Solutions!