The Checkbox is an Excel form control that enables the user to mark or unmark a box. The ability to link a cell with a checkbox is probably the most amazing feature of a checkbox. Because you cannot accomplish analysis unless you link the checkbox with a cell. If you are looking for some special tricks to link multiple checkboxes in Excel, you’ve come to the right place. There are three ways to link multiple checkboxes in Excel. This article will discuss three suitable methods of linking multiple checkboxes in Excel. Let’s follow the complete guide to learn all of this.
How to Link Multiple Checkboxes in Excel: 3 Easy Methods
In the following section, we will use three effective and tricky methods to link multiple checkboxes in Excel. We can use manual processes or VBA methods to link multiple checkboxes. In the manual process, we can use a formula with a cell reference or apply format control to link multiple checkboxes. If you think the manual process is time-consuming, you can apply the VBA method. This section provides extensive details on these methods. You should learn and apply these to improve your thinking capability and Excel knowledge. We use the Microsoft Office 365 version here, but you can utilize any other version according to your preference.
1. Using Formula with Cell Reference
Here, we will demonstrate how to link multiple checkboxes in Excel. At first, we have to prepare a dataset containing different tasks as shown below. Let’s walk through the following steps to link multiple checkboxes in Excel.
📌 Steps:
- First of all, we have to add the check boxes in Excel.
- Go to the Developer tab and select Insert. A drop-down menu will occur.
- Then, select the Checkbox icon from the Form Controls field.
- After that, put the cursor in the cell where you want to insert the checkbox. The cursor will change into a plus (+) sign.
- Next, click on the cell and a checkbox will appear.
- Now, we are going to remove the text from the checkbox. To do this, press Ctrl and select the checkbox.
- Next, right-click on the mouse to open the Control Menu.
- Then, select Edit Text from there.
- Now, select the text with the mouse and press the Backspace key on the keyboard.
- Next, drag the Fill Handle icon to copy the checkbox and fill the other cells with checkboxes.
- Now, we are going to link checkboxes to cells.
- To do this, press Ctrl and select the first checkbox.
- Next, go to the Formula Bar and type ‘=’.
- Then, select cell C5.
- After that, press Enter to link the first checkbox to cell C5.
- Now, the C5 cell is linked with the checkbox located at the D5 For example, if you check the box, you’ll see TRUE in the C5 cell shortly.
- Therefore, you will get the following output.
- Repeat the procedures for other checkboxes.
- Finally, you will be able to link multiple checkboxes in Excel. Now, you can tick the box and set the adjacent value to TRUE or FALSE.
2. Using Format Control to Link Multiple Checkboxes
Here, we are going to use Format control to link multiple checkboxes in Excel. Let’s walk through the following steps to link multiple checkboxes in Excel.
📌 Steps:
- First of all, we have to insert checkboxes in Excel.
- Go to the Developer tab and select Insert. A drop-down menu will occur.
- Then, select the Checkbox icon from the Form Controls field.
- After that, put the cursor in the cell where you want to insert the checkbox. The Cursor will change into a plus (+) sign.
- Next, click on the cell and a checkbox will appear.
- Now, we are going to remove the text from the checkbox. To do this, press Ctrl and select the checkbox.
- Next, right-click on the mouse to open the Control Menu.
- Then, select Edit Text from there.
- Now, select the text with the mouse and press the Backspace key on the keyboard.
- Next, drag the Fill Handle icon to copy the checkbox and fill the other cells with checkboxes.
- After that, you will get the following checkboxes.
- Now, we are going to link checkboxes to cells.
- To do this, initially right-click over the checkbox and choose the Format Control option from the Context Menu.
- Now, type or select the cell ($C$5) in the space of the Cell Link option from the Control tab where you want to make a link with the checkbox.
- Here, you should focus on some key things. As the checkbox in the D5 cell where it is unchecked, that’s why it shows the Unchecked value by default. Similarly, it will show the Checked value if the checkbox is checked. Alternatively, you might utilize the Mixed option from Value.
- More importantly, the default value of Checked is TRUE, and FALSE is for Unchecked.
- Next, click on OK.
- Now, the C5 cell is linked with the checkbox located at the D5 cell. For example, if you check the box, you’ll see TRUE in the C5 cell shortly.
- Repeat the procedures for other checkboxes.
- Finally, you will be able to link multiple checkboxes in Excel. Now, you can tick the box and set the adjacent value to TRUE or FALSE.
3. Embedding VBA Code to Link Multiple Checkboxes in Excel
You can use Visual Basic For Applications (VBA) to link multiple checkboxes in Excel. First of all, you have to insert checkboxes in Excel. Let’s walk through the following steps to link multiple checkboxes in Excel.
📌 Steps:
- First of all, we have to insert checkboxes in Excel.
- Now, go to the Developer tab and select Insert. A drop-down menu will occur.
- Then, select the Checkbox icon from the Form Controls field.
- After that, put the cursor in the cell where you want to insert the checkbox. The Cursor will change into a plus (+) sign.
- Next, click on the cell and a checkbox will appear.
- Now, we are going to remove the text from the checkbox. To do this, press Ctrl and select the checkbox.
- Next, right-click on the mouse to open the Control Menu.
- Then, select Edit Text from there.
- Now, select the text with the mouse and press the Backspace key on the keyboard.
- Next, drag the Fill Handle icon to copy the checkbox and fill the other cells with checkboxes.
- After that, you will get the following checkboxes.
- Next, you will have to follow the following VBA method to link multiple checkboxes. In order to do this, you need to display the Developer tab on the ribbon. After that, you have to follow the following steps to link multiple checkboxes in Excel.
- Now, from the ribbon, go to the Developer tab.
- Then, Select Visual Basic from the Code group.
- Or, you have to press Alt+F11 to open the VBA editor.
- Then, in the VBA window, go to Insert and select Module.
- Next, you have to type the following code
Sub Link_Check_Boxes_to_Cells()
Dim icheck As CheckBox
Dim xcol As Long
xcol = -1
For Each icheck In ActiveSheet.CheckBoxes
With icheck
.LinkedCell = _
.TopLeftCell.Offset(0, xcol).Address
End With
Next icheck
End Sub- Afterward, close the Visual Basic window, and press Alt+F8.
- When the Macro dialogue box opens, select Link_Check_Boxes_to_Cells in the Macro name. Click on Run.
- Finally, you will be able to link multiple checkboxes in Excel. Now, you can tick the box and set the adjacent value to TRUE or FALSE.
💬 Things to Remember
When adding a checkbox to a worksheet or linking multiple checkboxes, we need to keep certain things in mind.
✎ To insert checkboxes in your worksheet, you must enable the Developer tab.
✎ When we have dragged the Fill Handle down to add the checkboxes. In this case, double-clicking on the Fill Handle will not work.
✎ To delete a checkbox, you need to put the cursor on the checkbox and right-click, and then, press Delete from the keyboard.
Download Practice Workbook
Download this practice workbook to exercise while you are reading this article. It contains all the datasets in different spreadsheets for a clear understanding. Try yourself while you go through the step-by-step process.
Conclusion
That’s the end of today’s session. I strongly believe that from now you may be able to link multiple checkboxes in Excel. If you have any queries or recommendations, please share them in the comments section below.
Related Articles
- How to Align Checkboxes in Excel
- How to Add Checkbox in Excel without Using Developer Tab
- How to Resize Checkbox in Excel
- How to Count Checkboxes in Excel
- How to Group Checkboxes in Excel
- How to Filter Checkboxes in Excel
- How to Apply Conditional Formatting Using Checkbox in Excel
- How to Remove Checkboxes from Excel
<< Go Back to Excel CheckBox | Form Control in Excel | Learn Excel
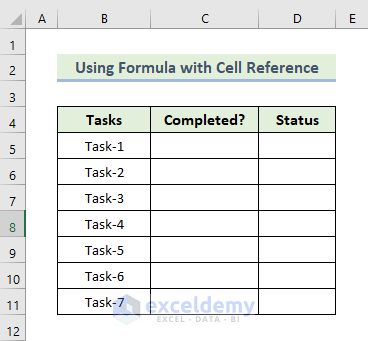
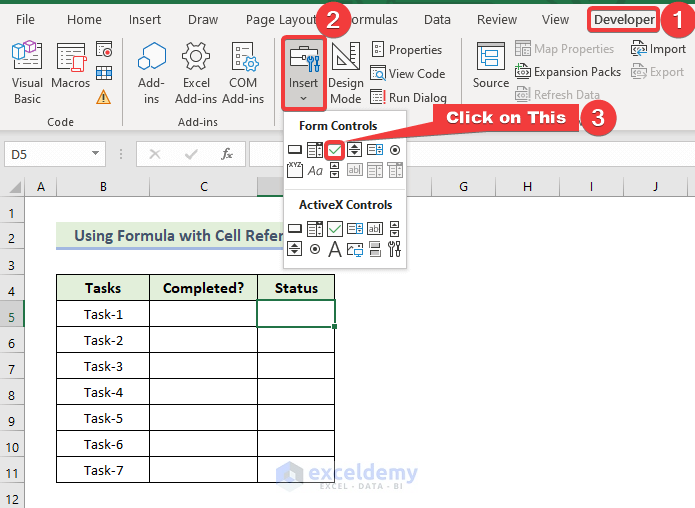
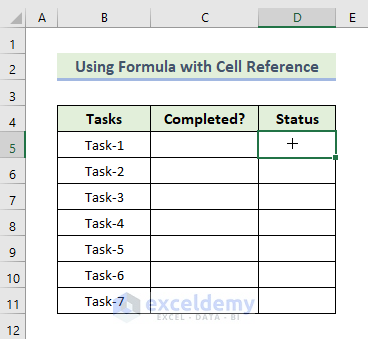
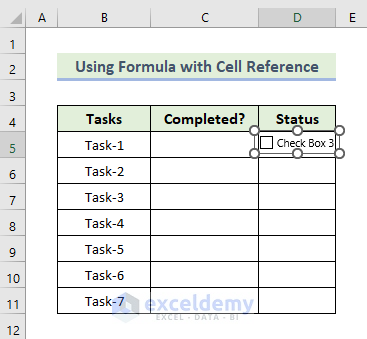
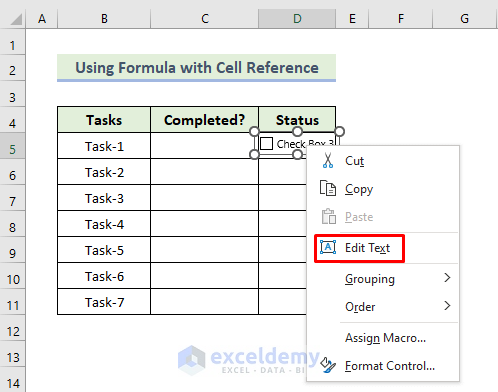
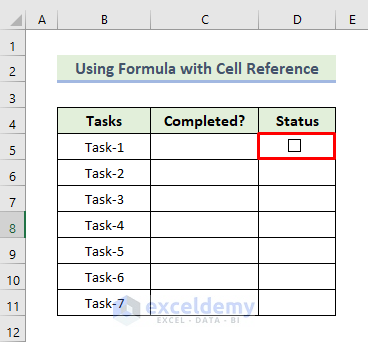
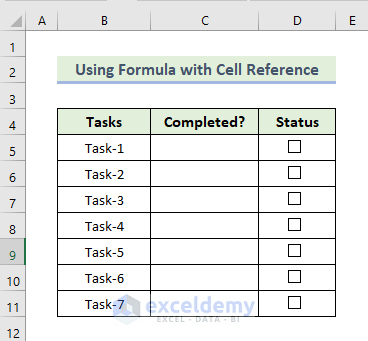
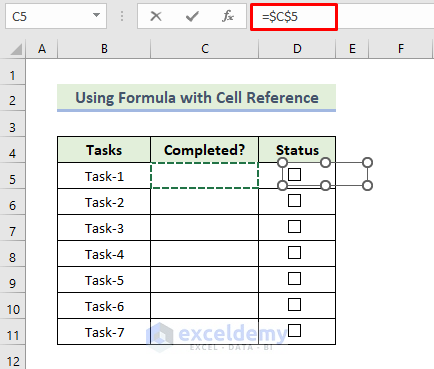
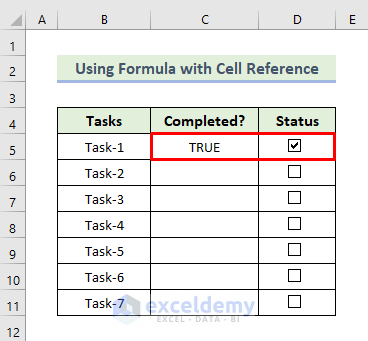
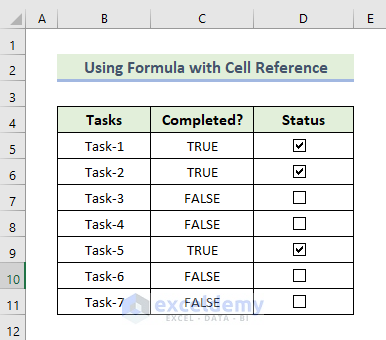
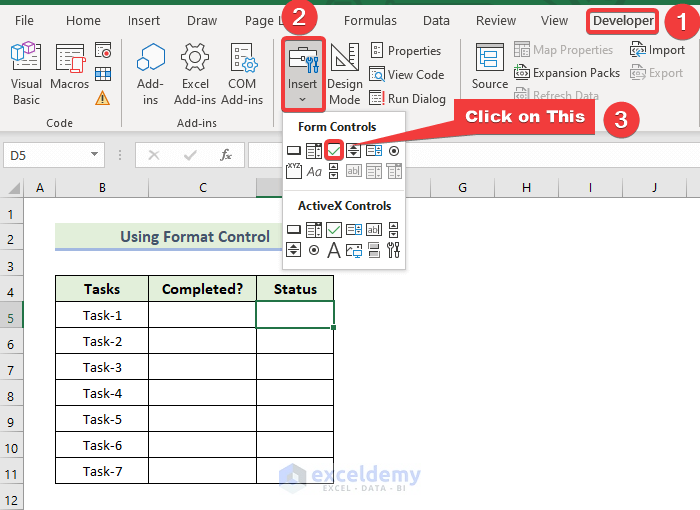
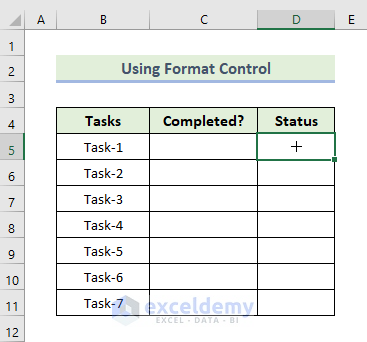
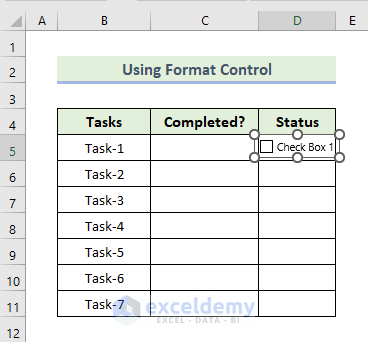
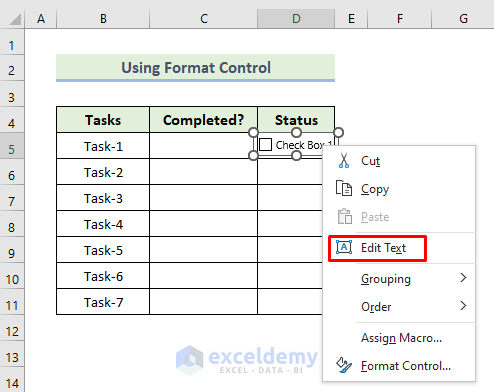
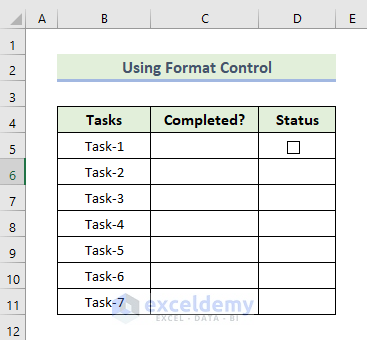
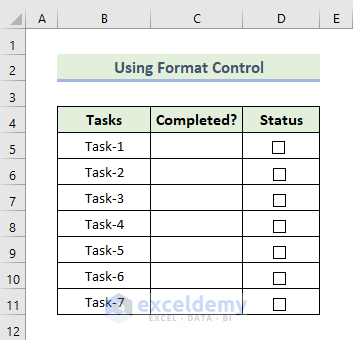
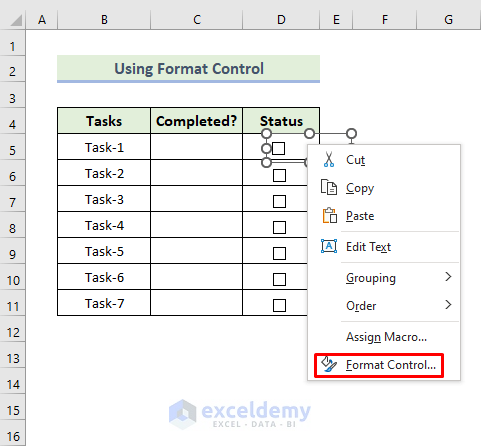
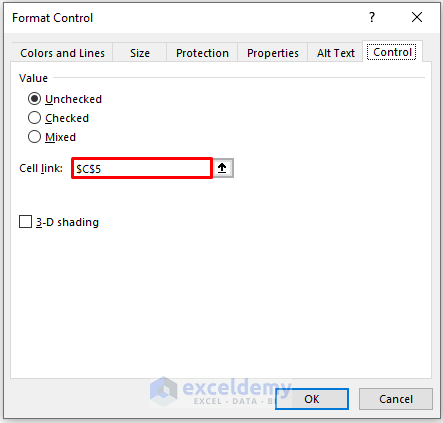
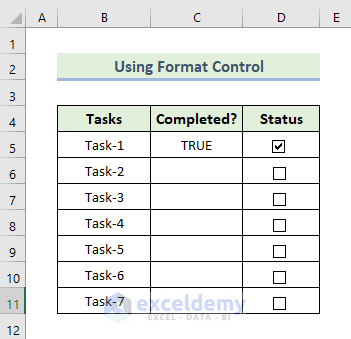
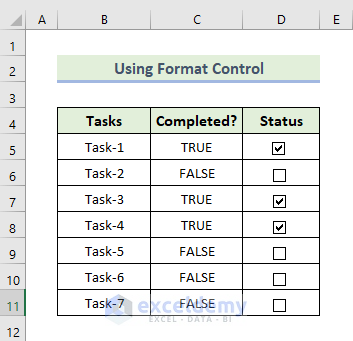
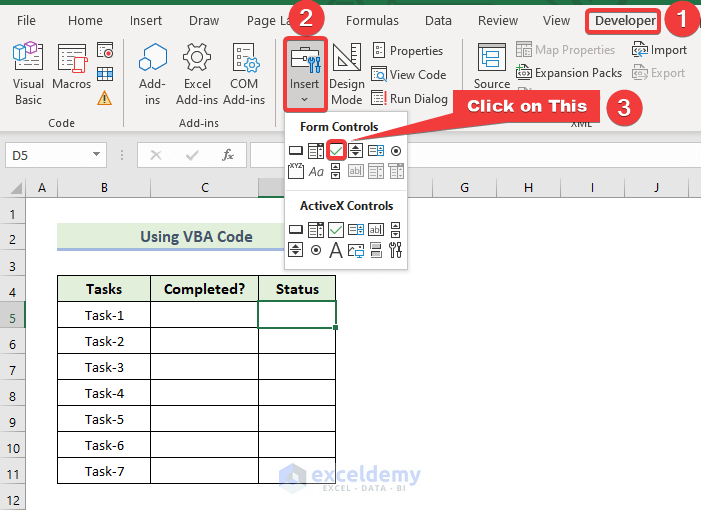
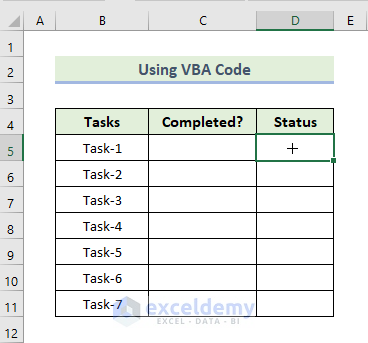
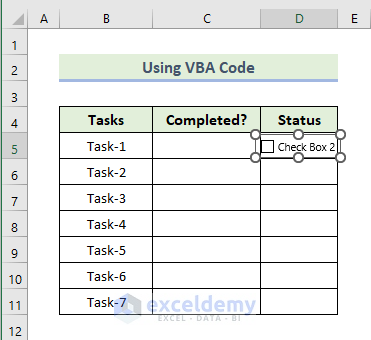
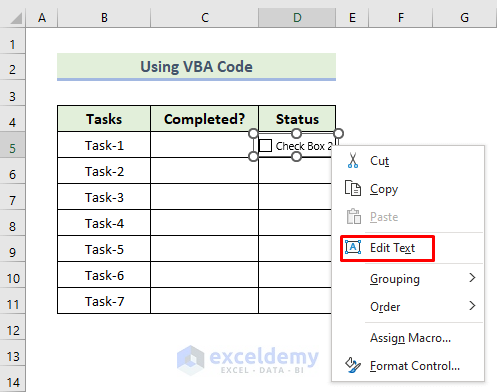
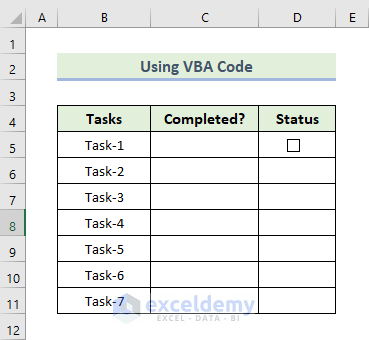
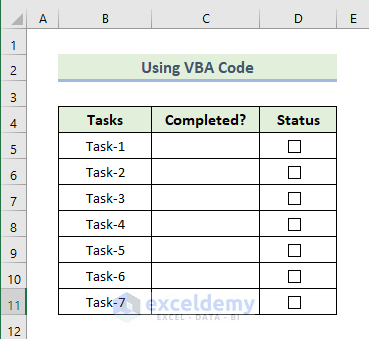
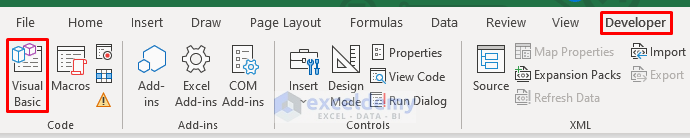
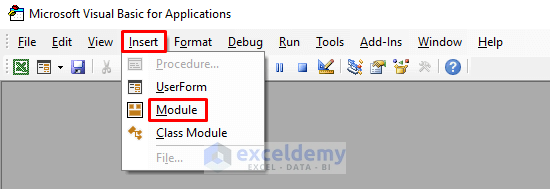
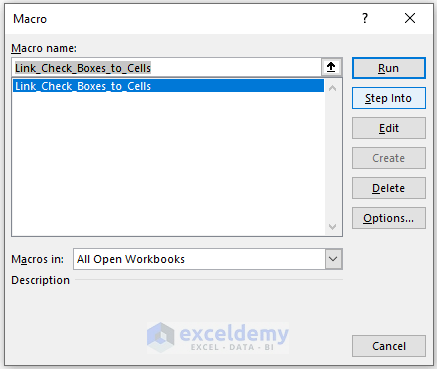
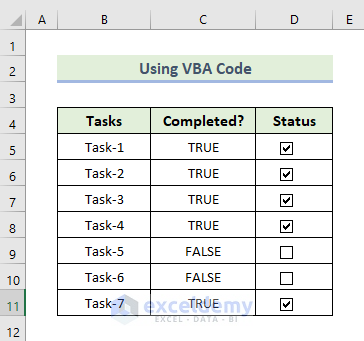



I would like to link a check box directly to another checkbox with no cell reference at all. If I check a box, then a linked check box will check as well… or uncheck.
Hello ARONN
Thanks for reaching out and sharing your requirements. You want to link a checkbox directly to another one with no cell reference.
I am delighted to inform you that I have developed an Excel Event Procedure that will fulfil your goal.
Output Overview:
If you check the first box, a linked check box (second check box) will also be checked or vice versa.
Follow these steps:
Hopefully, the idea will help you. I have attached the solution workbook for better understanding. Good luck.
SOLUTOIN WORKBOOK
Regards
Lutfor Rahman Shimanto
Excel & VBA Developer
ExcelDemy