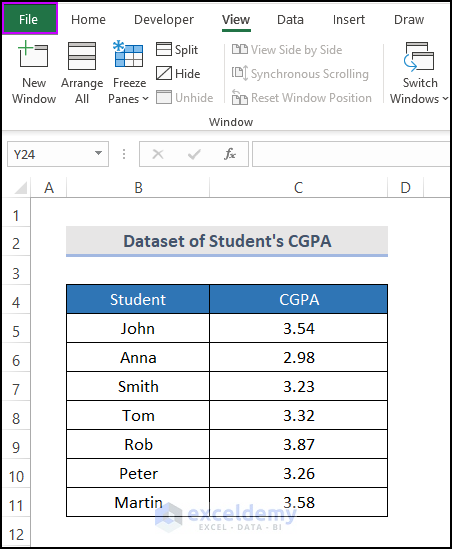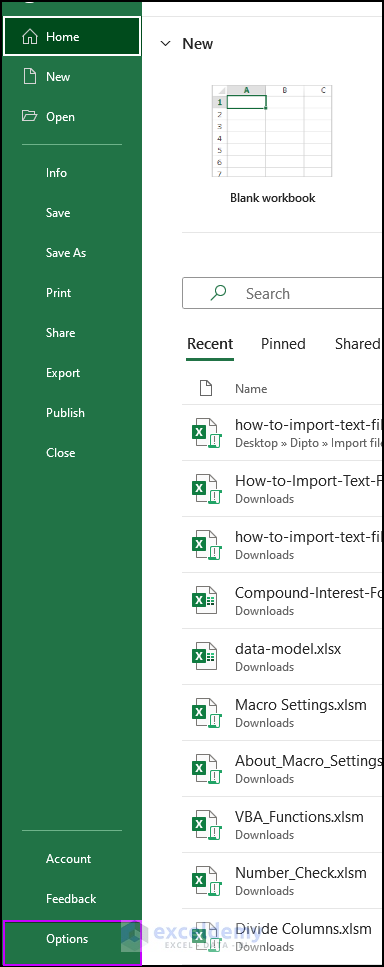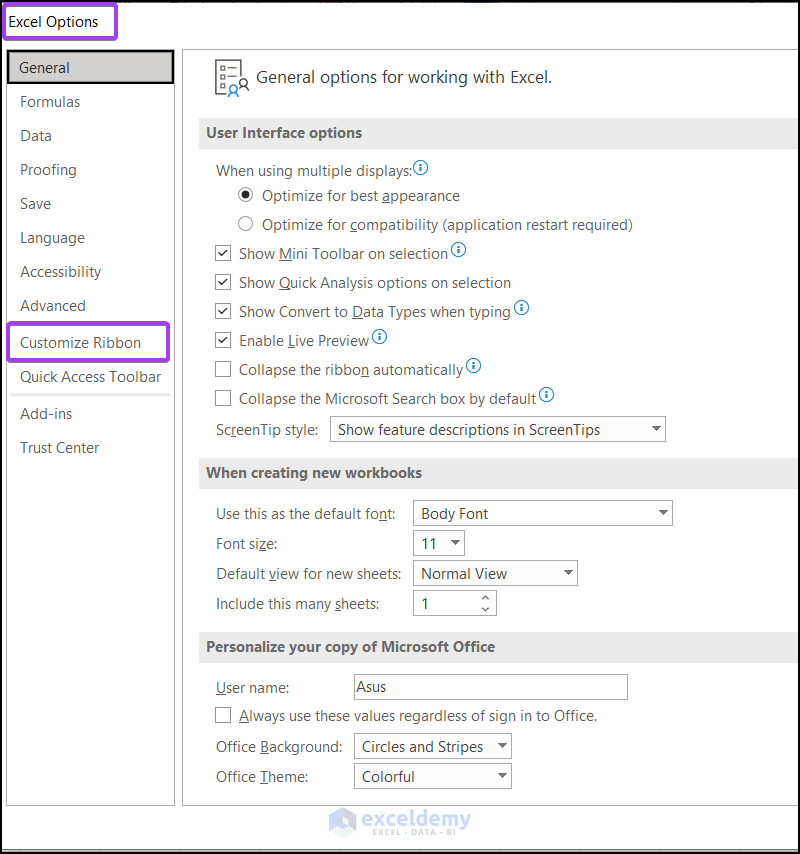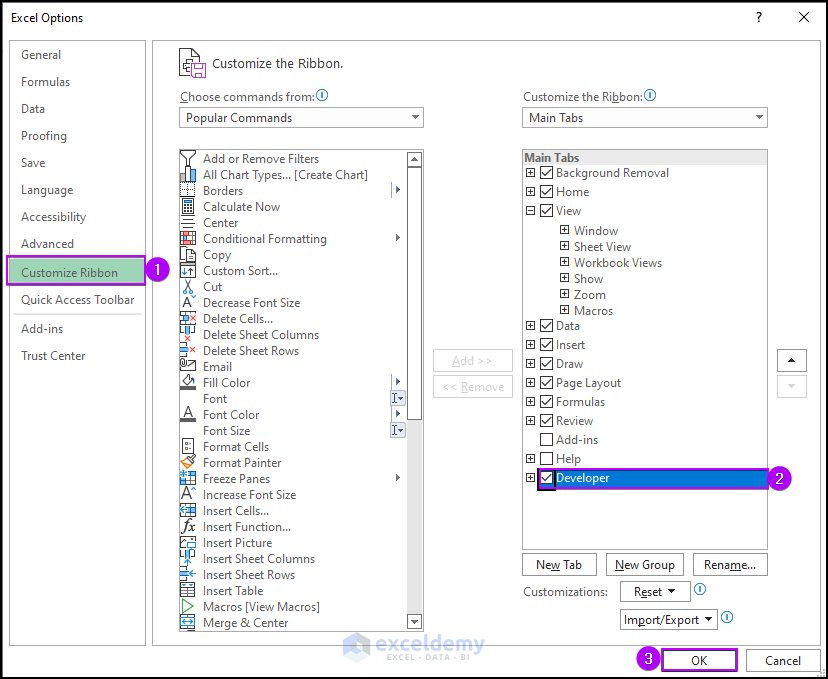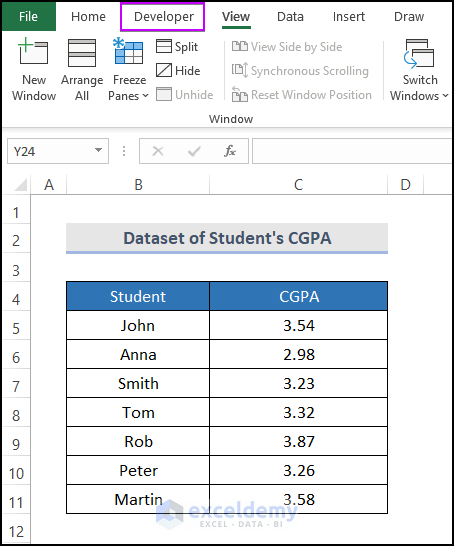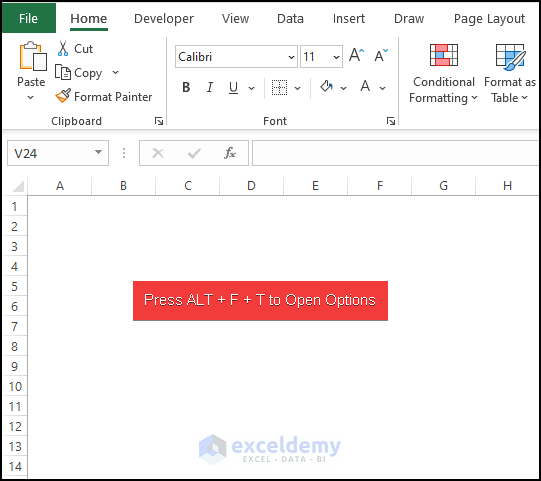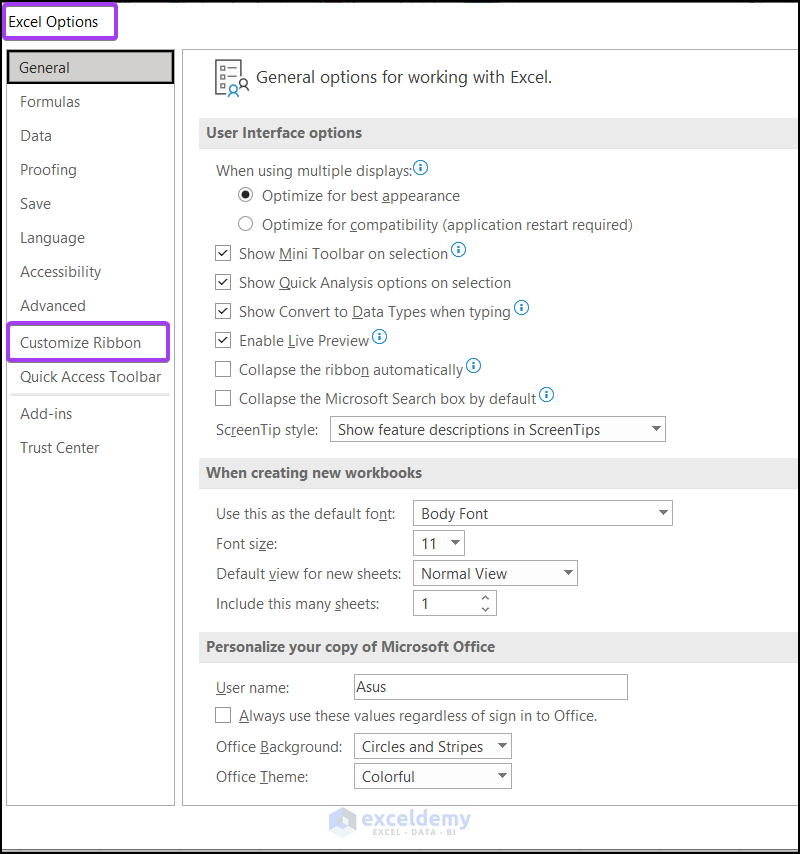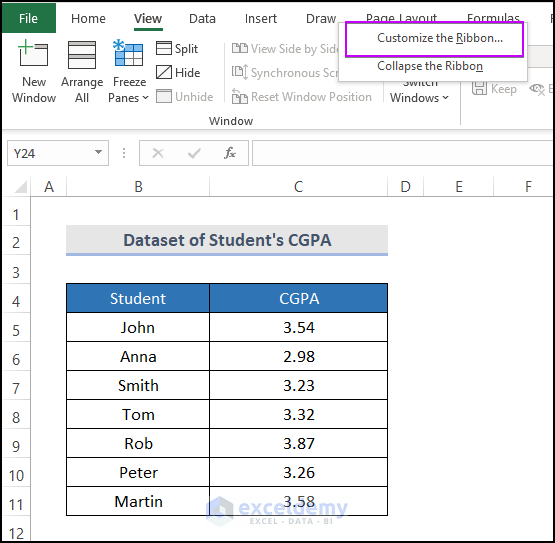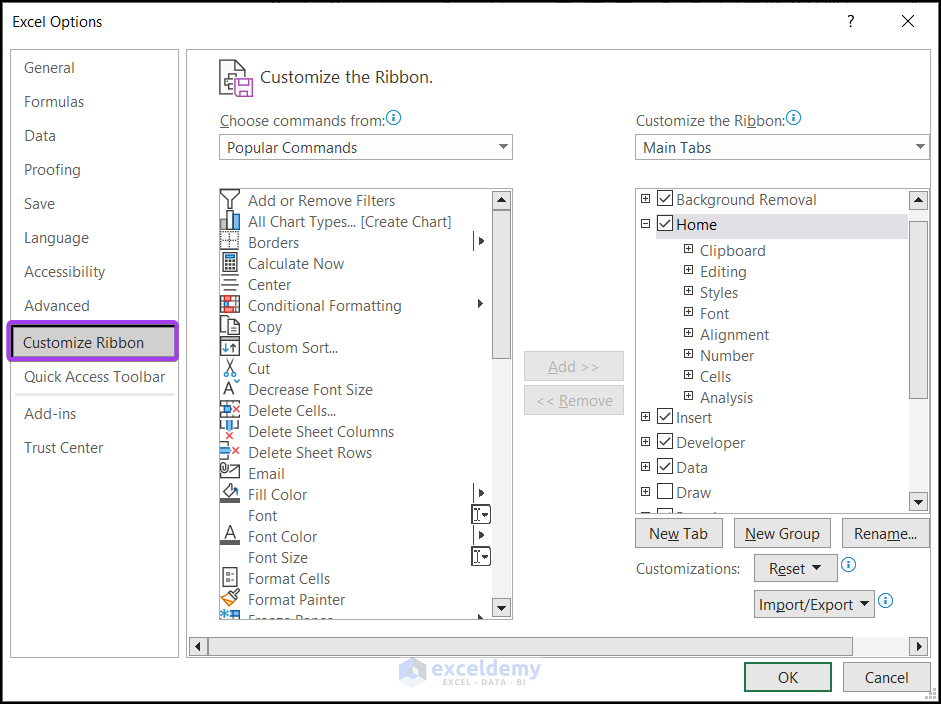Features of Developer Tab
The Developer tab provides access to advanced features and unique functions in Excel. Here are some of its key features:
- Visual Basic: Launches the VBA editor, allowing you to input code (Keyboard shortcut: ALT + F11).
- Macros: Record new macros and access a list of available macros (Keyboard shortcut: ALT + F8).
- Add-ins: Insert Excel Add-ins and COM Add-ins.
- Controls: Modify control properties, view code, and run dialogs.
- XML: Includes XML source tasks for mapping properties and importing XML data files.
How to Display the Developer Tab
To enable the Developer tab, follow these two simple steps:
Step 1 – Open Excel Options and Navigate to Customize Ribbon
- Click the File tab in Excel.
- Choose Options (see screenshot below).
- In the Excel Options dialog, select Customize Ribbon.
Step 2 – Select Developer Tab
- Under Customize Ribbon, check the Developer box.
- Click OK.
The Developer tab will now appear in the ribbon bar, allowing you to work with VBA and macros.
Read More: How to Add Custom Ribbon Using XML in Excel
Alternatives to Opening Excel Options
1. Using Keyboard Shortcut
- Press ALT + F + T to open the Excel Options dialog.
- Choose Customize Ribbon from the options.
2. Right-Clicking on the Ribbon
- Right-click any ribbon option.
- Select Customize the Ribbon.
The Customize Ribbon option will be available in the Excel Options.
Read More: How to Use Excel VBA to Customize Ribbon
Download Practice Workbook
You can download the practice workbook from here: