In this article, we’ll demonstrate two quick ways to draw a floor plan in Excel. Here’s an overview of the dataset we’ll be using.
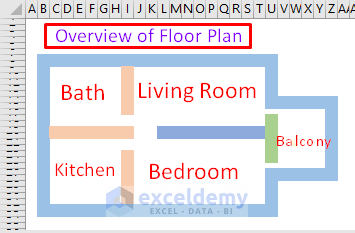
Floor Plan – Overview
A floor plan is a technical drawing to scale that depicts the relationships between rooms, spaces, traffic patterns, and other physical characteristics on one level of a structure in architecture and building engineering. The dimensions of the rooms and the lengths of the walls are typically drawn between the walls. Details on fixtures like sinks, water heaters, furnaces, etc. may also be included in floor layouts. Floor drawings may consist of construction notes that outline finishes, building techniques, or symbols for electrical components.
Method 1 – Using Border Command
Steps:
- Select cells B4 to H12 to draw the outside layout of the floor plan.
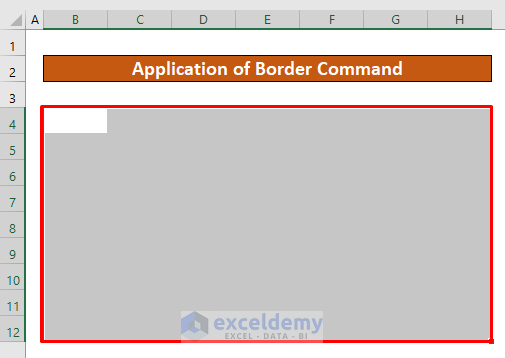
- From the Home ribbon, select Font → Borders → Outside Borders.
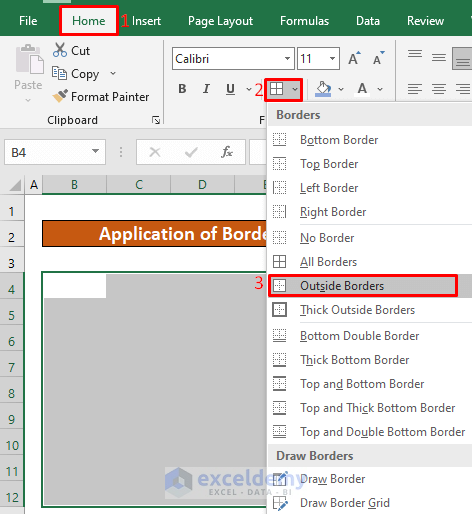
The outside borders of the floor plan are drawn.
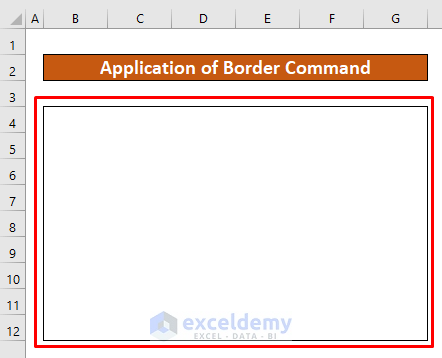
Now, we draw the partition of the floor.
- From the Home ribbon, go to Font → Borders → More Borders.
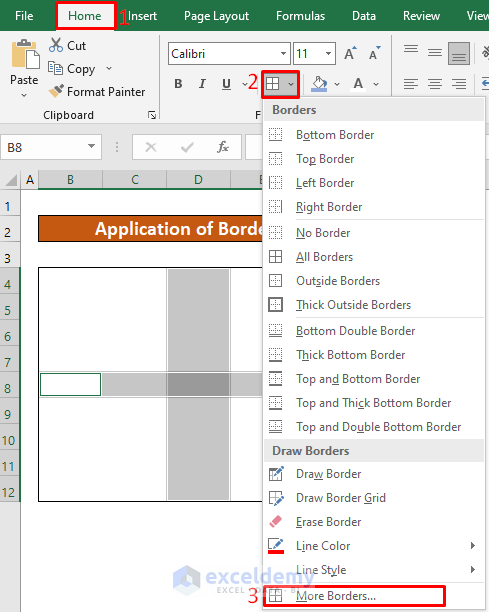
A Format Cells dialog box opens.
- Select the Border tab.
- Select the right side border.
- Click OK.
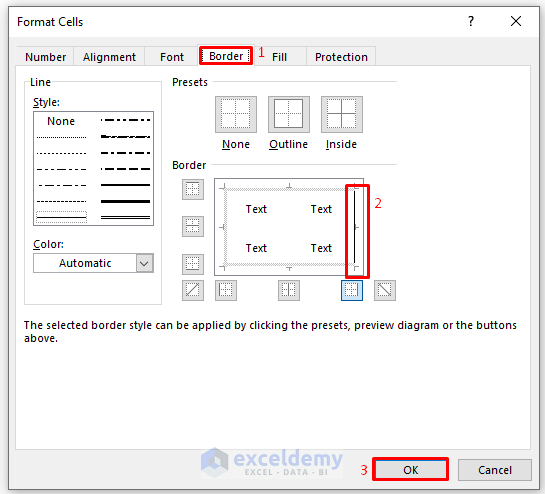
The vertical partition in the middle of the floor is drawn.
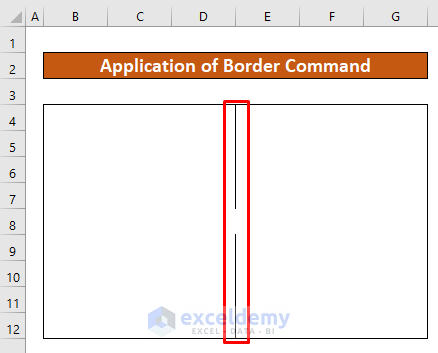
- Draw the horizontal partition in the middle of the floor by repeating the process for drawing the vertical partition above.
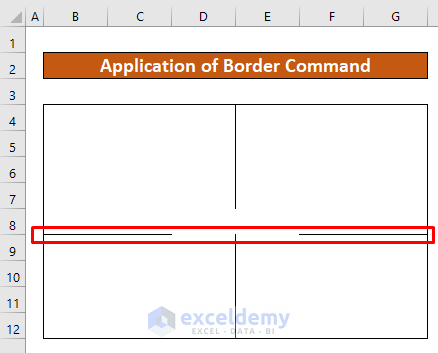
- Similarly, draw the layout of the Bedroom, Living Room, Balcony, Store Room, Bath and Kitchen as in the screenshot below.
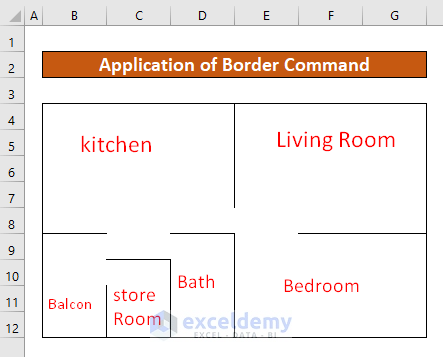
Read More: How to Draw Engineering Drawing in Excel
Method 2 – Using Color Command
Steps:
- Select the entire worksheet by pressing Ctrl + A.
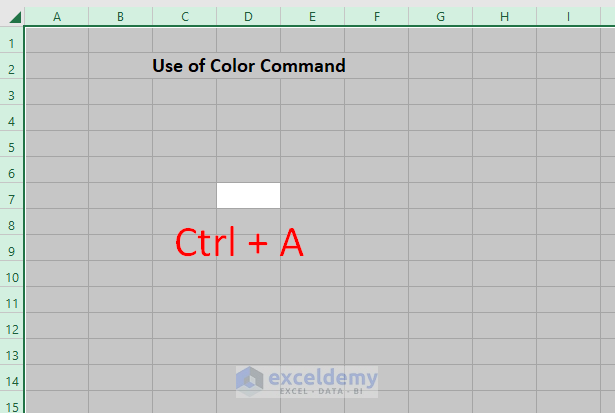
- Go to Home → Cells → Format → Row Height.
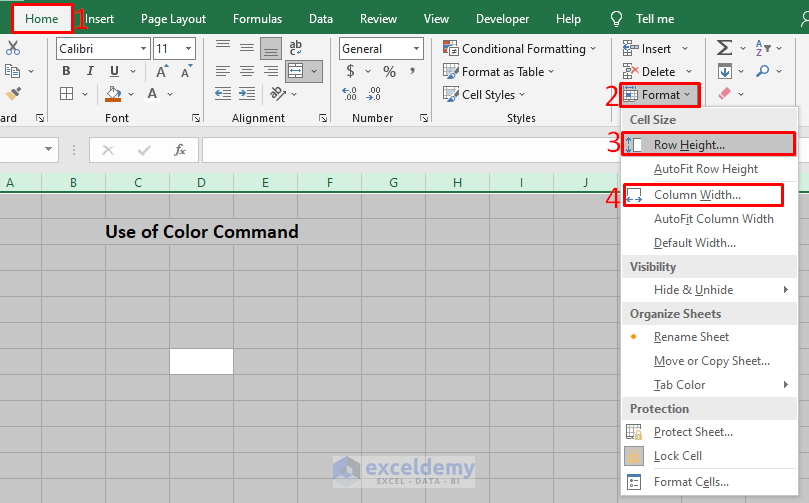
- Set the Row Height to 3 and similarly set the Column Width to 1.
The worksheet should like below:
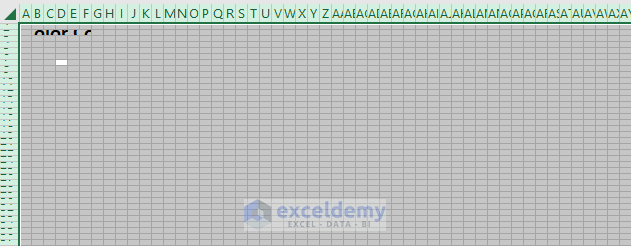
Now we draw the outline of a floor.
- Go to Home → Font → Fill Color → Light Blue.
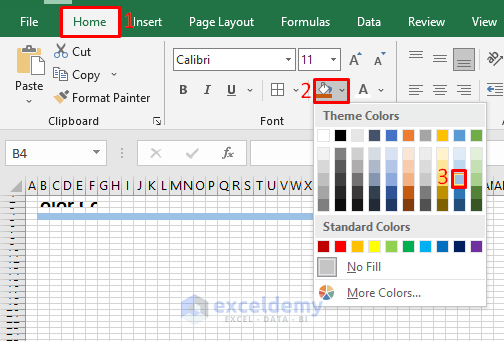
The outline of the floor is drawn.
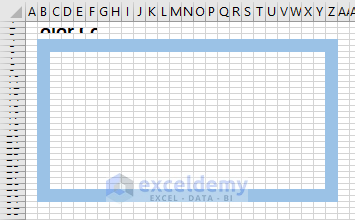
- Similarly, draw the layout for the Bedroom, Living Room, Balcony, Bath, and Kitchen as in the below screenshot.
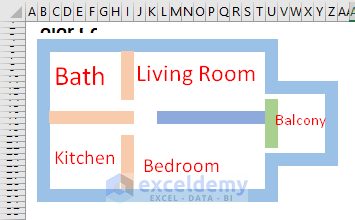
Read More: How to Draw Isometric Drawing in Excel
Things to Remember
#N/A! errors will occur when the formula or a function in the formula fails to find the referenced data.
#DIV/0! errors will occur when a value is divided by zero(0) or the cell reference is blank.
Download Practice Workbook
Related Articles
- How to Make Fishbone Diagram in Excel
- How to Make Sankey Diagram in Excel
- How to Draw Shapes in Excel
- How to Remove Unwanted Objects in Excel
- How to Draw Lines in Excel
<< Go Back to Drawing in Excel | Learn Excel
Get FREE Advanced Excel Exercises with Solutions!

