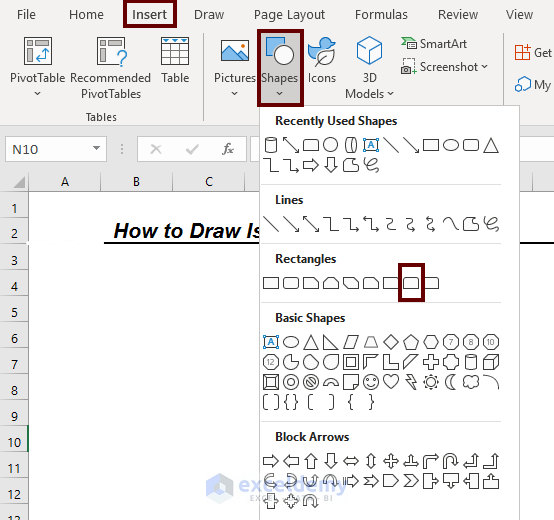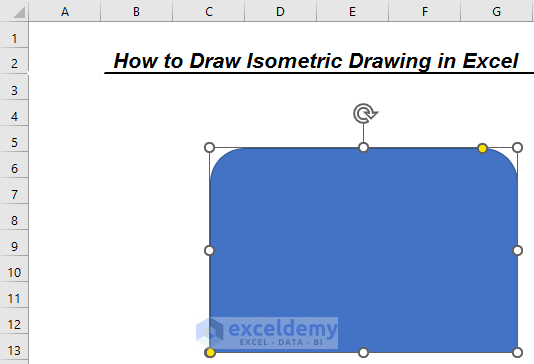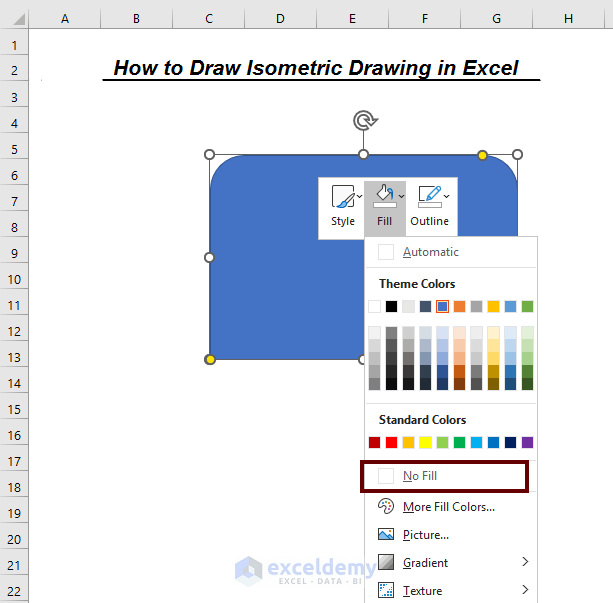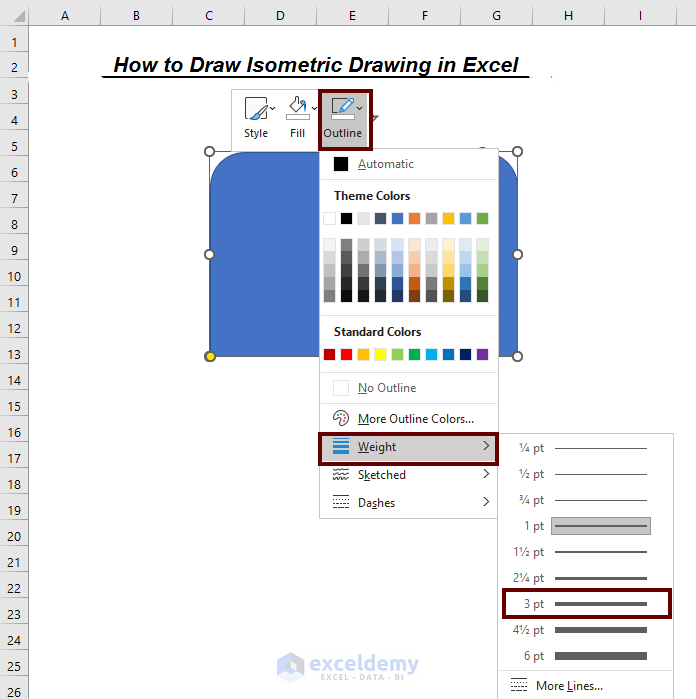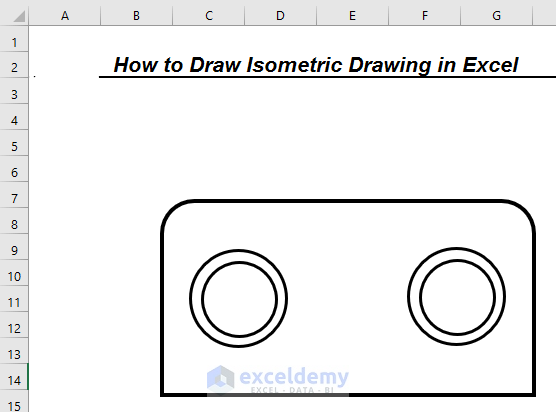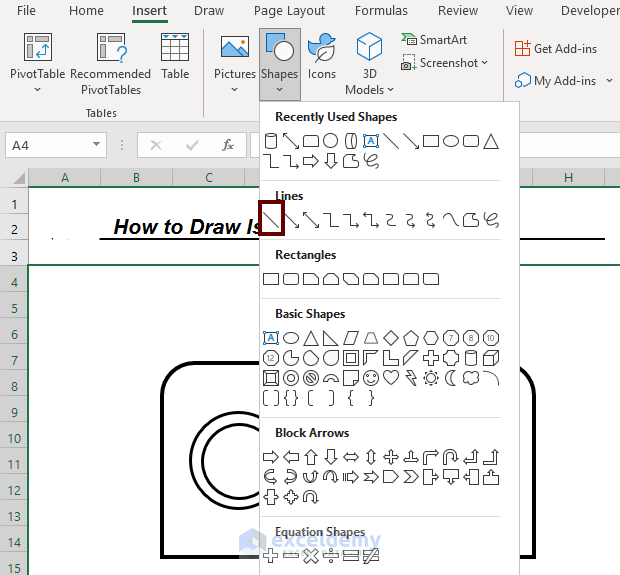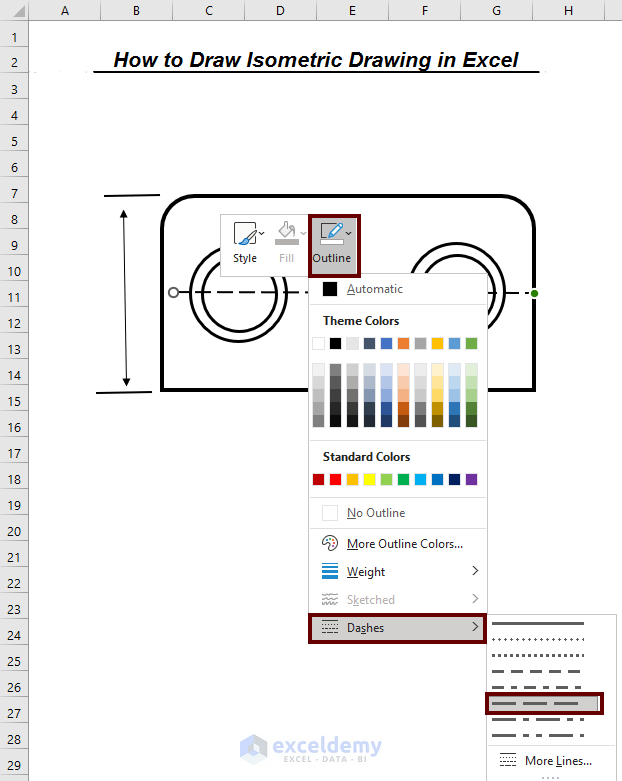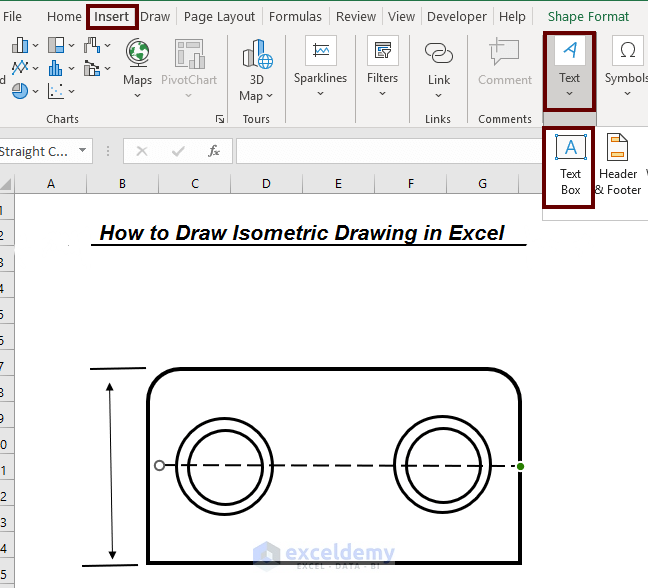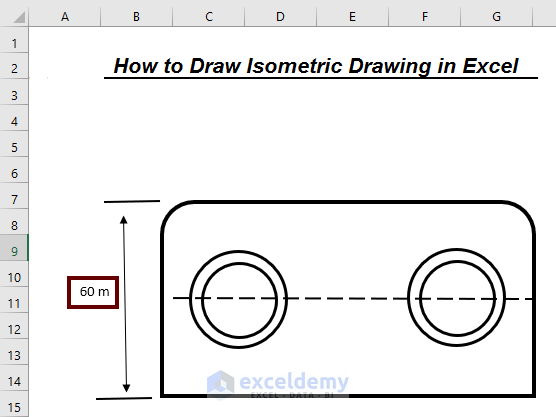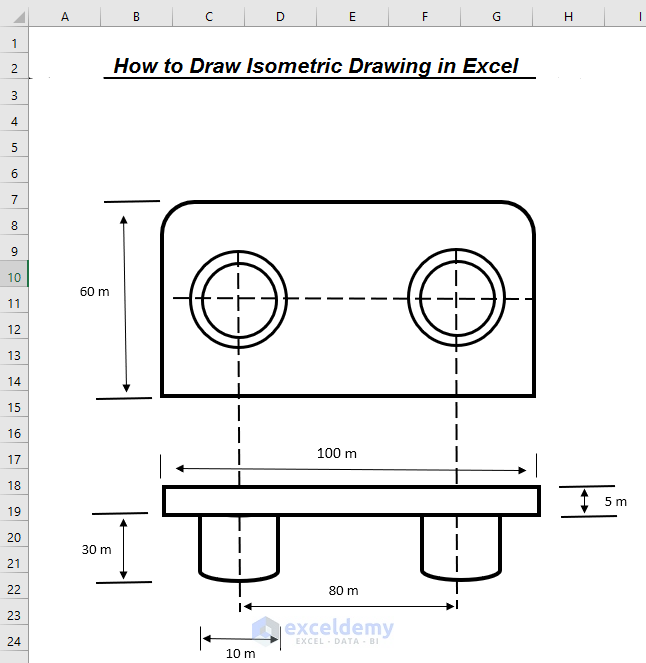In order to explain any important things more clearly, we often use images or drawings. We use isometric drawing to have a clear vision of the three-dimensional characteristics of an object. There are many simple and useful tools for this purpose. We can use Microsoft Excel too for drawing. In this article, I am going to explain the step-by-step procedures on how to draw isometric drawing in Excel. I hope it will be very helpful for all the people who are facing the problems of drawing with this software.
What Is Isometric Drawing?
An isometric drawing, also known as an isometric sketch, is a representation of an item in which the three dimensions are depicted in their entirety. It seems to be a projection in isometric form. In this instance, all the lines that are perpendicular to its main axes are measurable.
Advantages of Isometric Drawing?
In my opinion, Isometric drawings are more accurate than perspective drawings since they give the design a more “professional” appearance. Isometric drawings are unquestionably a lot simpler to work with than drawings done by hand by an architect because every measure is the same length as the plan. It does save time and eliminates the need to calculate the angles of each building edge. As a result, it appears more frequently in representational analysis images than in real estate marketing because it is less widely known.
How to Draw Isometric Drawing in Excel (With Easy Steps)
Every work needs to be done in a systematic way. For this reason, we need to follow some series of procedures sequentially to perform that work perfectly. Here, you need to learn three major procedures to draw isometric drawing properly. These are:
- Drawing Different Shapes
- Inserting Measuring Lines
- Adding Text
1. Drawing Different Shapes
Every object in this world has a definite shape. So, we need to learn to draw shapes if we want to draw an object properly.
Steps:
- First of all, go to the Insert tab.
- Click on Shapes from the ribbon.
- Now, pick a shape according to your needs. In my case, I have picked a Rectangular: top corner rounded shape.
- Then, draw on the Excel sheet with the help of the mouse. You can control the size of the shape with the mouse.
- Now, right-click on the mouse putting the cursor on the drawing.
- From the available options, you can go to Fill and change the color of the shape. Here, I have picked the No Fill option.
- You can change the outline thickness according to your needs from the Weight option.
With a similar process, I have added circular shapes in the drawing to fulfill the desired drawing of my object.
Read More: How to Draw to Scale in Excel
2. Inserting Measuring Lines to Draw Isometric Drawing
In order to highlight different parameters of an object, we often use measuring lines. It’s a vital part of any drawing.
Steps:
- Go to the Insert tab first.
- Click on Shapes from the ribbon.
- Then, select the line. You can select any kind of line according to your needs.
In this process, we can add the measuring lines to the drawing.
- Right-click on the mouse putting the cursor on the line to have the option to edit the line pattern.
- Select Dashes and choose any type to have your line on that pattern.
Read More: How to Draw Lines in Excel
3. Adding Text to Draw Isometric Drawing
We often use text to understand the drawing quite easily. It is a simple task but its impact is huge in drawing, especially in isometric drawing.
Steps:
- Click on the Insert tab first.
- Pick the Text option from the ribbon.
- Then, choose the Text Box feature to add any text to the image.
You can write any of your necessary short information in the text box
After following these steps on repetitive cases, we can complete our whole isometric drawing.
Easy! Yes, it is, all you need to get accustomed to it and choose the object you need for a particular drawing.
Read More: How to Draw Engineering Drawing in Excel
Download Practice Workbook
Conclusion
That’s all for today. In the end, I like to explain the step-by-step procedures on how to draw isometric drawing in Excel. It will be a matter of great pleasure for me if this article could help any Excel user even a little. For any further queries, comment below. You can visit our Exceldemy site for more details on Excel.
Related Articles
- How to Make Fishbone Diagram in Excel
- How to Make Sankey Diagram in Excel
- How to Remove Unwanted Objects in Excel
- How to Draw a Floor Plan in Excel
<< Go Back to Drawing in Excel | Learn Excel
Get FREE Advanced Excel Exercises with Solutions!