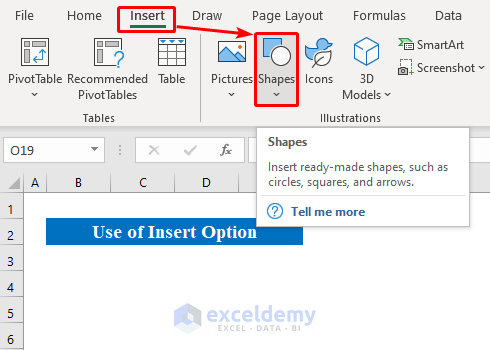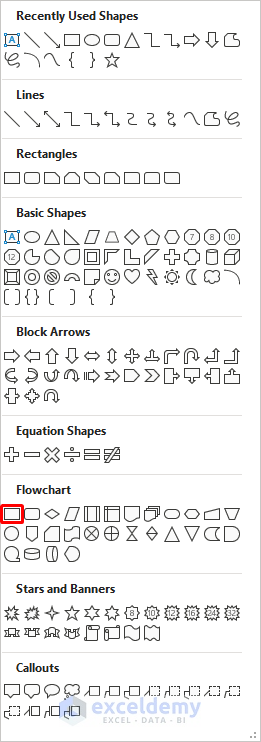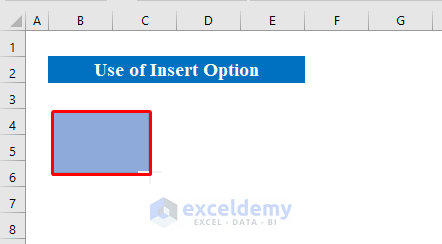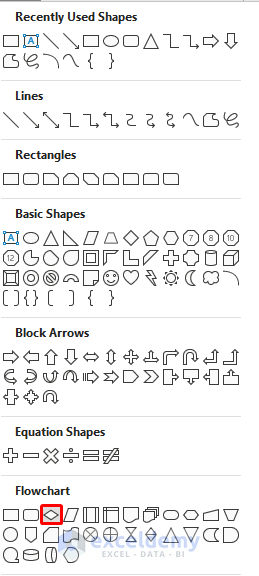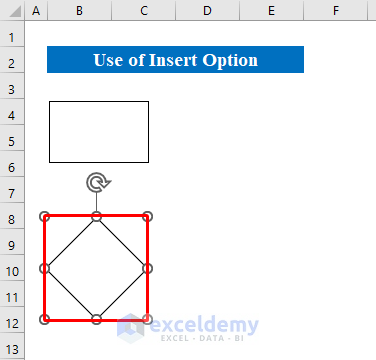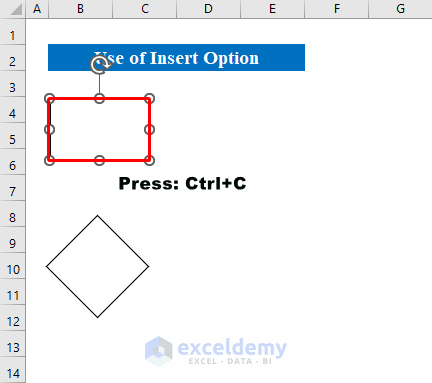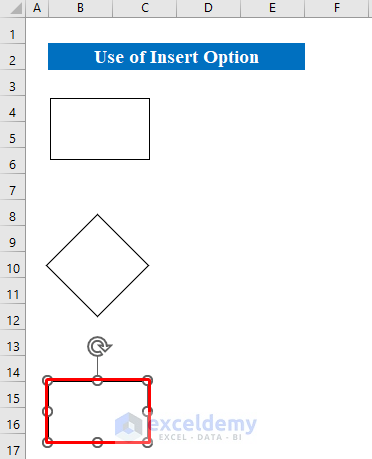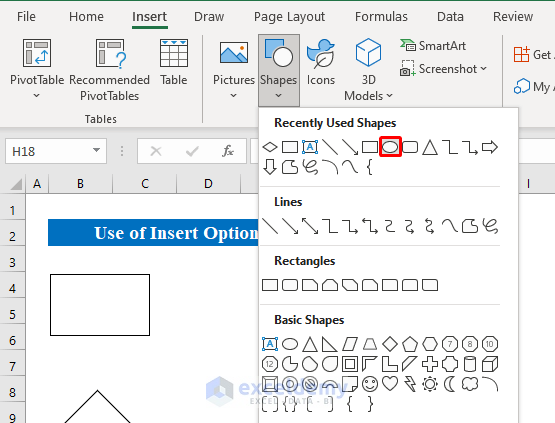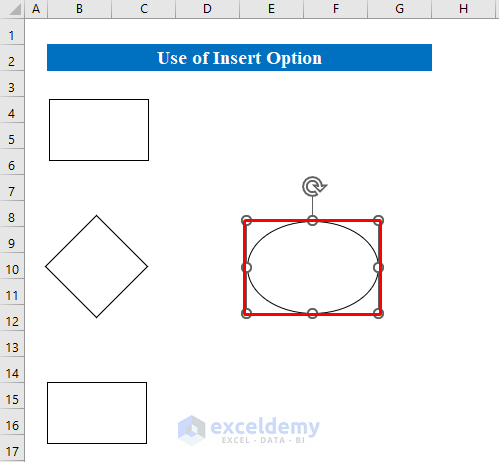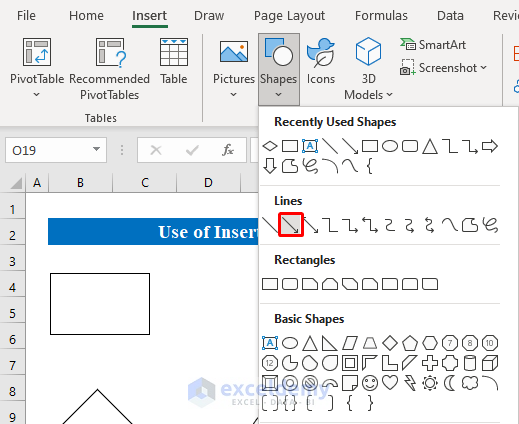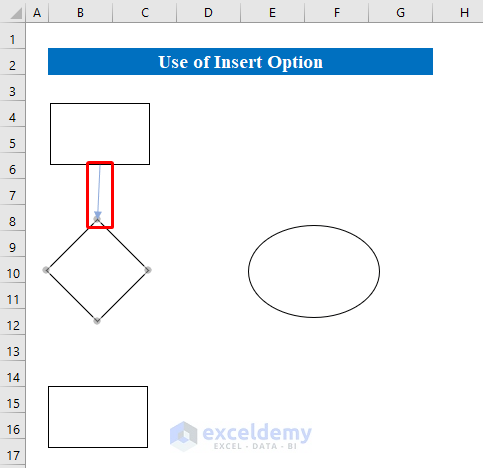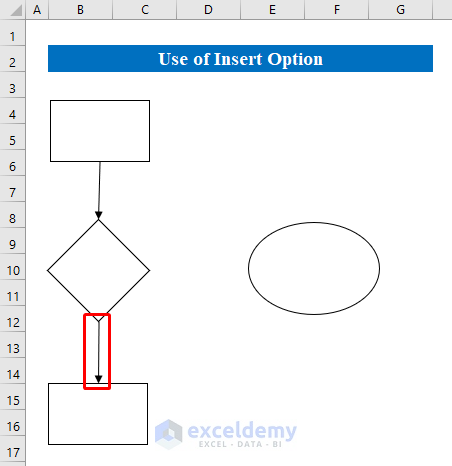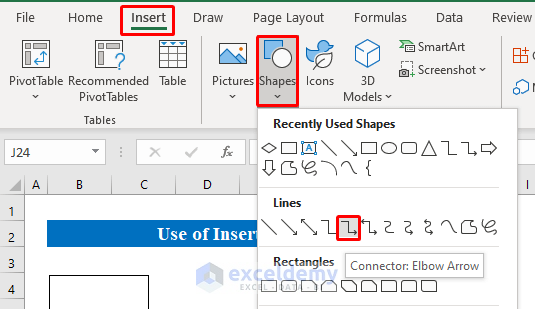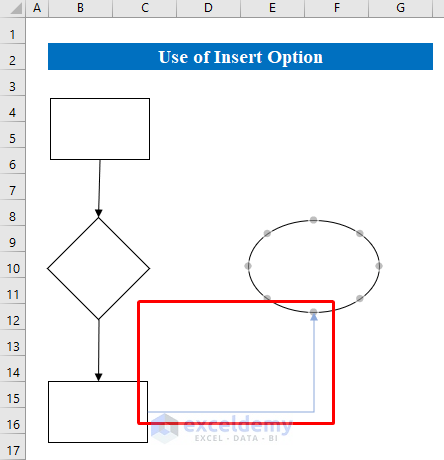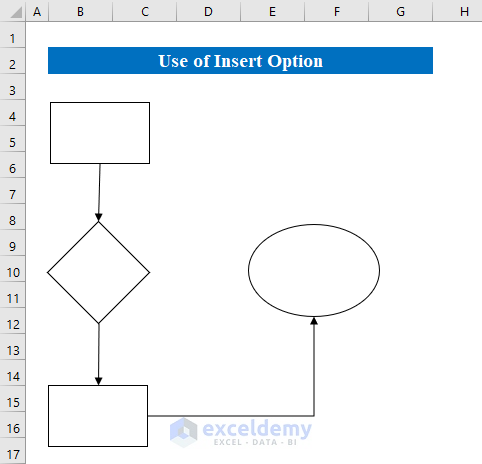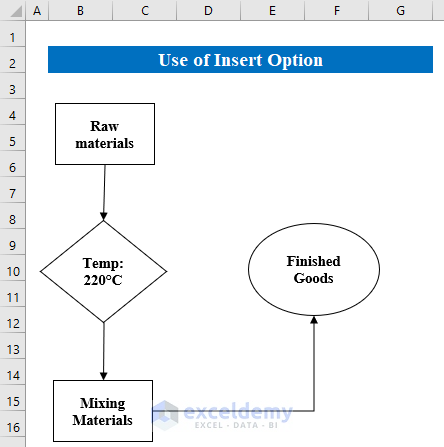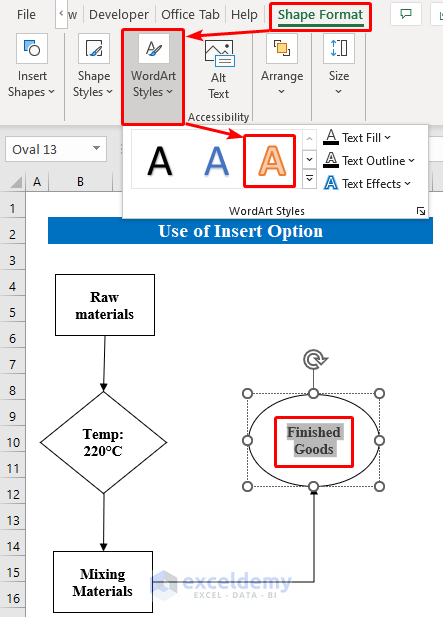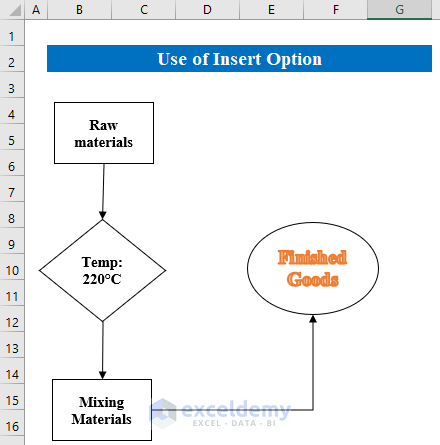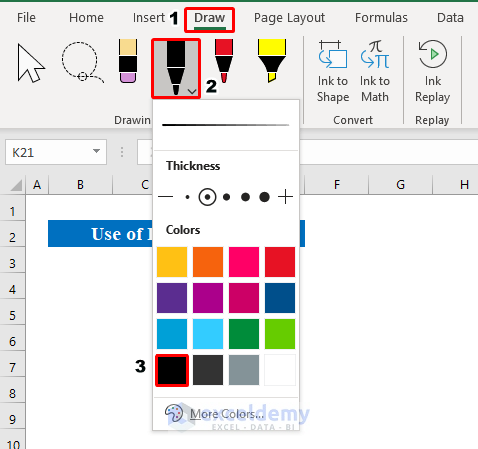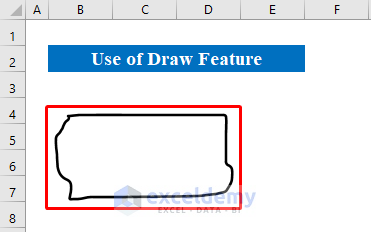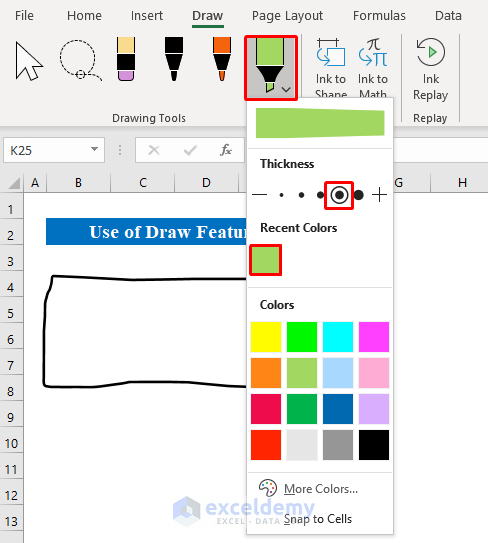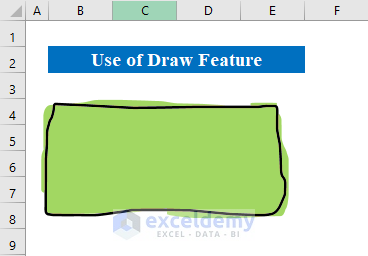While working in Microsoft Excel you might need to draw various shapes in the workbook. Does it seem possible? Can we really draw inside a spreadsheet? The answer is “Yes”. You can draw using drawing tools in Excel. In order to draw anything inside your worksheet just go to the “Insert” option and you will find various drawing tools like “Shapes”, “SmartArt”, and “3-D Models”. Today, I am going to show you how to use drawing tools in Excel.
In the following, I have shared 2 simple and quick methods to use drawing tools in Excel. Stay tuned!
1. Using Drawing Tools from Excel Insert Tab
For drawing, I would personally suggest using “Shapes” from the “Insert” option. It’s simple and easy to use. In this method, I will make a flow chart using different shapes of drawing tools. Follow the steps below-
Step 1:
- First, open your workbook and choose “Shapes” from the “Insert” option.
- Second, from the drop-down list, you will get various shapes to draw.
- As we are creating a flow chart, choose a “Rectangle” shape.
- Now, draw according to your demanded size in the worksheet.
- Similarly, we will insert a “Decision” shape from the list.
- In summary, we have successfully drawn two shapes in our worksheet.
Step 2:
- You can copy and paste the shapes if you want. Here, I have selected a shape and then copy-press “Ctrl+C”.
- After that, select a location and press Ctrl+V to paste and get the same shape.
- In order to display the final output, let’s draw an “Oval” shape at the right corner of the worksheet.
- As a result, our flow chart is almost finished with different shapes.
Step 3:
- However, we will put “Indicating Lines” between the shapes. To do so-
- In the same fashion, choose “Arrow Line” from the “Shapes” option.
- Then, draw the arrow line between two shapes.
- Similarly, draw the arrow line again to connect all the shapes.
- Unless drawing the same arrow line let’s draw an “Elbow Arrow” for the right side shape.
- After choosing it from the list, place the connector on your sheet.
- Finally, we have our flow chart ready drawing various shapes using the drawing tools.
Step 4:
- In addition, let’s fill the shapes with texts to make it more lucrative.
- On the other hand, you can change the format from the “Shape Format” option.
- Here, selecting the texts I have changed the text format using the “WordArt Styles”.
- In conclusion, our final flow chart has been created using drawing tools in Excel.
Read More: How to Remove Drawing Tools in Excel
2. Applying Draw Feature to Use Drawing Tools
You can also utilize the draw feature to use drawing tools in Excel. In the following, I have shared steps on how to use the draw feature. Please follow-
Steps:
- While in the workbook select a “Drawing Pen” from the “Draw” option.
- Moreover, you can change the “Color” if you want. Here, I have selected “Black Color” to draw a border.
- Besides, I have drawn a shape manually on the sheet.
- Hence, I have chosen another “Highlight Pen” and a “Color” to draw.
- Finally, I have highlighted the previously drawn border using the drawing tools in excel. Simple isn’t it?
Read More: How to Create Drawing Register in Excel
Things to Remember
- Suppose you don’t have the “Draw” option at the top ribbon. Don’t worry. Just follow these instructions to get the “Draw” feature. Go to File > Options > Customize Ribbon. From the “Commands” drop-down list choose “All Commands” and select “Draw” After selecting press “Add” and then hit the OK button to get it.
Download Practice Workbook
Download this practice workbook to exercise while you are reading this article.
Conclusion
In this article, I have tried to cover all the methods of using drawing tools in Excel. Take a tour of the practice workbook and download the file to practice by yourself. I hope you find it helpful. Please inform us in the comment section about your experience. We, the Exceldemy team, are always responsive to your queries. Stay tuned and keep learning.
Related Articles
- How to Perform Drawing of Objects with VBA in Excel
- How to Draw Pictures in Excel
- How to Do Drawing in Excel Using VBA
- Drawing Decision Trees in Excel
- How to Do 3D Drawing in Excel
<< Go Back to Drawing in Excel | Learn Excel
Get FREE Advanced Excel Exercises with Solutions!