The sample dataset below includes company logos (images). We will remove the logos from the worksheet using 4 different methods.
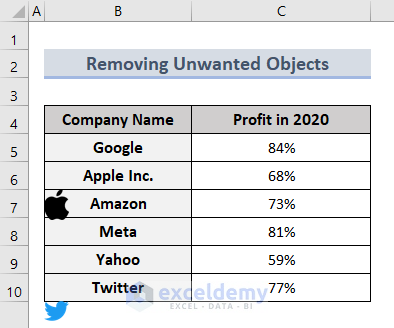
Methods 1 – Remove Objects in Excel with Go To Special Feature
- Go to the Home tab and click on Find & Select.
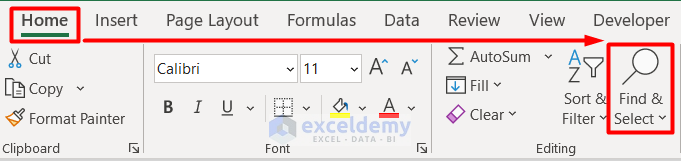
- Select Go To Special from the drop-down menu.
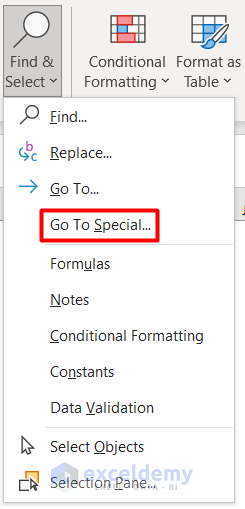
- Select the option Object in the new Go To Special window.
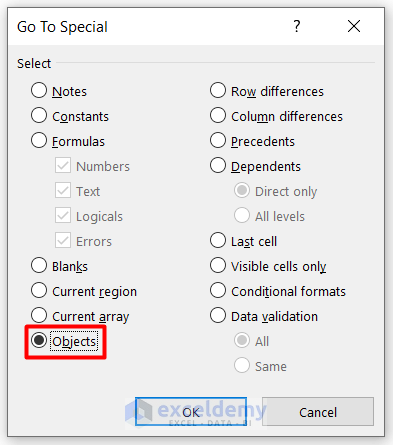
- Press OK.
- The images will get selected like this:
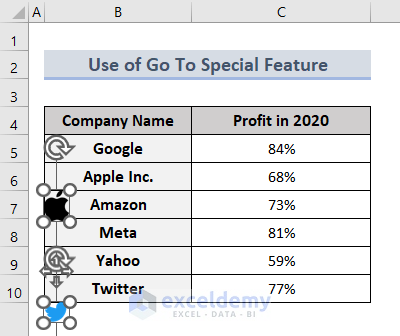
- Press the Delete button on your keyboard to remove the selected objects.
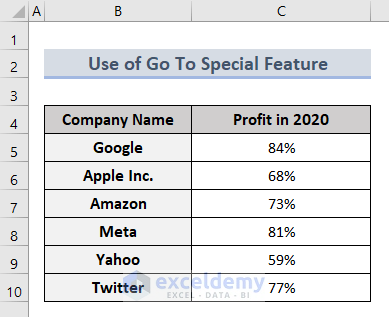
Read More: How to Make Fishbone Diagram in Excel
Methods 2 – Apply Excel VBA Code to Remove Unwanted Objects
- Go to the Developer tab and select Visual Basic.
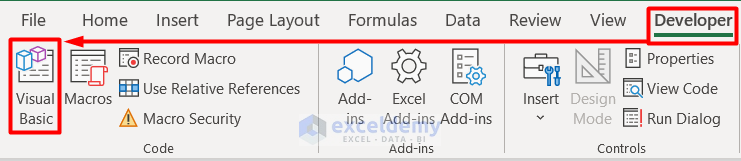
- In the new window, select Module from the Insert section.
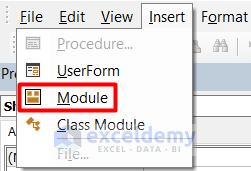
- Insert this code on the blank page.
Sub DeleteAllPictures()
Dim Picture As Object
For Each Picture In ActiveSheet.Pictures
Picture.Delete
Next Picture
End Sub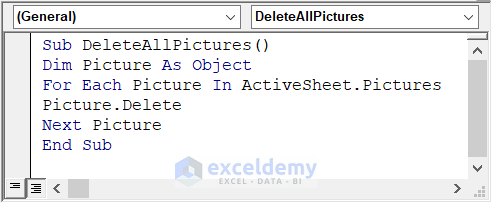
- Click on the Run Sub button or press F5 on your keyboard.
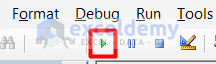
- Click on Run in the Macros window.
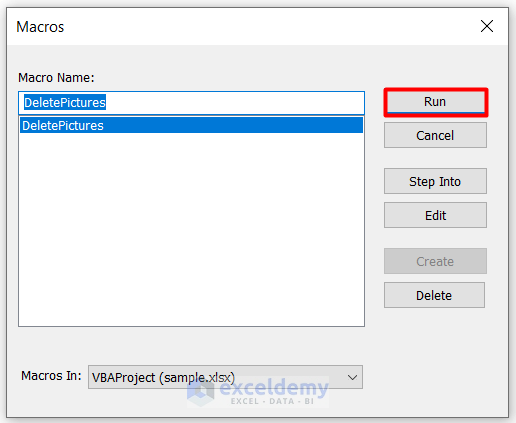
- It will remove the images from the worksheet.
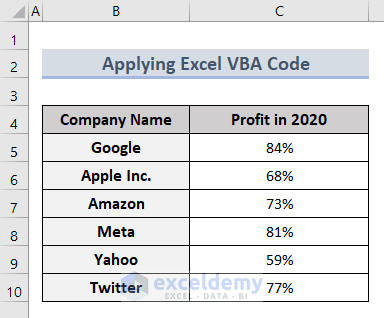
Sub DeleteAllShapes()
Dim sp As Shape
For Each sp In ActiveSheet.Shapes
sp.Delete
Next
End SubRead More: How to Draw to Scale in Excel
Method 3 – Omit Unwanted Objects Using Excel Select Object Command
- Go to the Home tab and click on Find & Select.
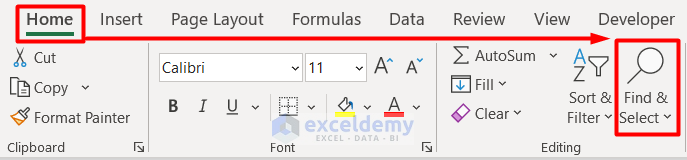
- Choose Select Objects from its drop-down section.
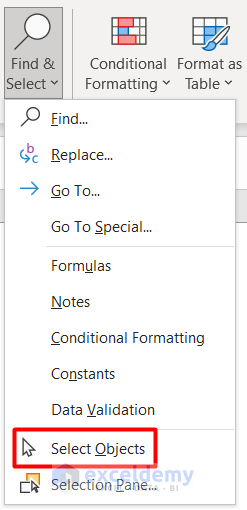
- Select the pictures/objects you want to remove.
- In case of multiple objects, press the Ctrl key on your keyboard and proceed with the selection.

- Press the Delete button.
- The unwanted images will be removed.
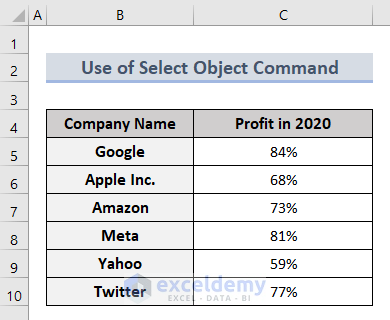
Read More: How to Draw Engineering Drawing in Excel
Method 4 – Apply Selection Pane Tool to Erase Unwanted Objects
- Go to the Home tab.
- Click on Find & Select.
- Choose the Selection Pane option.
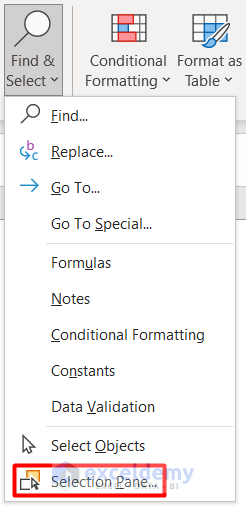
- You will see the picture list in the Selection Pane appear on the right side.
- Press Ctrl + A to select all the picture names.
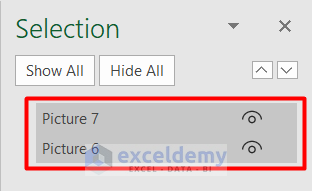
- Press Delete.
- The unwanted objects will be removed.
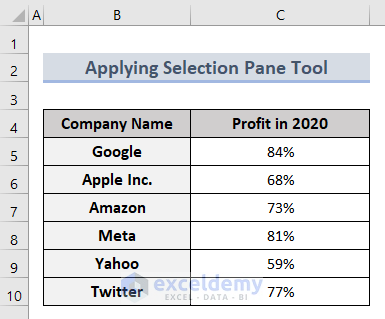
Read More: How to Draw a Floor Plan in Excel
Download Workbook
Related Articles
- How to Make Sankey Diagram in Excel
- How to Draw Isometric Drawing in Excel
- How to Draw Shapes in Excel
- How to Draw Lines in Excel
<< Go Back to Drawing in Excel | Learn Excel
Get FREE Advanced Excel Exercises with Solutions!

