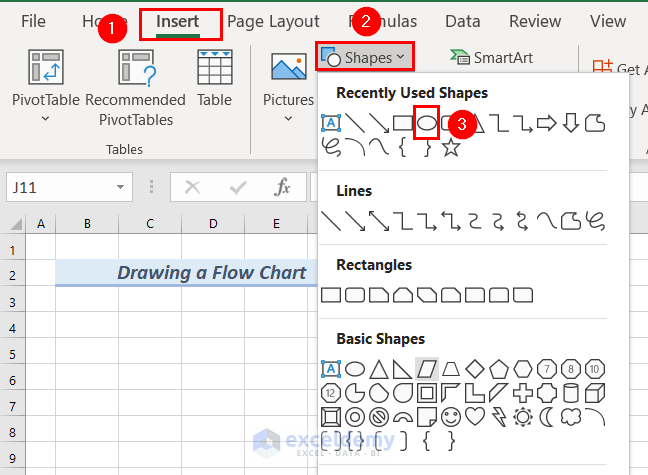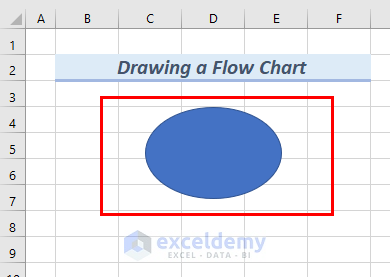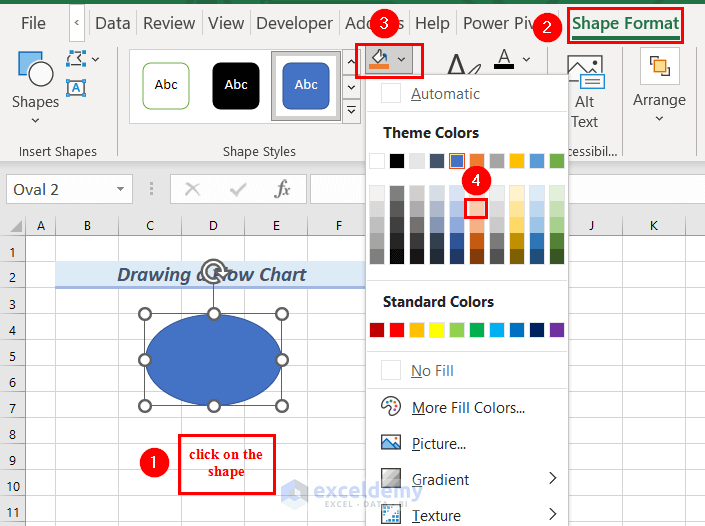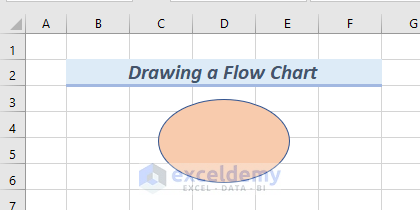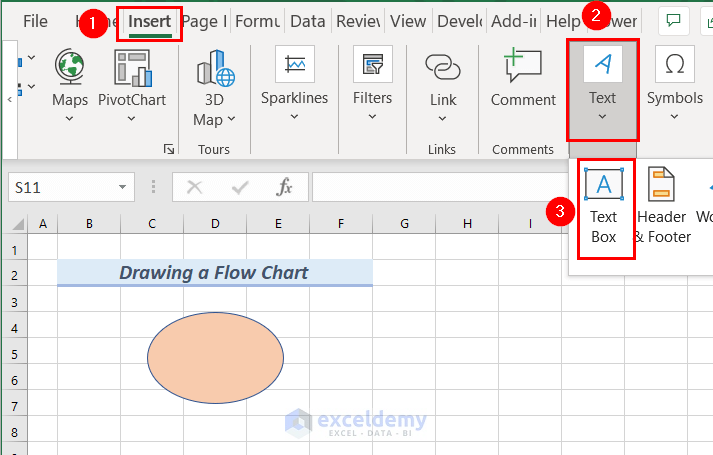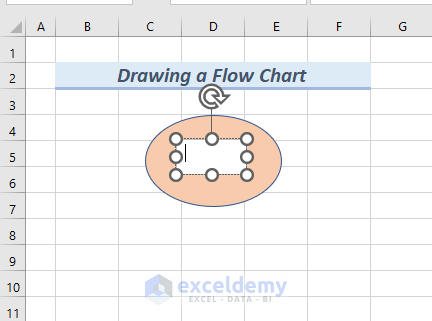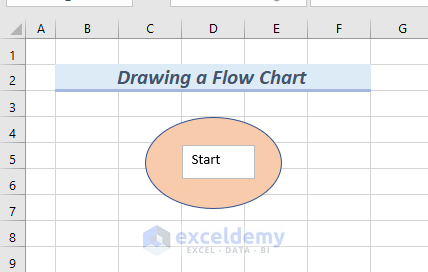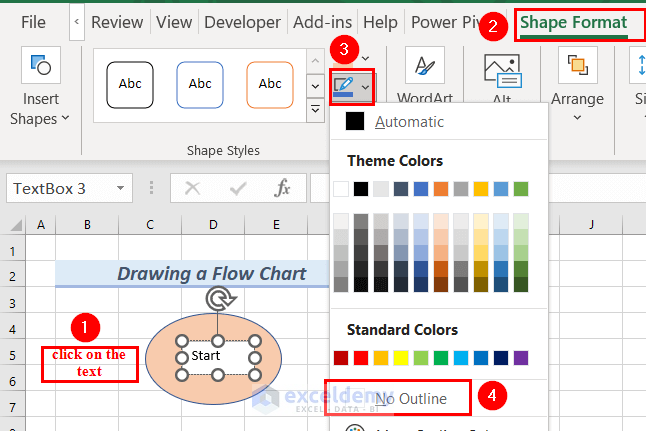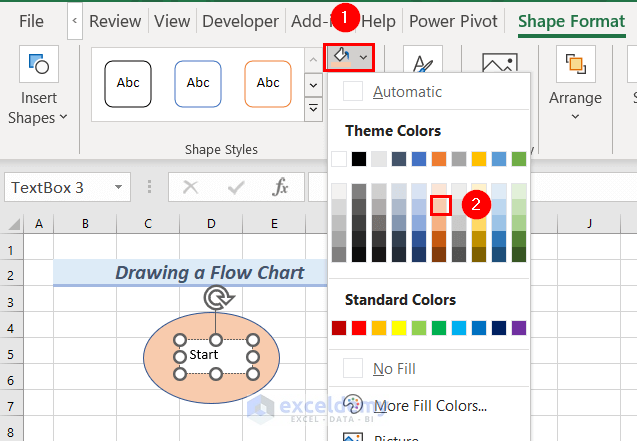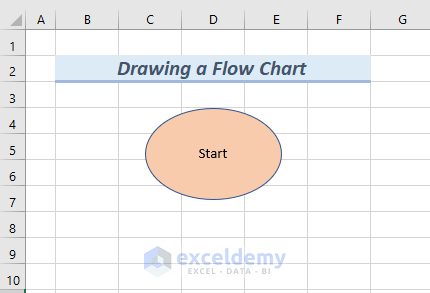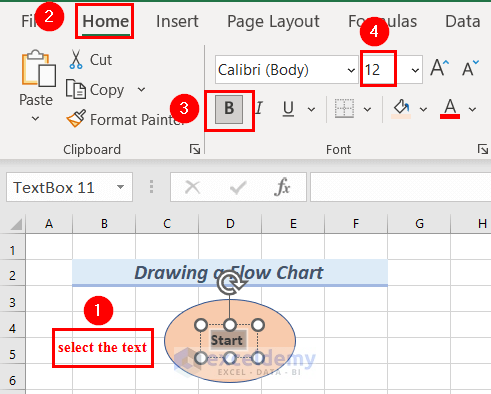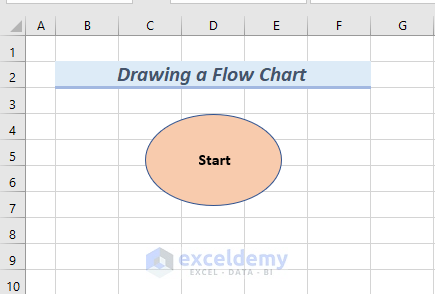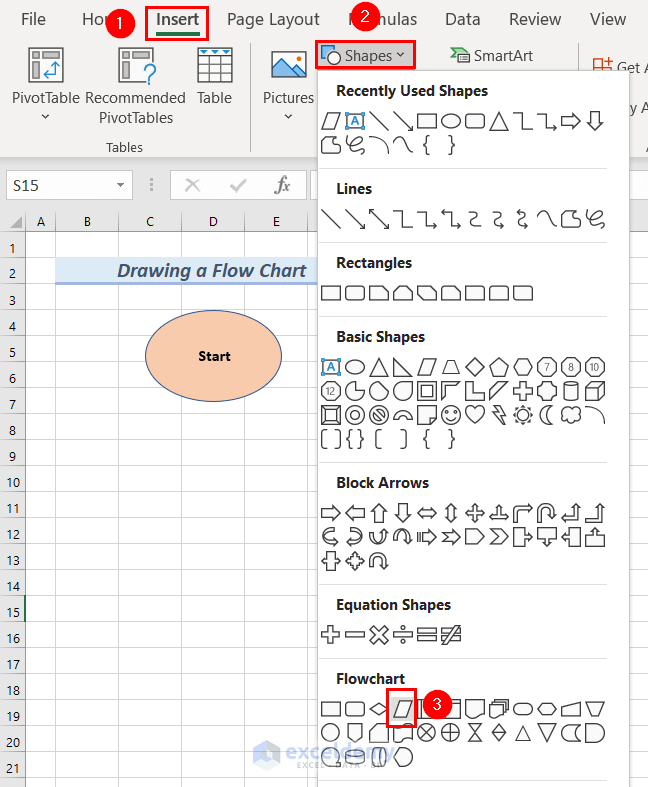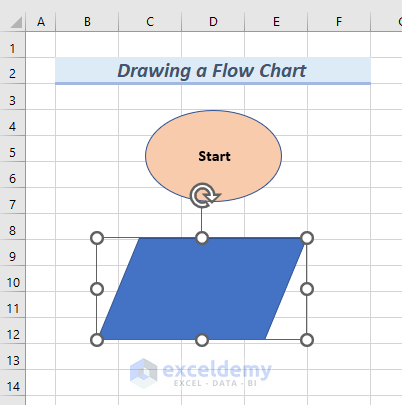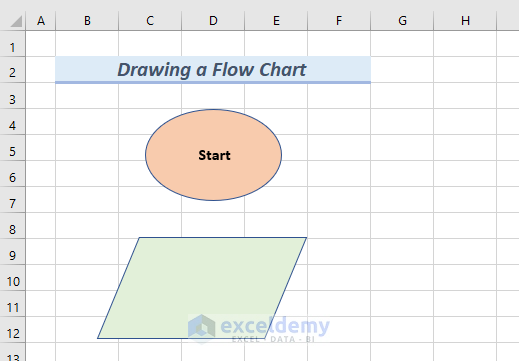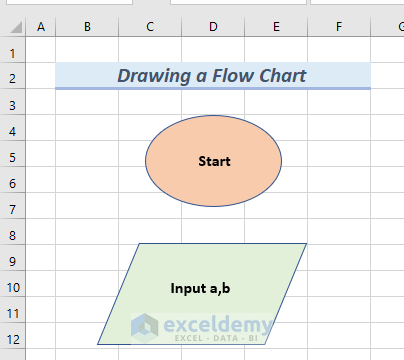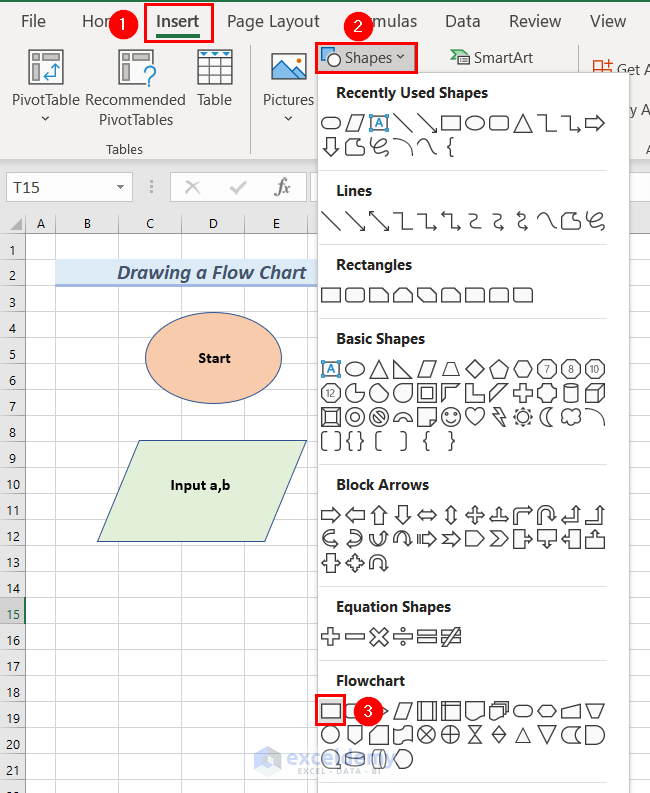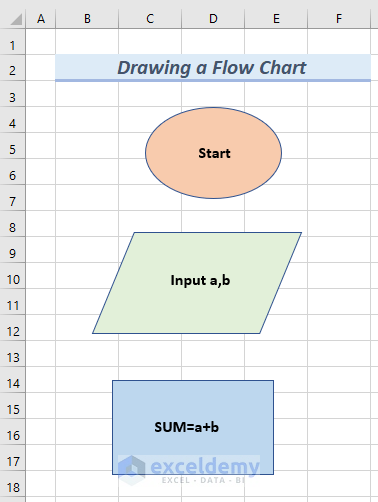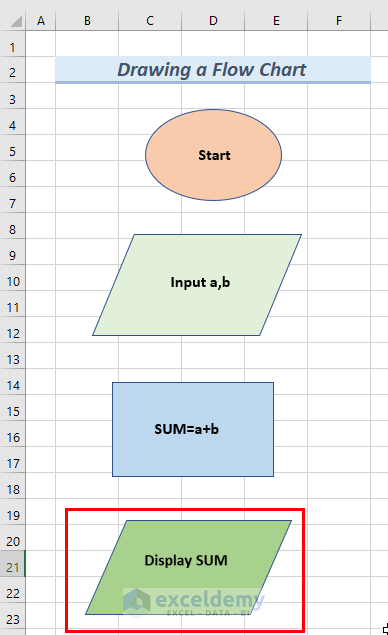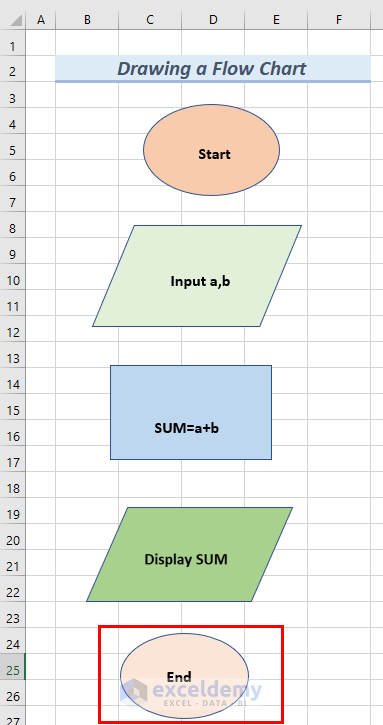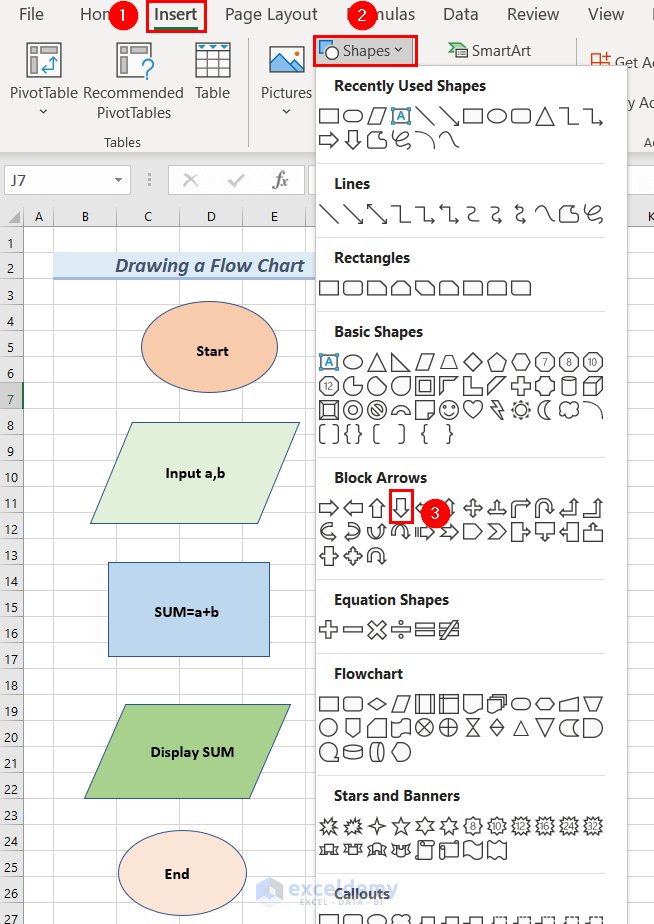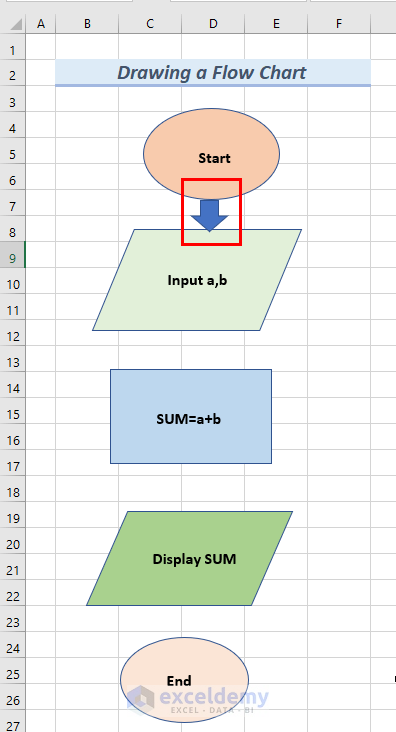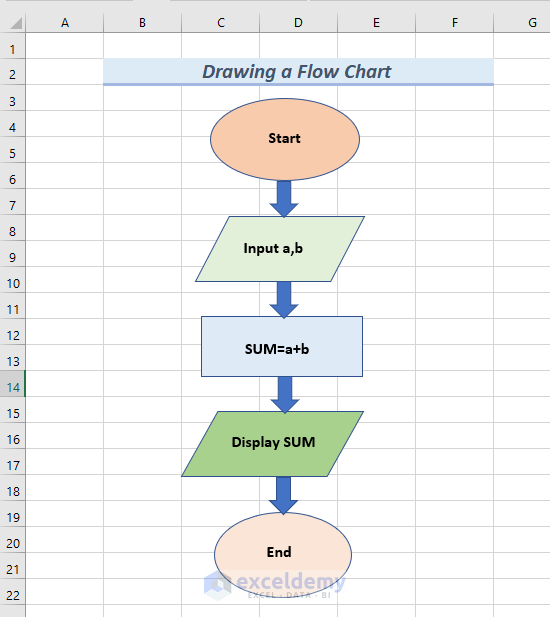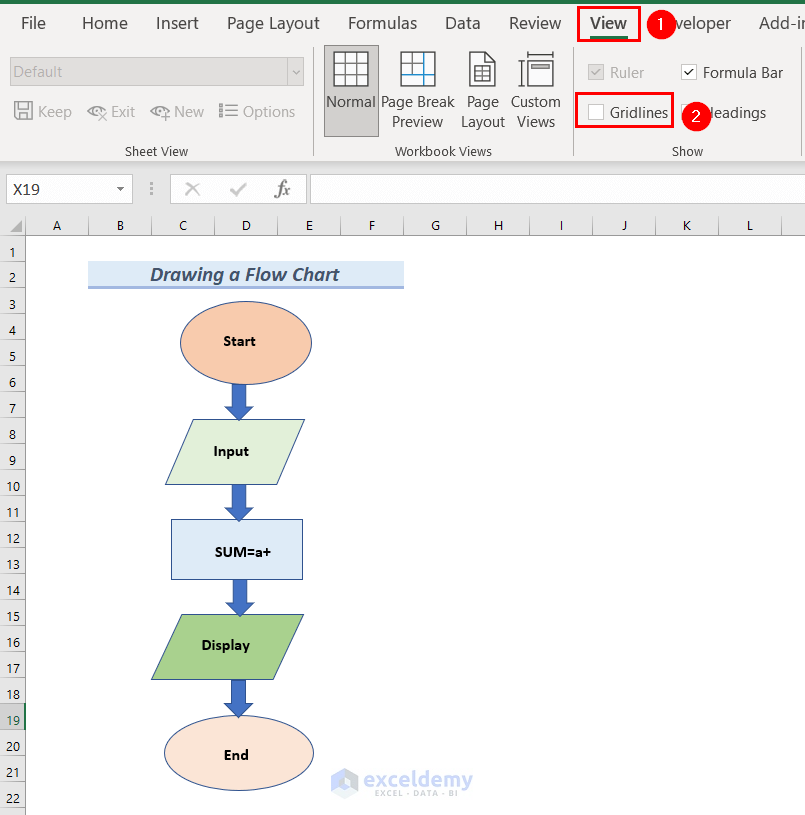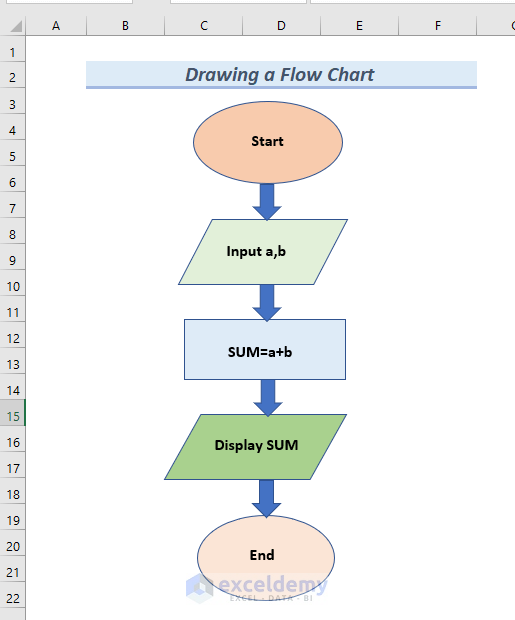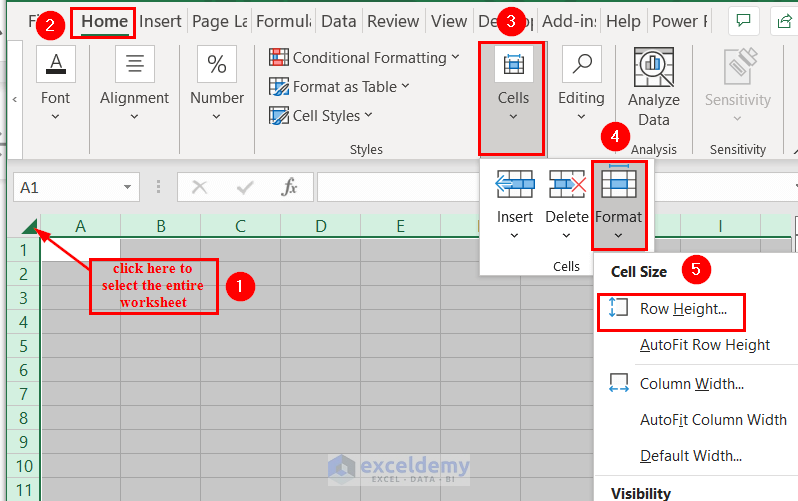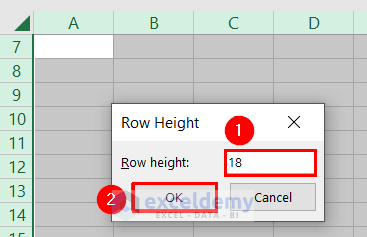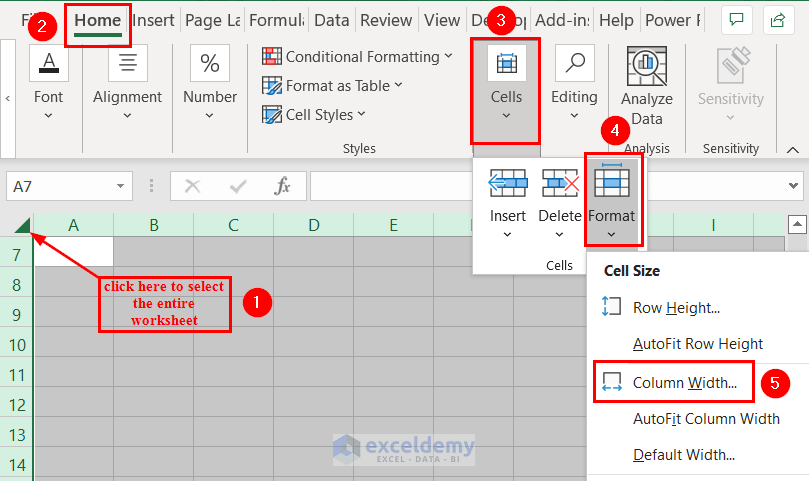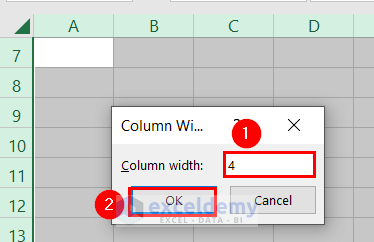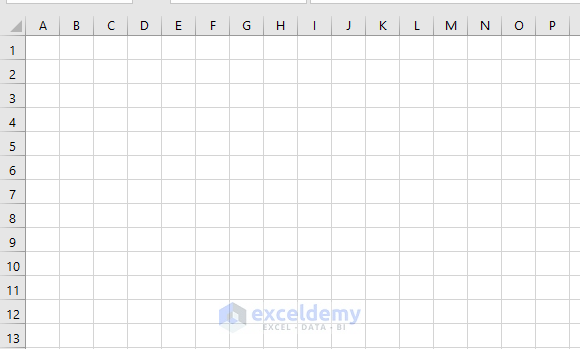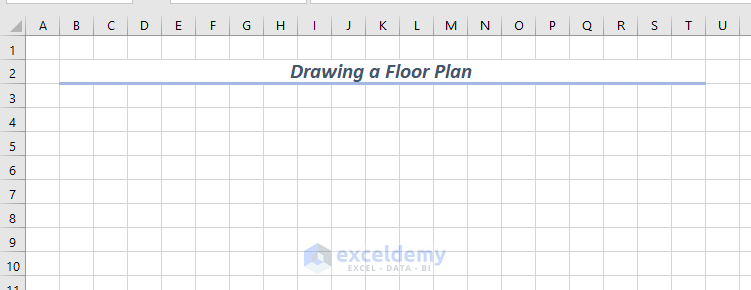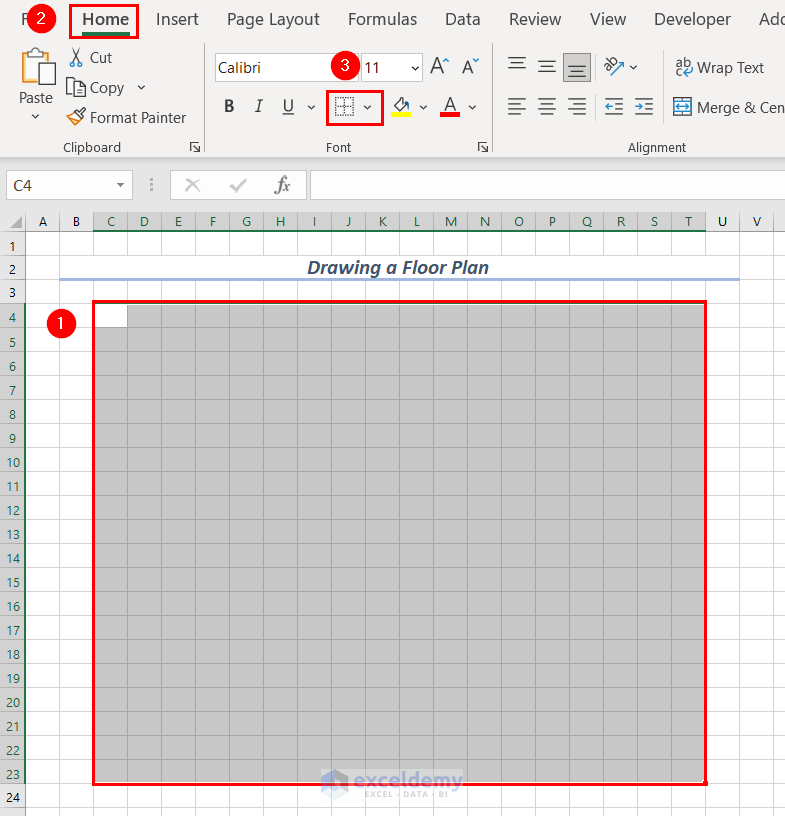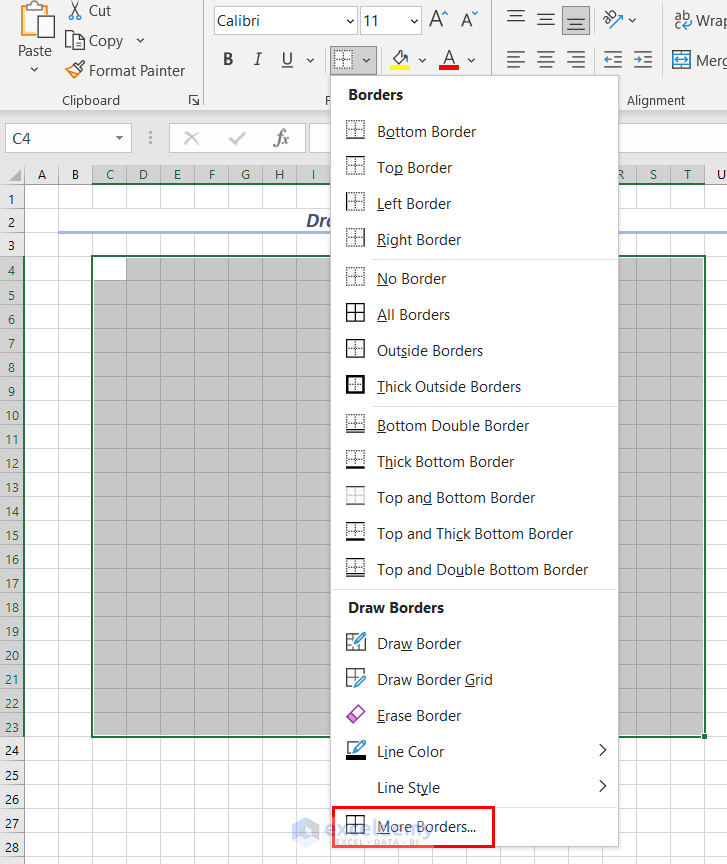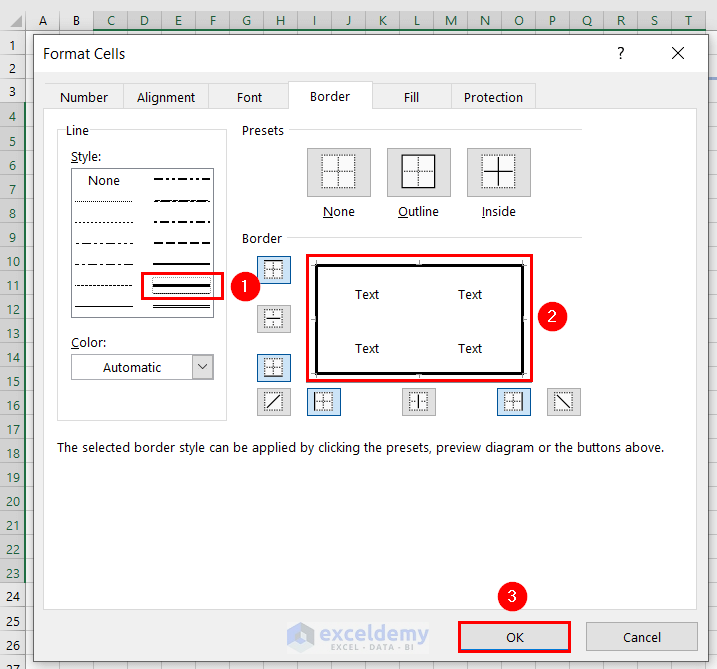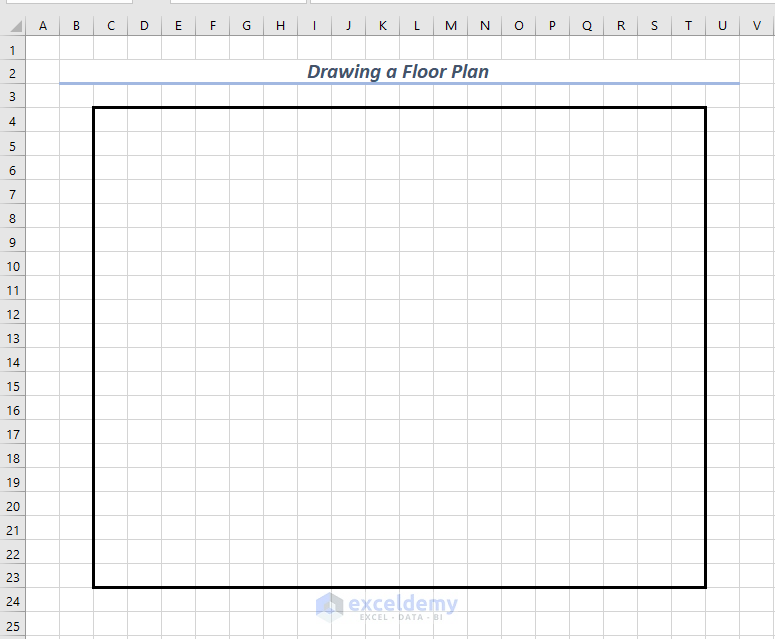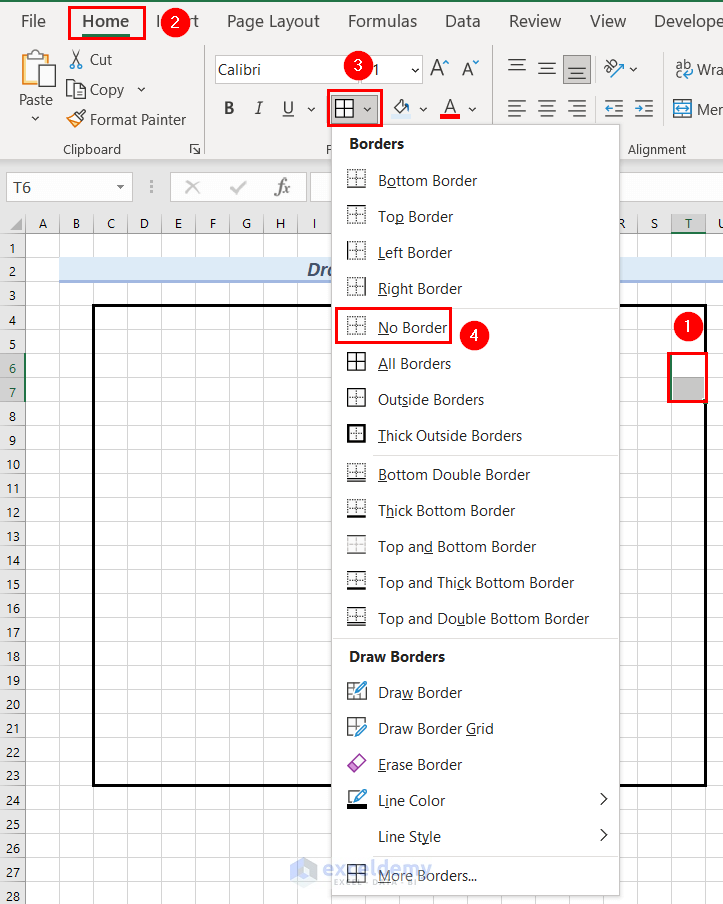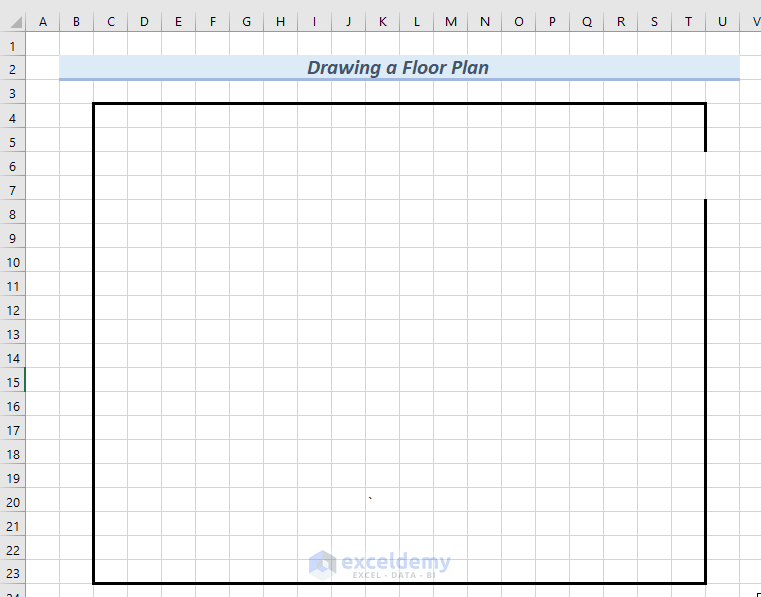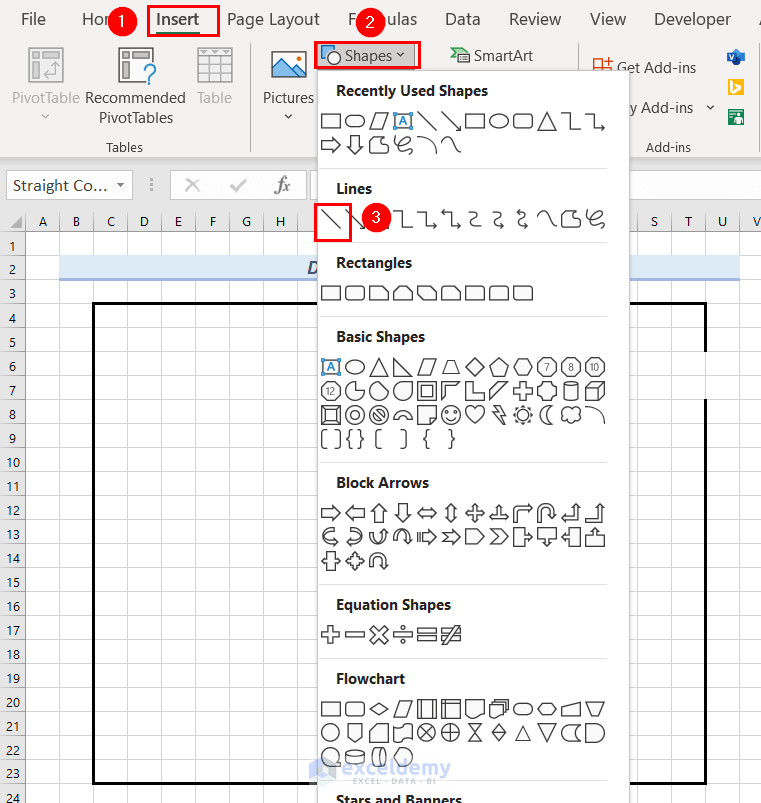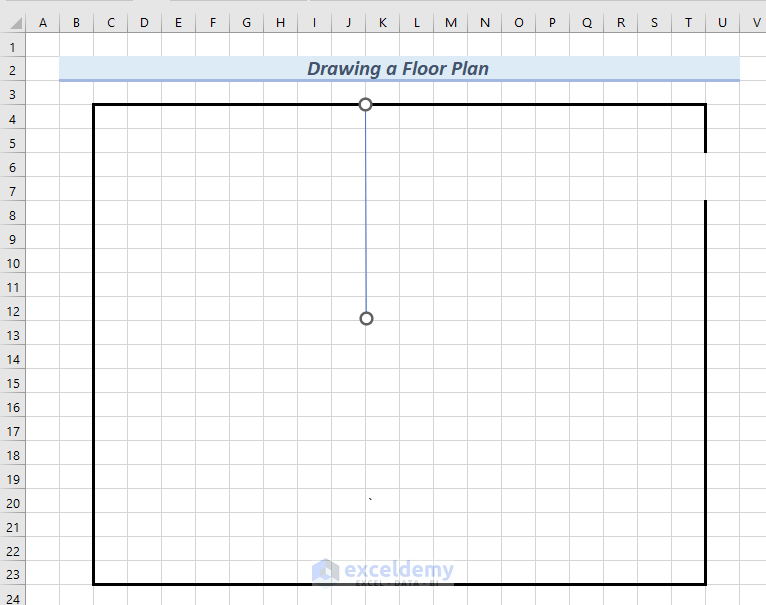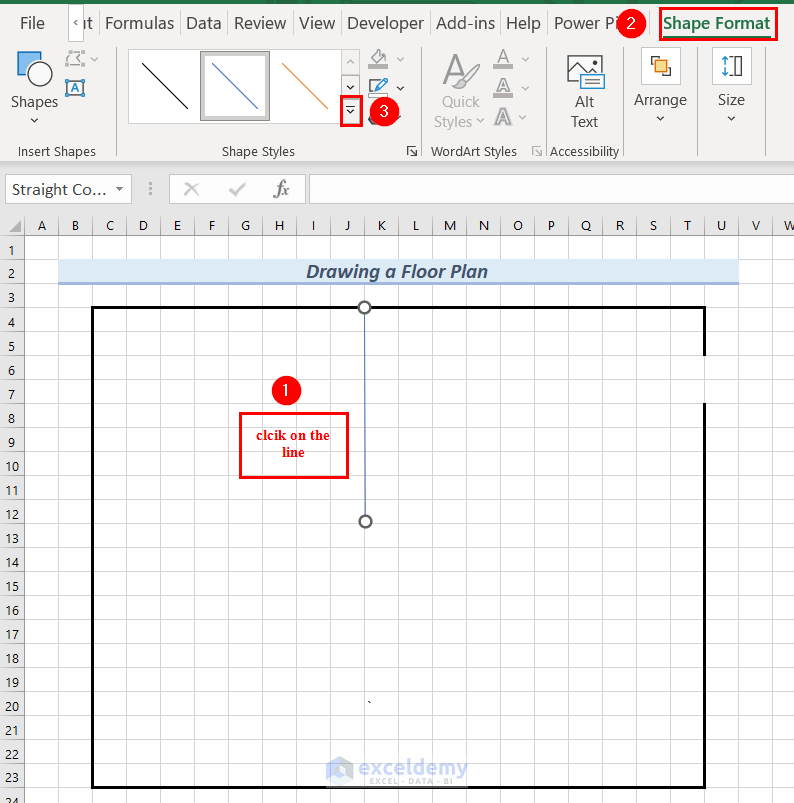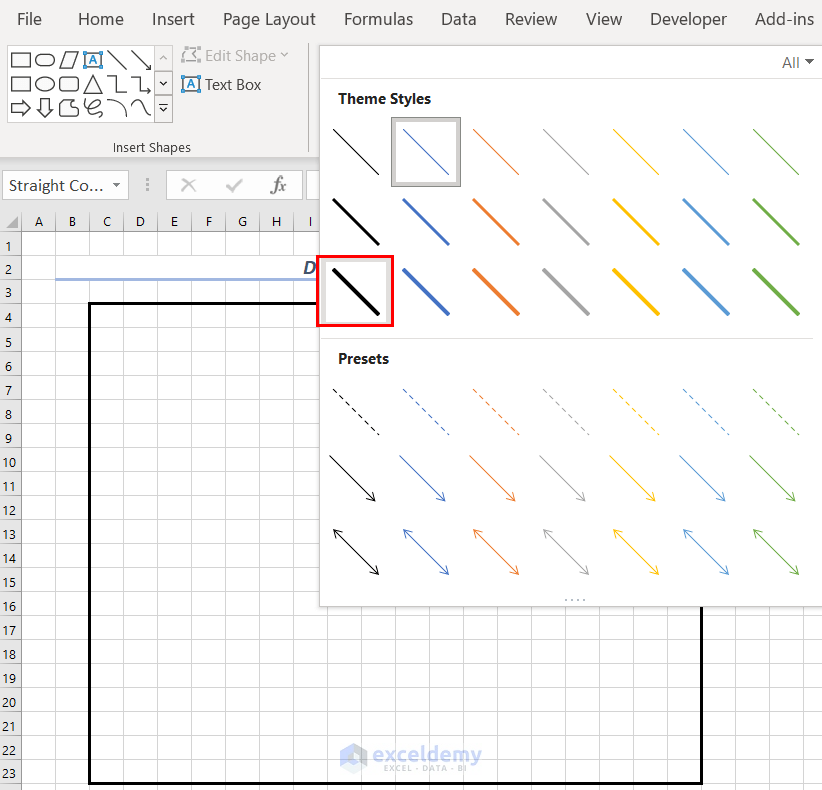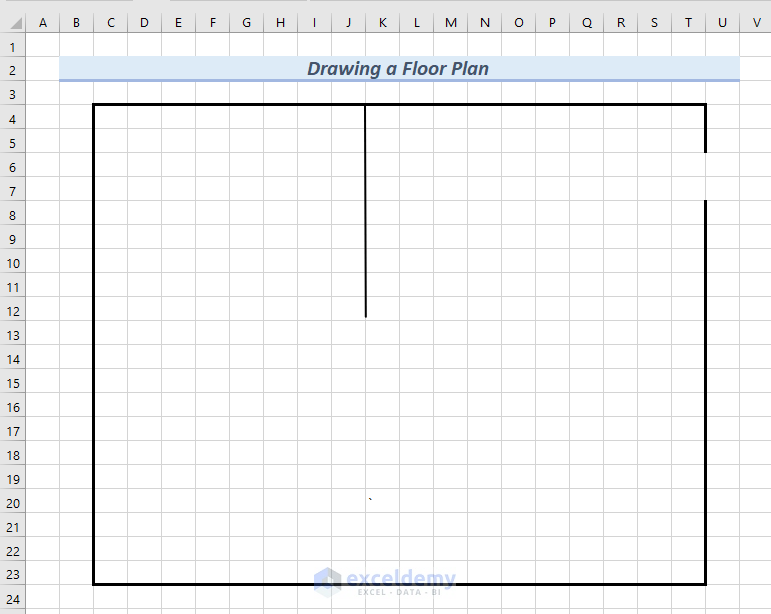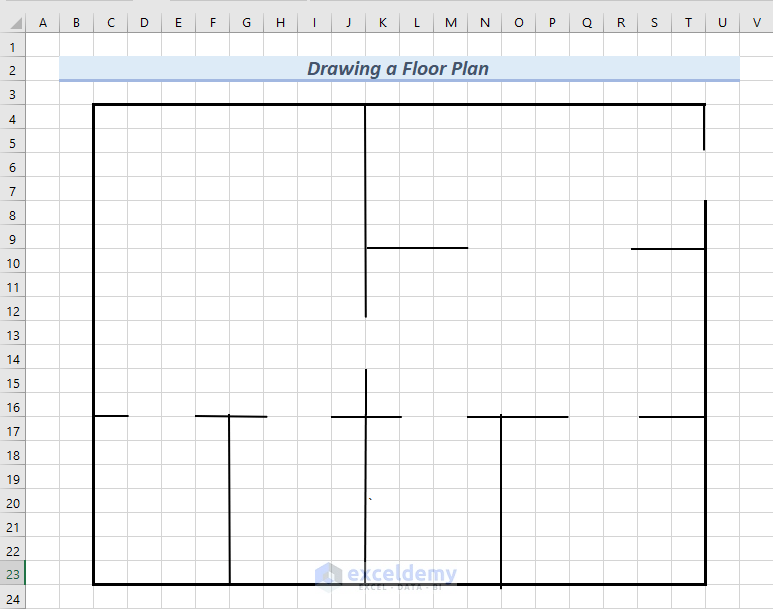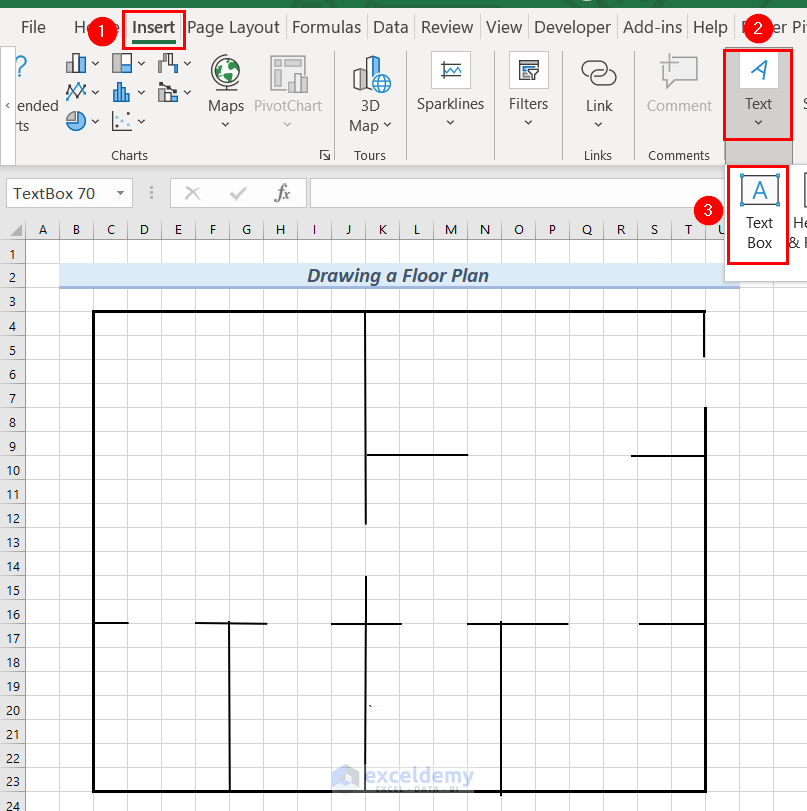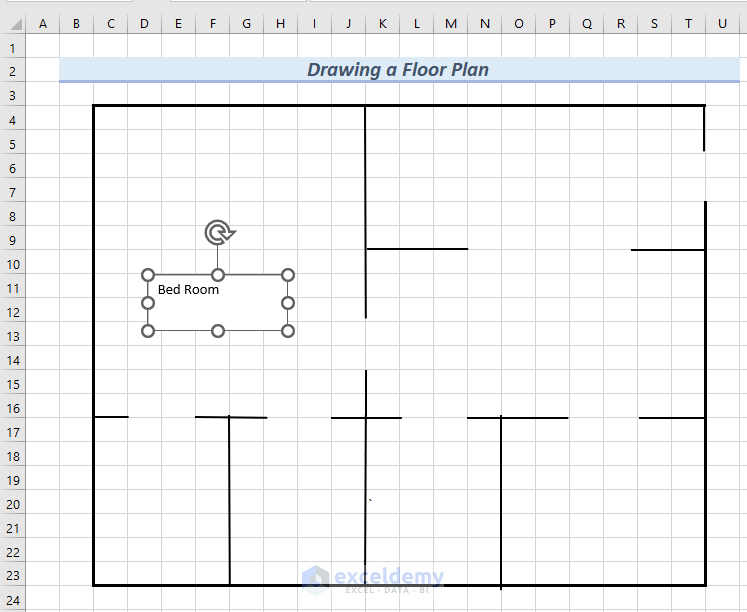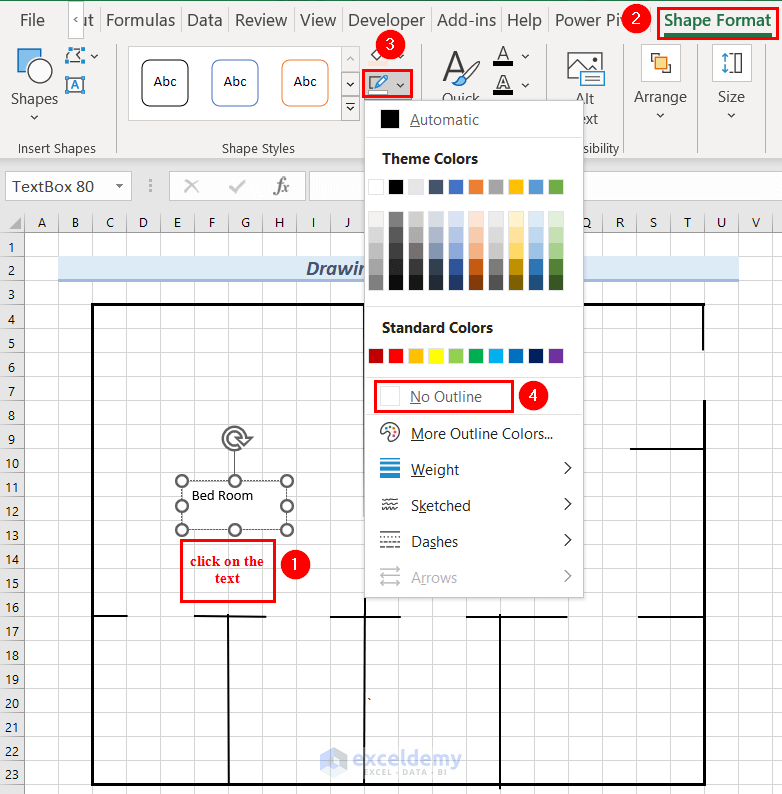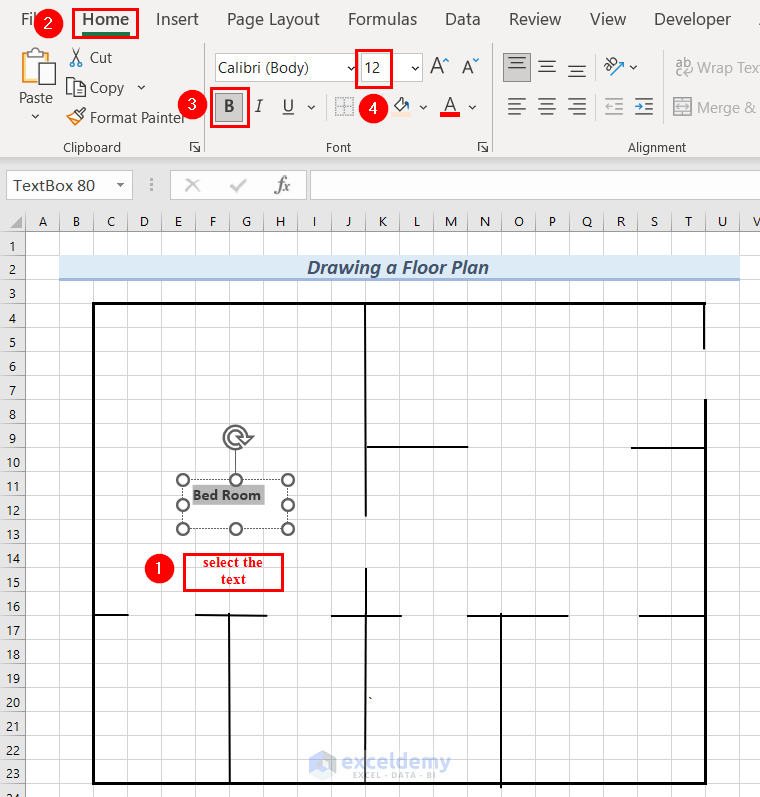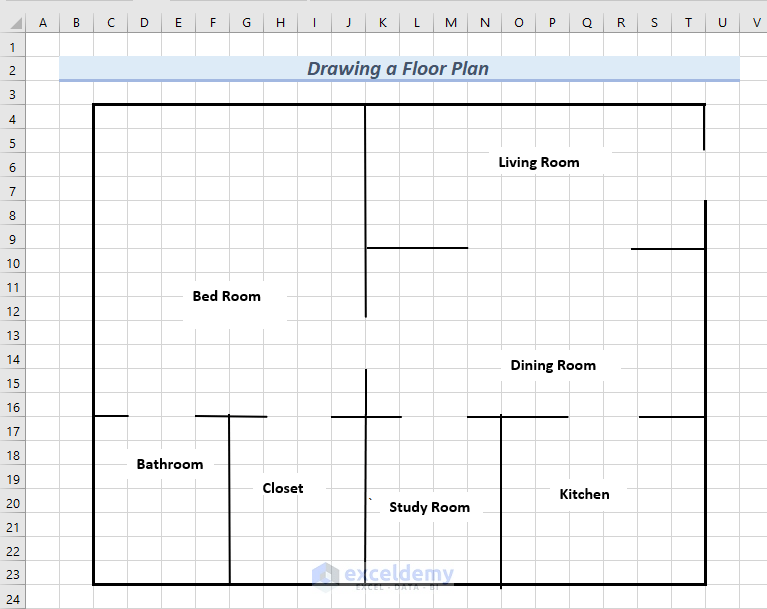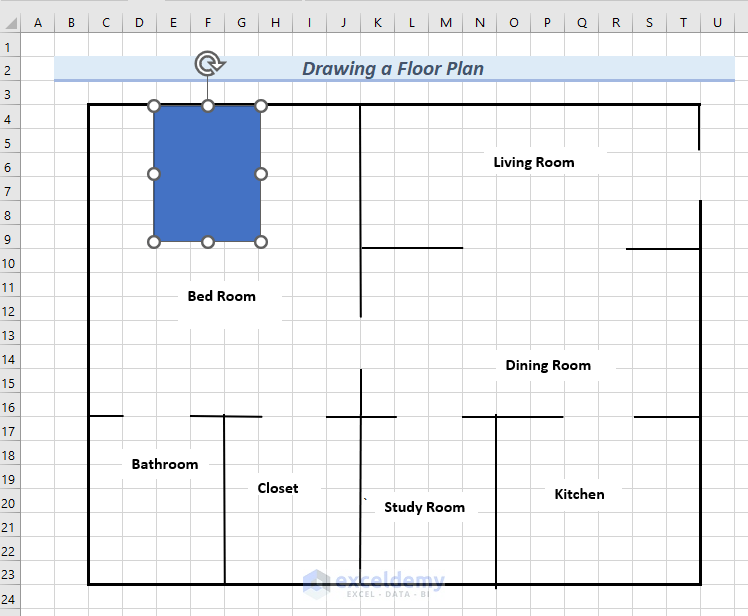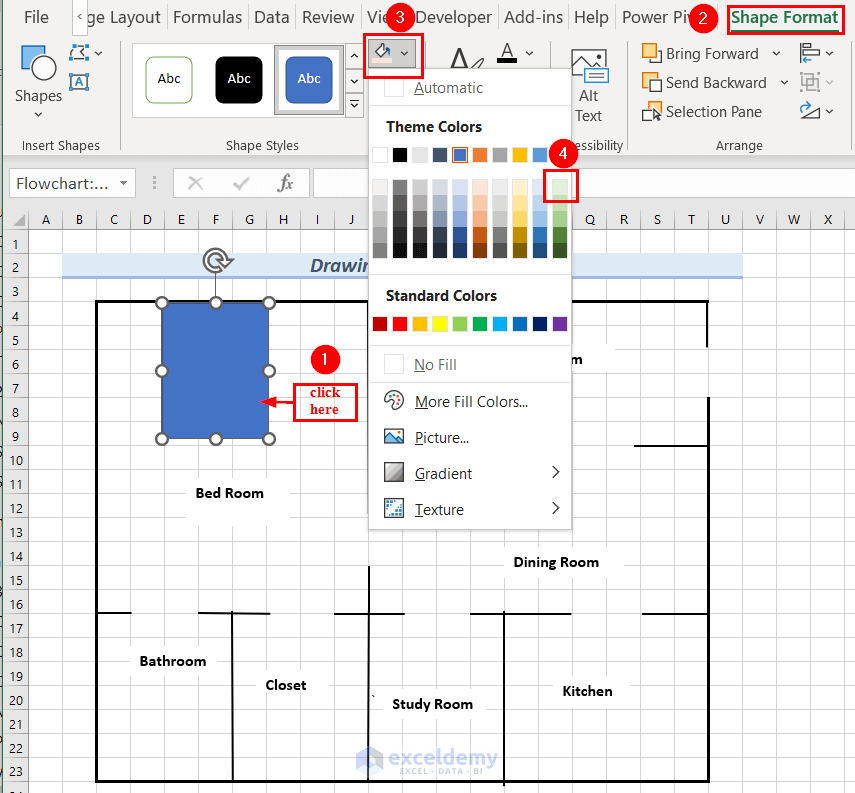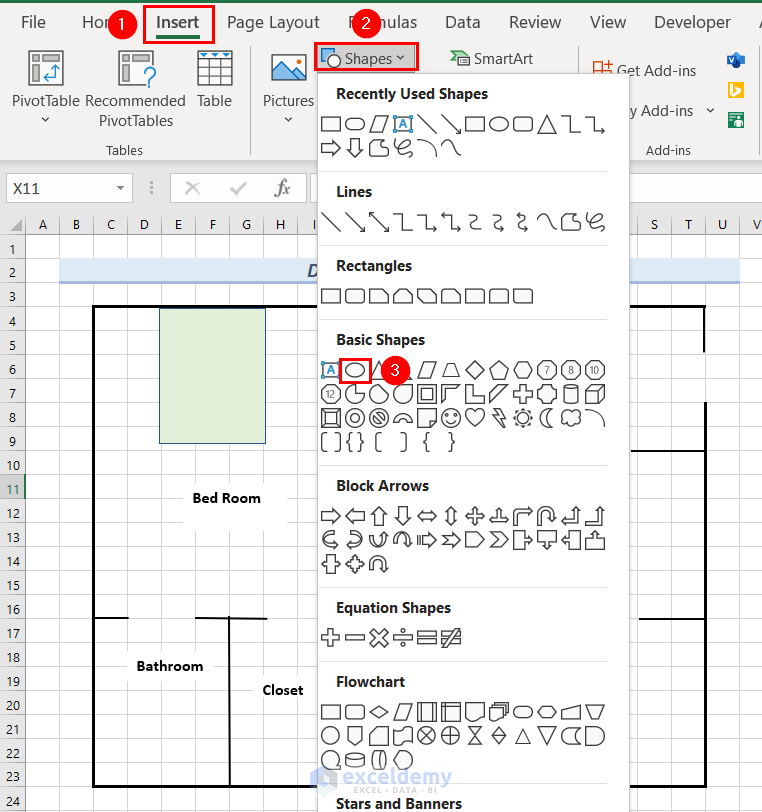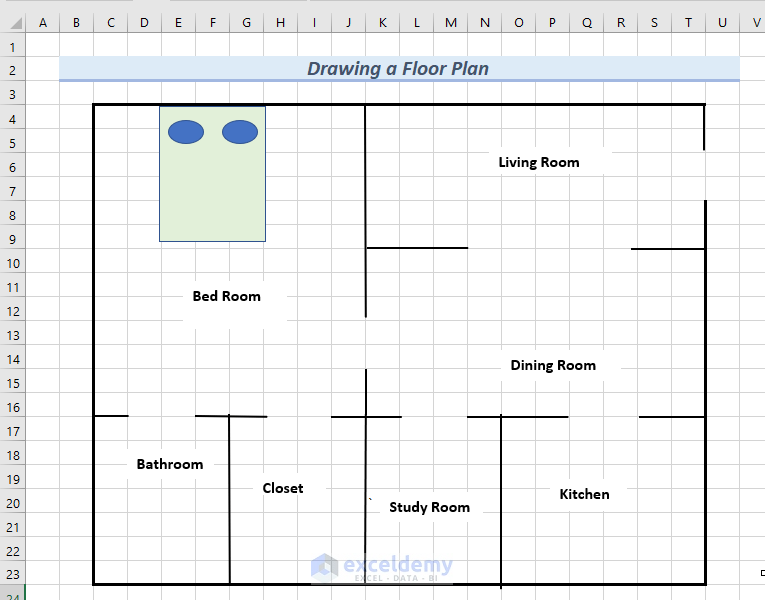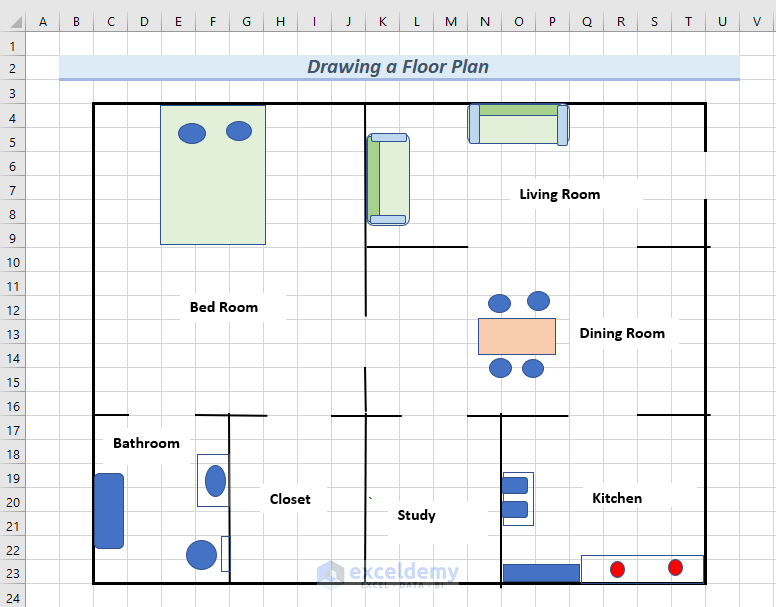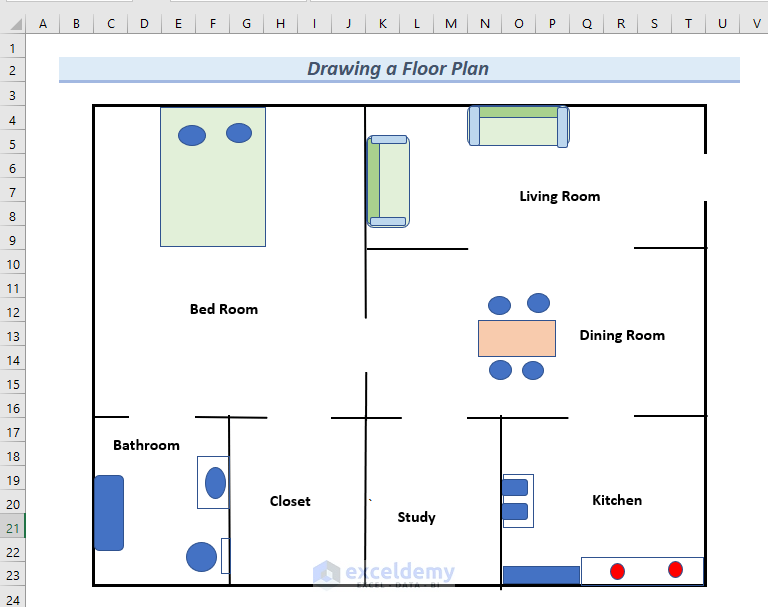If you want to draw engineering drawing in Excel, you have come to the right place. Here, we will demonstrate to you 2 examples that will help you to do the task smoothly.
How to Draw Engineering Drawing in Excel (2 Easy Examples)
In the Insert tab of the Excel file, there is an Illustrations group. In this group, we have a feature named Shape and it contains a huge number and types of shapes. These shapes are helpful for drawing engineering drawings in Excel. In this article, using various types of shapes, we will describe to you 2 examples of engineering drawings. Here, we used Microsoft Office 365. You can use any available Excel version.
1. Drawing Flow Chart in Excel
A flowchart represents the cycle of steps and processes involved in completing a task. Every step in the cycle is presented through a diagram shape. All the diagrams, showing the steps, are linked with one another by joining lines or directional arrows.
In Computer Science Engineering (CSE), flowcharts have many uses. They are used to write a program and algorithm. Along with that, they explain the program easily to others.
Here, we will draw a flow chart using different shapes, and thus we will show you how you can draw engineering drawings in Excel.
Let’s say we have two variables a and b. Through a flow chart, we want to show the sum of these two variables.
Let’s go through the following steps to do the task.
Step-1: Inserting Oval Shape
In this step, we will insert an Oval shape to start the flow chart.
- First, we will go to the Insert tab >> click on Shapes.
At this point, a huge number and types of shapes will appear.
- Then, we select an Oval shape
Afterward, draw an Oval shape at the top of the worksheet under the heading. It will be the start of the flow chart.
- As a result, you can see the Oval shape.
Step-2: Formatting Oval Shape
In this step, we will format the Oval shape to make the shape more presentable and readable.
- First of all, we will click on the Oval shape >> go to the Shape Format tab.
- After that, we click on Shape Fill.
Next, we select a color.
- Here, we selected Orange, Accent 2, and Lighter 60% as the Oval color. You can select any color that looks presentable.
As a result, you can see the Oval shape with color.
Step-3: Inserting Text to Oval Shape
In this step, we will insert Text to the Oval shape.
- First of all, we will go to the Insert tab.
- Then, from the Text group >> select Text Box.
- Furthermore, we will insert the Text Box in an Oval shape.
- After that, we will type Start in the Text Box.
Therefore, you can see the Oval shape with the text Start on it.
Step-4: Formatting Text
In this step, we will format the Text in the Oval to make it more presentable.
- In the beginning, click on the text >> go to the Shape Format tab.
- Next, from Shape Outline >> select No Outline.
- Along with that, from Shape Fill >> we will select the same color for the text that we selected for the shape.
- Therefore, we selected Orange, Accent 2, and Lighter 60% as our text colors.
As a result, the oval shape with the text looks more presentable.
- After that, we will select the text >> go to the Home tab.
- Along with that, from the Font group >> select Bold and select Font Size as 12.
Then, you can see the text looks more eye-catching.
Step-5: Adding Rhombus Shape below Oval
In this step, we will add a Rhombus shape to introduce our variables.
- First of all, we will go to the Insert tab >> click on Shapes.
At this point, a huge number and types of shapes will appear.
- Moreover, we select a Rhombus shape.
After that, we will draw the rhombus below the oval shape.
- Next, we format the rhombus by following Step-2.
Here, we selected Green, Accent 6, and Lighter 80% as our rhombus color.
As a result, you can see a formatted rhombus.
- After that, we will insert text in the rhombus.
- Here, we followed Step-3 to insert text and Step-4 to format text. We select Green, Accent 6, and Lighter 80% as our Text Box colors.
Here, in the rhombus, we typed Input a, and b in the Text Box.
You can see in the following picture the rhombus with text.
Step-6: Drawing Rectangle below Rhombus
In this step, we will draw a Rectangle shape to show a calculation.
- First, we will go to the Insert tab >> click on Shapes.
At this point, a huge number and types of shapes will appear.
- After that, we select a Rectangle shape.
After that, we draw the rectangle below the rhombus shape.
- Next, we format the rectangle by following Step-2.
Here, we selected Blue, Accent 5, and Lighter 80% as our rhombus color.
- Along with that, we insert text in the rhombus.
Here, we followed Step-3 to insert text and Step-4 to format text. We will select Blue, Accent 5, and Lighter 80% as our Text Box colors.
Here, in the rectangle, we typed SUM=a+b in the Text Box.
You can see in the following picture the rectangle with text.
Step-7: Inserting Rhombus Shape below Rectangle
In this step, we will insert a Rhombus shape to show the command.
- Here, we followed Step-5 to insert a rhombus below the rectangle.
- After that, we formatted the rhombus by following Step-2.
Here, we selected Green, Accent 6, and Lighter 40% as our rhombus color.
Moreover, we insert text in the rhombus.
- Here, we followed Step-3 to insert text and Step-4 to format text. We will select Green, Accent 6, and Lighter 40% as our Text Box colors.
- Along with that, in the rhombus, we typed Display SUM in the Text Box.
You can see in the following picture the rhombus with text.
Step-8: Adding Oval below Rhombus
In this step, we will add an Oval shape to show the End of the flow chart.
- Here, we followed Step-1 to insert an Oval below the rectangle.
- After that, we formatted the oval by following Step-2.
Here, we selected Orange, Accent 2, and Lighter 80% as our rhombus color.
In addition, we insert text in the oval.
- Here, we followed Step-3 to insert text and Step-4 to format text. We will select Orange, Accent 2, and Lighter 80% as our Text Box colors.
- Along with that, in the oval, we typed End in the Text Box.
You can see in the following picture the oval with text.
Step-9: Inserting Block Arrow
In this step, we will insert a Downward Block Arrow to connect the shapes of the flow chart.
- First, we will go to the Insert tab >> click on Shapes.
At this point, a huge number and types of shapes will appear.
- Then, we select a Downward Block Arrow shape.
- After that, we draw a downward arrow between the starting oval and the rhombus below it.
Then, you can see that the downward arrow now connects the starting oval and rhombus below it.
- In a similar way, we draw an arrow between every shape to connect them.
Therefore, the flow chart looks complete.
Step-10: Removing Gridlines
Next, to make the flow chart more eye-soothing, we will remove the gridlines from the Excel sheet.
- To do so, we will go to the View tab.
- After that, from the Show group >> Unmark the Gridlines.
As a result, you can see the flowchart.
Therefore, you can draw engineering drawings in Excel.
Read More: How to Draw Shapes in Excel
2. Drawing Floor Plan in Excel
Here, we will draw an apartment floor plan using different shapes and borders in Excel. In Civil Engineering, this type of floor plan drawing is done frequently.
Therefore, we will show you how you can draw an engineering floor plan in Excel.
Let’s say we have an apartment area of 360 sq feet. This apartment has a living room, one bedroom including a bathroom and closet, a dining room, one study room, and one kitchen.
Let’s go through the following steps to draw the apartment.
Step-1: Preparing Worksheet
In this step, we will make square-shaped gridlines in our worksheet and thus prepare the Excel sheet for the drawing.
- First of all, we will set a constant row height for the cells.
- To do so, we will click on the green color arrow button, which is at the top left corner of the rows and columns of the Excel sheet.
This will select the entire worksheet.
- Then, we will go to the Home tab.
- Next, from the Cells group >> select Format.
- Afterward, select Row Height.
A Row Height dialog box will appear.
- Moreover, we set the row height as 18.
Here, you can set any row height that you think looks presentable.
- Then, click OK.
Afterward, we will set a constant column width for the cells.
- To do so, we will click on the green color arrow button, which is at the top left corner of the rows and columns of the Excel sheet.
This will select the entire worksheet.
- Then, we will go to the Home tab.
- Moreover, from the Cells group >> select Format.
- Afterward, select Column Width.
At this point, a Column Width dialog box will appear.
- Furthermore, we set the column width as 4.
Here, you can set any column width that you think looks presentable.
- Then, click OK.
Therefore, you can see the cells appear in a square shape.
For our drawing, we take one square cell as one square foot.
- Then, we add a heading to our worksheet.
Hence, the worksheet is prepared for engineering drawing in Excel.
Step-2: Drawing Apartment Outline
In this step, we will draw the apartment outline using borders. Therefore, it is the first step to draw an engineering floor plan drawing in Excel.
- In the beginning, we will select 18 squares along the row and 20 squares along the column.
Therefore, the length of the apartment is 20 feet, and the breadth of the apartment is 18 feet.
This will make the area 360 square feet for the apartment.
- Afterward, go to the Home tab >> from the Font group >> click on the drop-down arrow of the Border box.
At this point, several border options will appear.
- Among them, we will click on More Borders.
Then, a Format Cells dialog box will appear. Along with that, the Border group will be opened.
- After that, from the Style, we select a thick border marked with a red color box.
- Afterward, in the Border box, marked with a red color box, click on the 4 sides to include borders all around.
Therefore, in the Border box, you can see 4 thick borders.
- At this point, click OK.
As a result, you can see the outline of the apartment.
Step-3: Making Front Door
In this step, we will make a front door of the apartment.
- First of all, we will select cells T5 and T6, as we want the door of the apartment at this position.
- After that, we will go to the Home tab.
- Next, we click on the drop-down arrow of the Border box.
- Moreover, select No Border.
As a result, you can see a line break has been created in the outline, this is the front door of the design.
Step-4: Line Drawing
In this step, we will insert lines in the apartment to make rooms.
- First of all, we will go to the Insert tab >> click on Shapes.
At this point, a huge number and types of shapes will appear.
- Then, we select a Line shape.
After that, we insert the line in the outline.
Therefore, a wall has been created.
Step-5: Formatting Line
In this step, we will format the Line to make it more presentable.
- First of all, we will click on the Line shape >> go to the Shape Format tab.
- After that, from the Shape Styles group, click on the downward arrow, marked with a red color box to bring out more styles.
At this point, a huge number of shape styles will appear.
- Among them, we will select a black thick line.
Therefore, you can see a black thick line in the apartment outline.
Step-6: Drawing Rooms
- Here, we followed Step-4 to insert lines and we will draw rooms in the apartment using the line shape.
- Along with that, we followed Step-5 to format the lines.
As a result, you can see the apartment with rooms.
Step-7: Adding Room Name
In this step, we will add room names to the respective rooms.
- First of all, we will go to the Insert tab.
- Then, from the Text group >> select Text Box.
After that, we will insert the Text Box in the bedroom of the drawing and type Bed Room in it.
Step-8: Formatting Text Box
In this step, we will format the Text to make it more presentable.
- In the beginning, click on the text >> go to the Shape Format tab.
- Next, from Shape Outline >> select No Outline.
- After that, we will select the text >> go to the Home tab.
- Along with that, from the Font group >> select Bold and select Font Size as 12.
- In the same way, we inserted Text Boxes in every room and we format them.
As a result, the apartment looks more presentable.
Step-9: Drawing Different Equipments
In this step, we will draw different equipment in different rooms to make the apartment more eye-catching.
First, we will draw a bed in the bedroom.
- To draw a bed, we will go to the Insert tab >> click on Shapes.
At this point, a huge number and types of shapes will appear.
- Then, we select a Rectangle shape.
- Afterward, we will draw a rectangle shape in the Bed Room.
As a result, you can see the Rectangle shape.
Then, we will format the rectangle shape to make the shape more presentable.
- Next, we will click on the rectangle shape >> go to the Shape Format tab.
- After that, we click on Shape Fill.
- Moreover, we select a color.
Here, we selected Green, Accent 6, and Lighter 80% as the rectangle color. You can select any color that looks presentable.
Therefore, the rectangle looks like a bed.
- Along with that, we will insert two oval shapes on the bed to make pillows.
- Next, we will go to the Insert tab >> click on Shapes.
At this point, a huge number and types of shapes will appear.
- Then, we select an Oval shape.
Then, we will insert the Oval shape on top of the bed to make a pillow.
- Here, we will insert two Oval shapes to make 2 pillows.
Therefore, the bedroom now looks more presentable.
- In the same way, we inserted different shapes in different rooms to make pieces of equipment for that room.
Here, you can select any shape to make your desired equipment.
As a result, you can see the complete floor plan.
Step-10: Removing Gridlines
In this step, we will remove Gridlines from the worksheet
- Here, we followed Step-10 of Example-1 to remove the Gridlines from the worksheet. it is the final step to draw an engineering floor plan drawing in Excel
Therefore, the engineering drawing of the floor plan looks more presentable.
Read More: How to Draw a Floor Plan in Excel
Download Practice Workbook
You can download the Excel file and practice while you are reading this article.
Conclusion
Here, we tried to show you 2 examples of how to draw engineering drawings in Excel. Thank you for reading this article, we hope this was helpful. If you have any queries or suggestions, please let us know in the comment section below. Please visit our website Exceldemy to explore more.
Related Articles
- How to Draw to Scale in Excel
- How to Make Fishbone Diagram in Excel
- How to Make Sankey Diagram in Excel
- How to Draw Isometric Drawing in Excel
- How to Draw Lines in Excel
- How to Remove Unwanted Objects in Excel
<< Go Back to Drawing in Excel | Learn Excel
Get FREE Advanced Excel Exercises with Solutions!