You can use the Shape feature to make the Fishbone diagram in Excel.
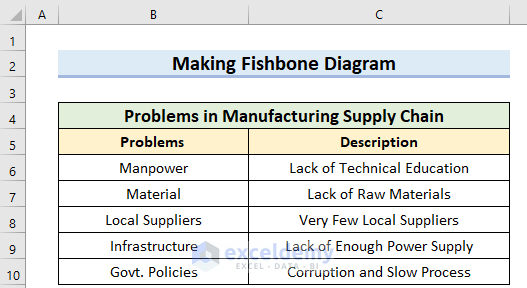
Step 1 – Inserting the Fish Head
- From the Insert tab, go to the Shapes feature.
- Select the Delay shape which is in the Flowchart section.
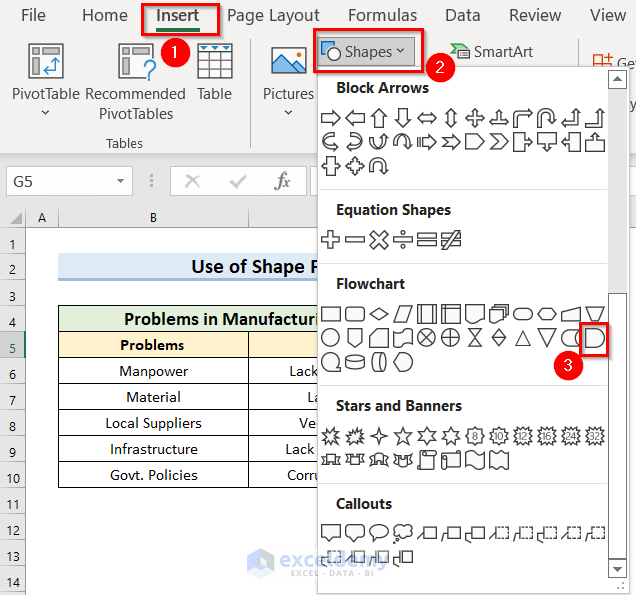
- Drag the Mouse Pointer where you want to keep the Fish Head.
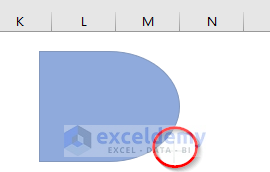
- Double-click on the shape and you will see the Text Bar.
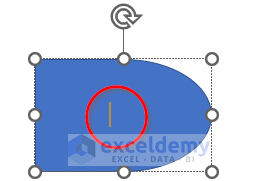
- Write the focus words of the diagram. We have written “Manufacturing Supply Chain”.
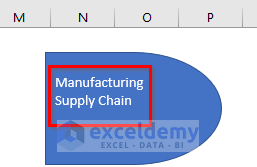
- You can change the Shape’s location by dragging the Mouse Pointer.
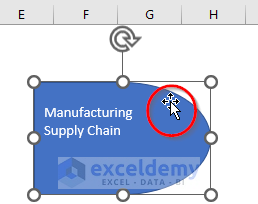
Step 2 – Formatting Text in the Fish Head
- Select the Text.
- From the Home tab, go to the Alignment feature. We have done Center and Middle alignment.
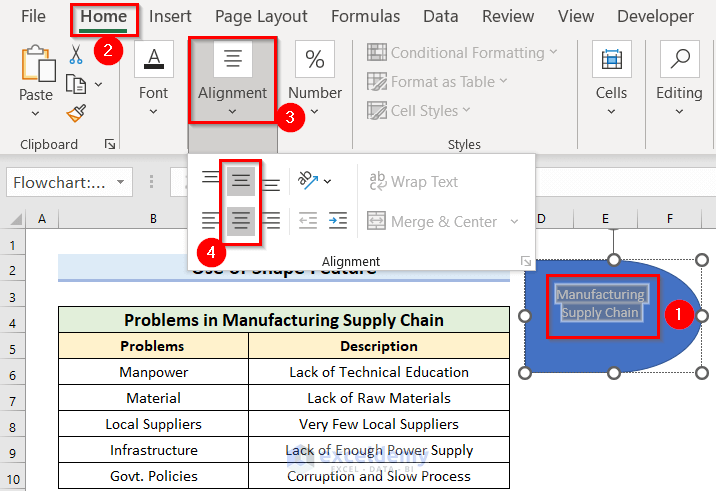
- Change the Font Size. We have increased the Font Size to 16.
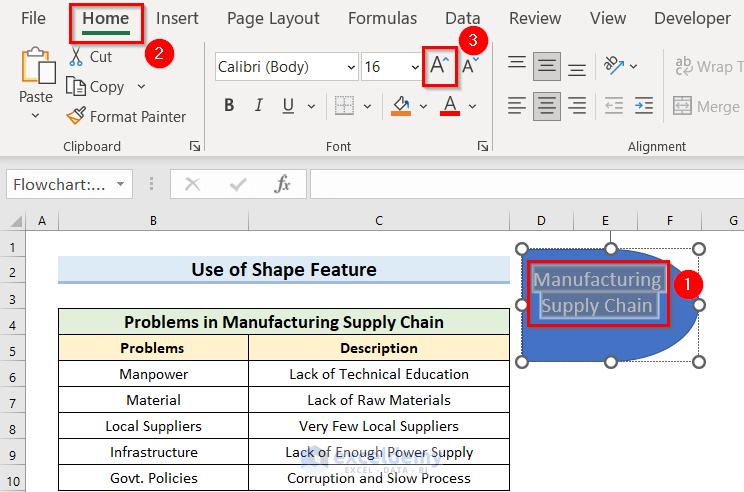
Step 3 – Including the Main Bone
- From the Insert tab, go to the Shapes feature.
- From the Lines command, select the Line shape.
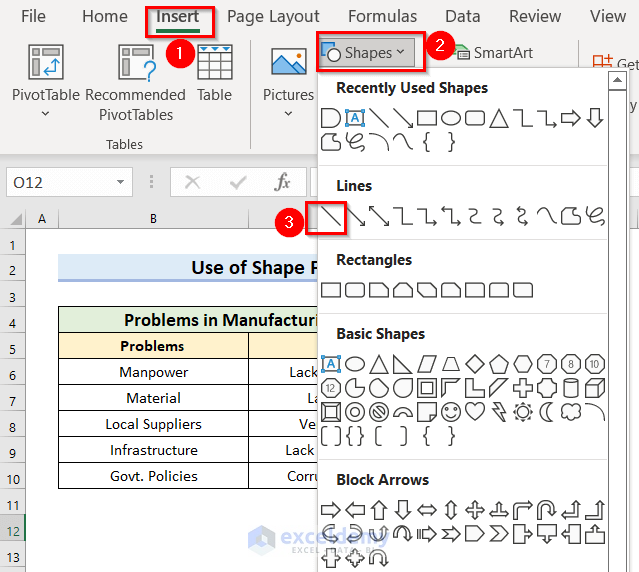
- Drag the Mouse Pointer towards the Fish Head.
- From the Shape Format tab, go to the Shape Outline.
- From the Weight option, choose your preferred line weight. Choose a weight that will keep the diagram visible.
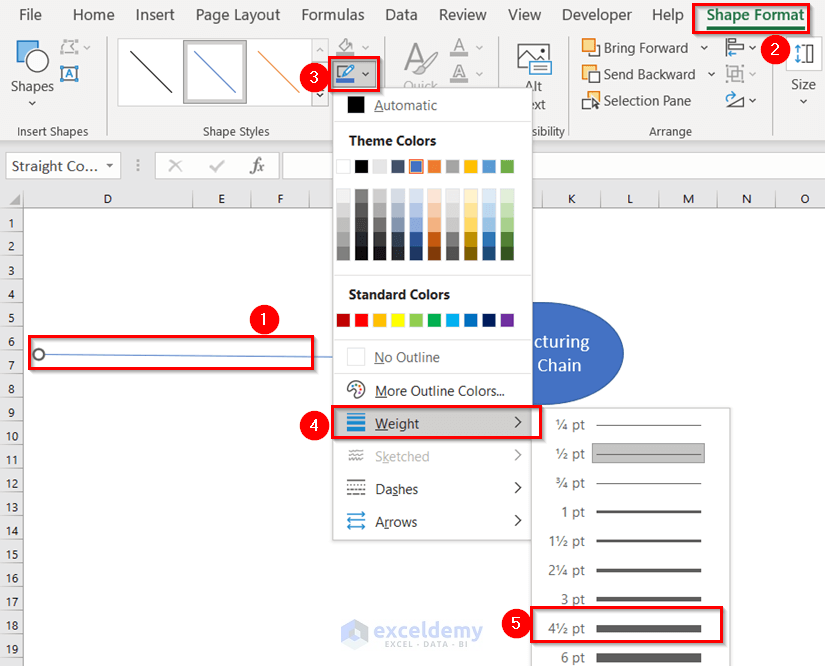
You will get the following output.
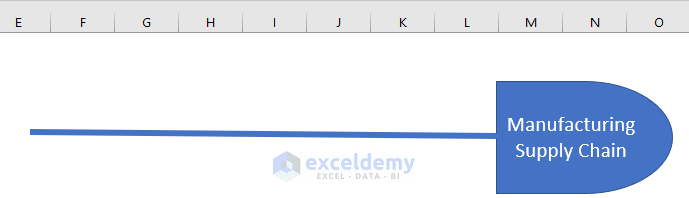
Step 4 – Adding Fish Bones
- From the Insert tab, go to the Shapes feature.
- From the Lines command, select the Line shape.
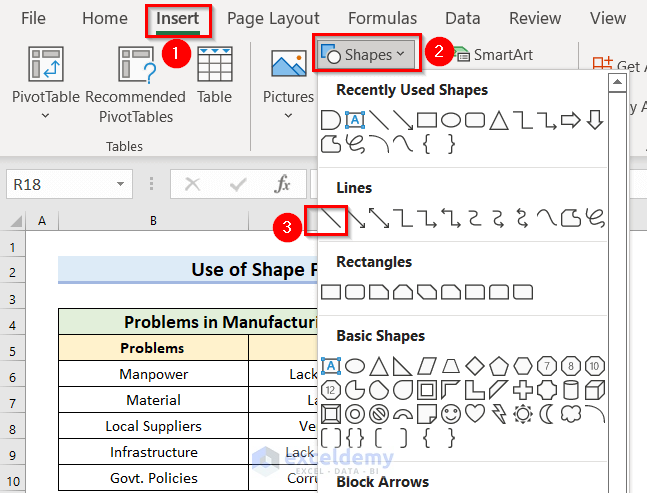
- Drag the Mouse Pointer towards the Fish Head and Main Bone.
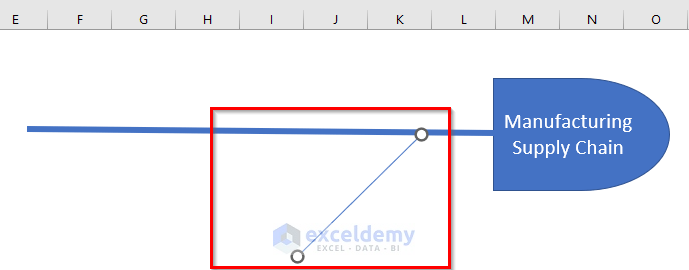
- Select the shape.
- From the Shape Format tab, go to the Shape Outline.
- From the Weight option, choose your preferred line weight. Choose a weight that will keep the diagram visible. Keep this thinner than the Main Bone.
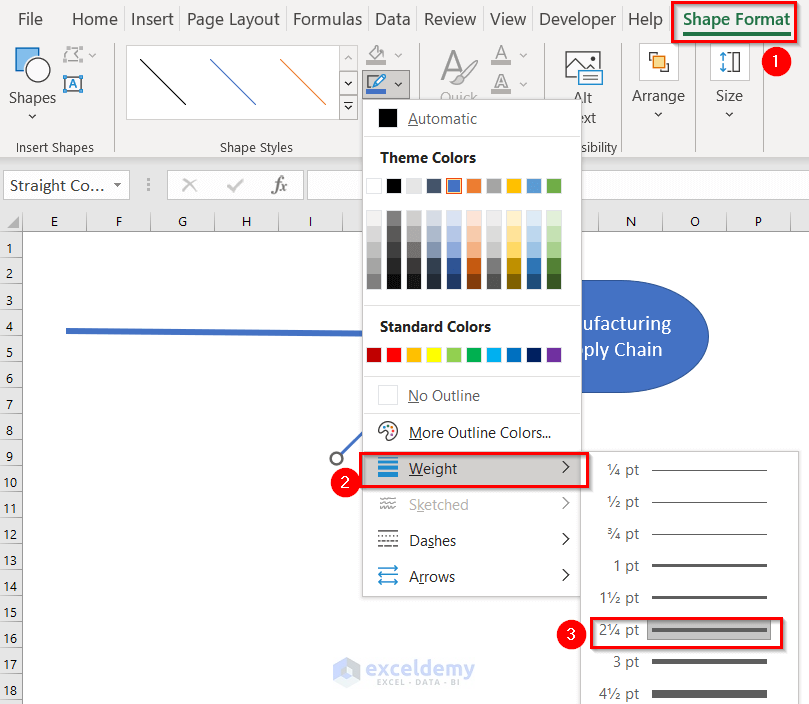
Move the whole diagram by selecting all those shapes using the Ctrl key.
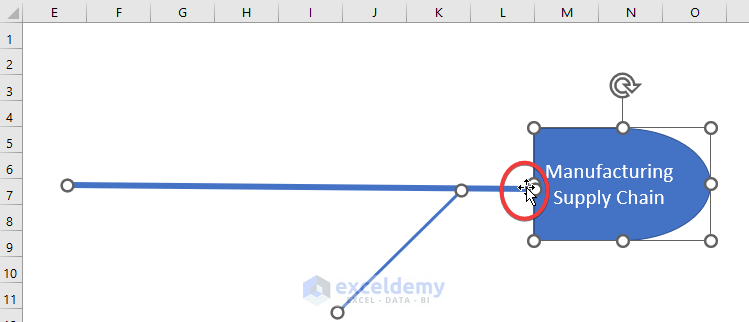
- Draw more bones or copy the bone using Excel keyboard shortcuts Ctrl + C and then paste the bone by pressing the Ctrl + V keys. This is the easiest way to add lots of bones.
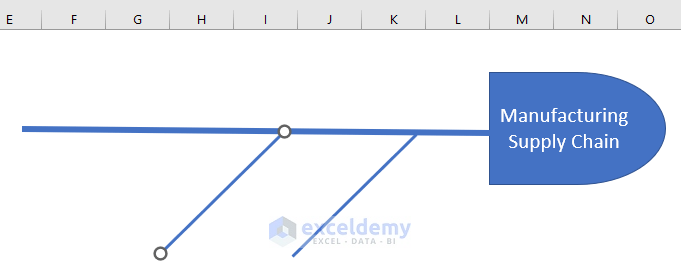
You will see the following shapes.
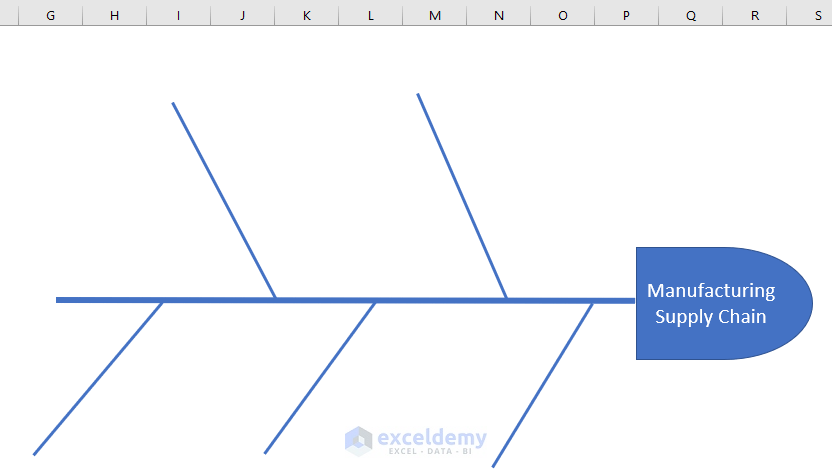
Step 5 – Inserting the Fish Tail to Make the Fishbone Diagram in Excel
- From the Insert tab, go to the Shapes feature.
- Select the Isosceles Triangle shape, which is in the Basic Shapes section.
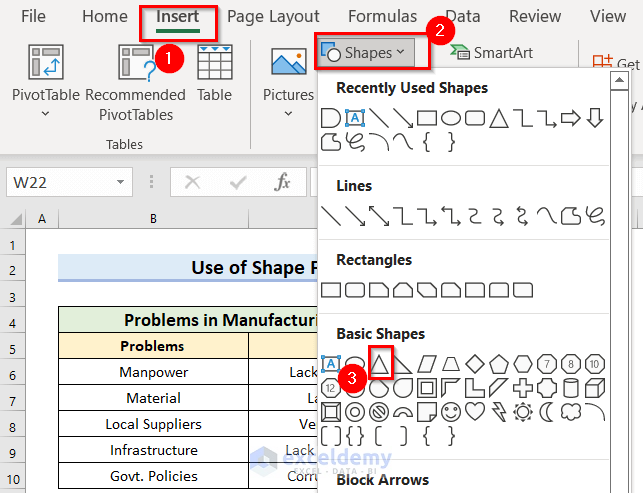
- Drag the Mouse Pointer where you want to keep the Fish Tail.
- Rotate the shape to look like a Fish Tail.
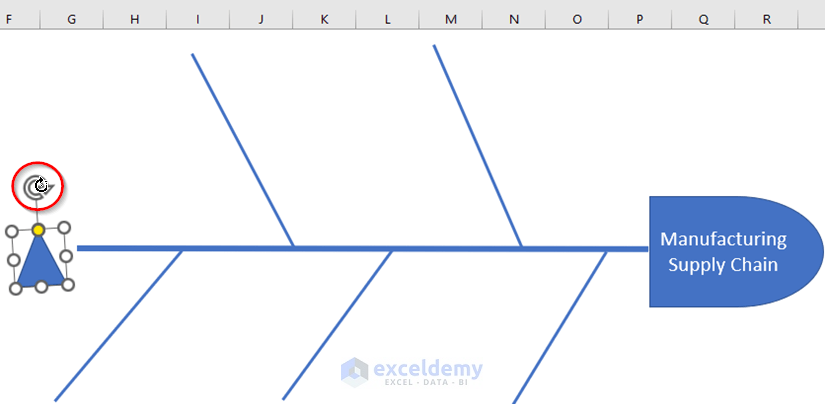
You will get the Fishbone Shape.
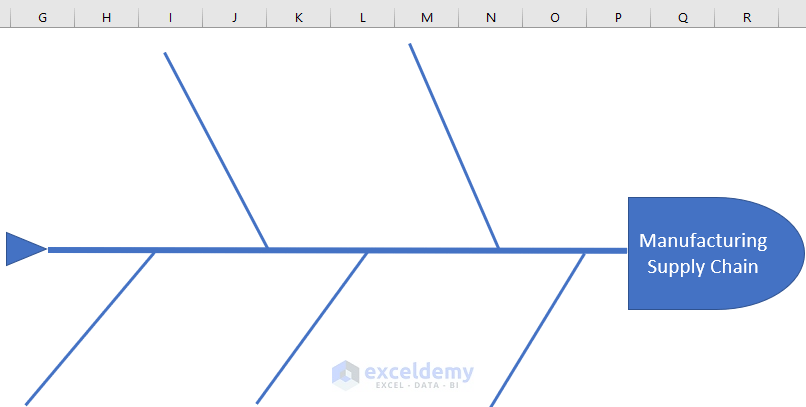
Step 6 – Including the Chevron Arrow to Narrate Data for Making the Fishbone Diagram
- From the Insert tab, go to the Shapes feature.
- From the Block Arrows option, select the Chevron arrow shape.
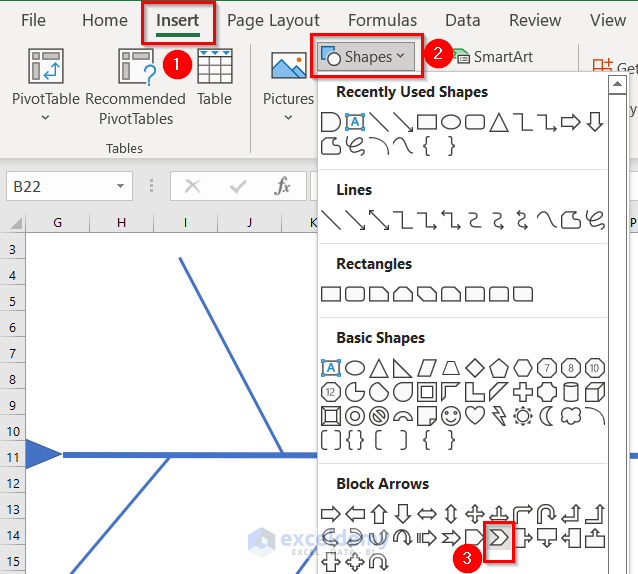
- Drag the Mouse Pointer where you want to keep the shape.
- Right-click on the shape.
- From the Context Menu Bar, go to Fill and change the fill color. We have chosen Orange, Accent 2, Lighter 60%.
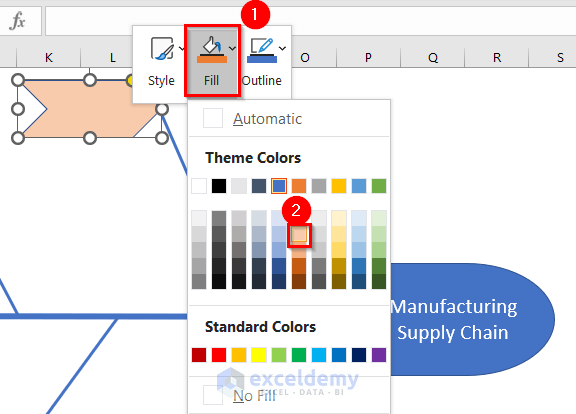
- Draw more Chevron arrows or use Ctrl + C to copy them and Ctrl + V to paste them.
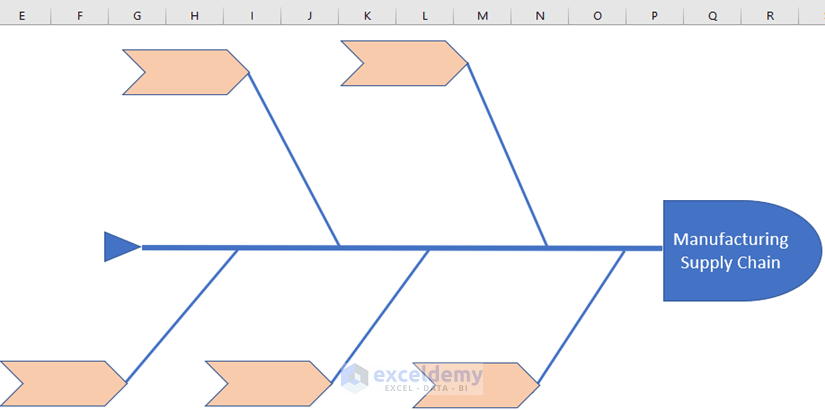
Step 7 – Placing Line Arrows
- From the Insert tab, go to the Shapes feature.
- From the Lines command, select the Line Arrow shape.
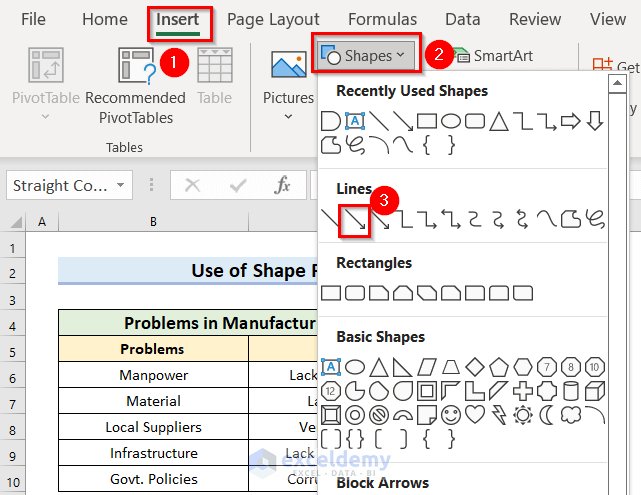
- Drag the Mouse Pointer towards the Fish Bones.
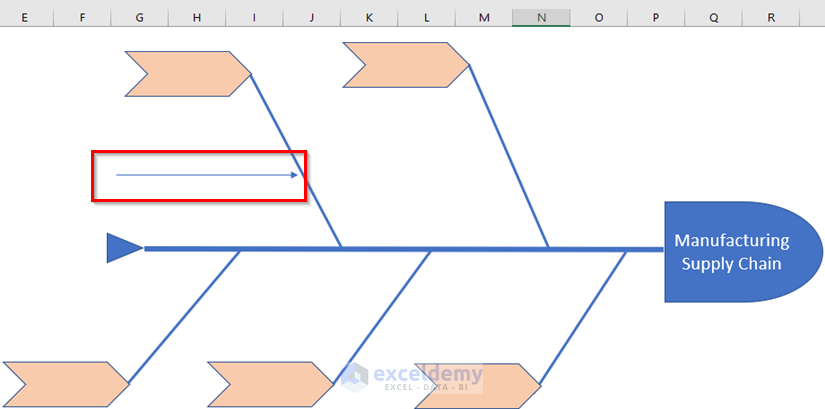
- Draw more Line Arrows or copy-paste them.
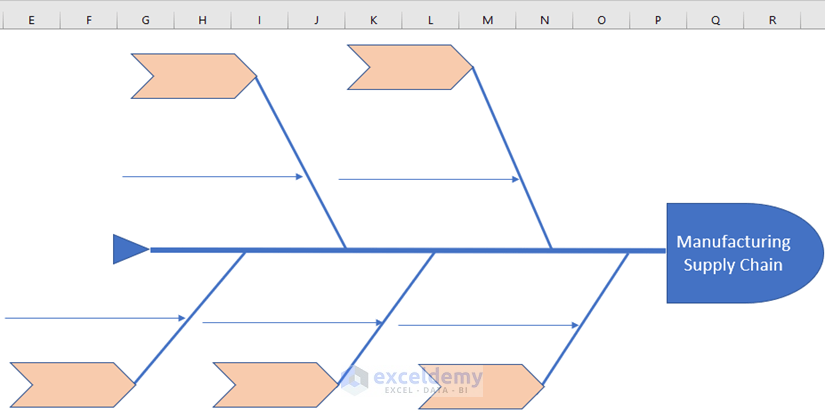
Steo 8 – Inserting Data in Fishbone Diagram
- Write the data inside the Chevron arrows.
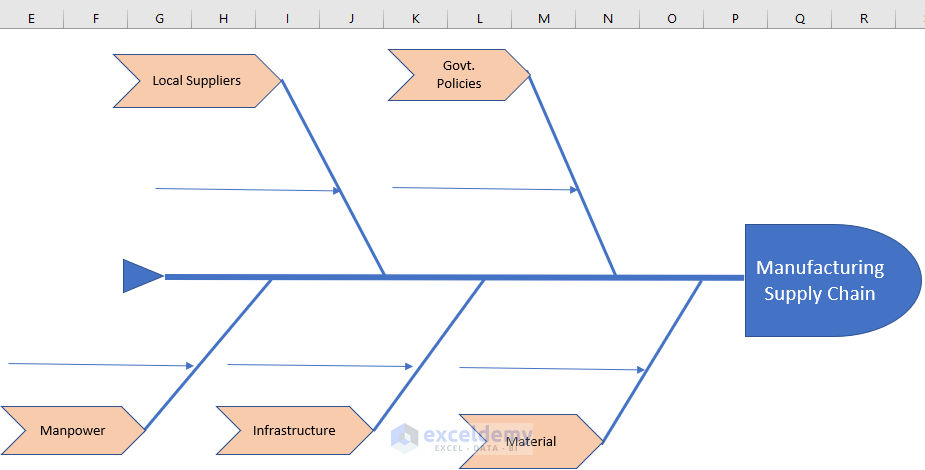
Describe the causes you should use the Text Box feature.
- From the Insert tab, go to the Text command.
- Click the Text Box feature.
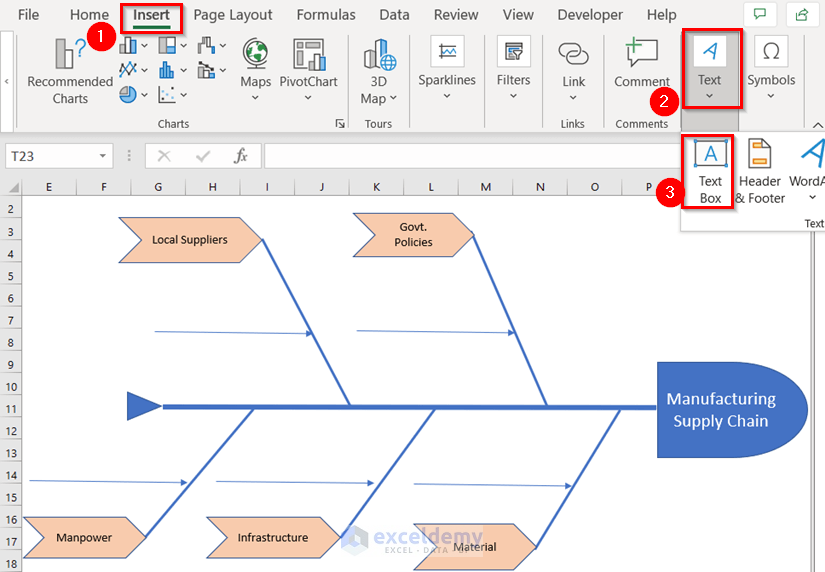
- Drag the Mouse Pointer above the Line Arrow.
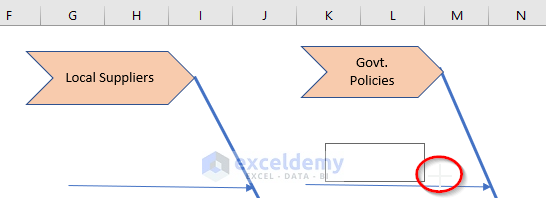
- Write the description in the box.
- Select the box.
- From the Home tab, change the Alignment to Middle and Center.
- From the Fill option, choose No Fill.
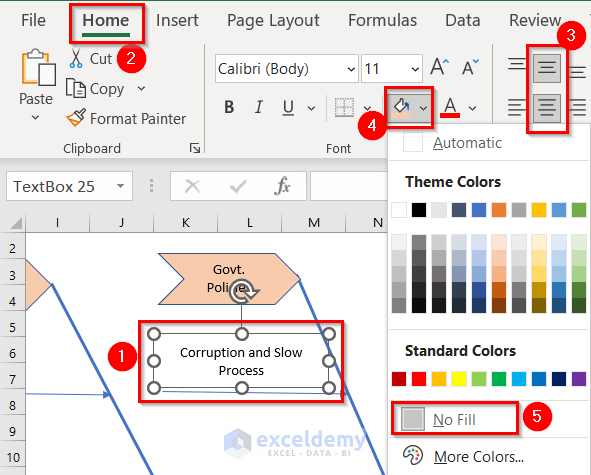
- Write the description for the other arrows.
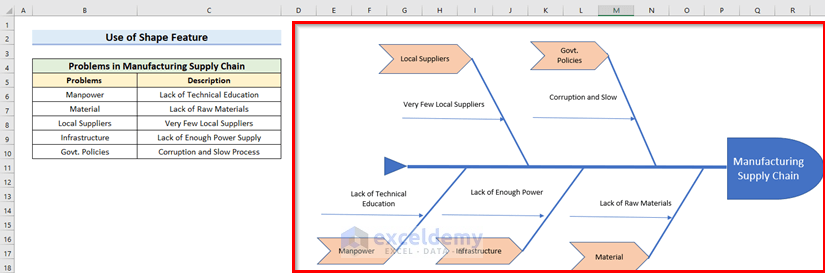
We have attached a clear view of the Ishikawa diagram.
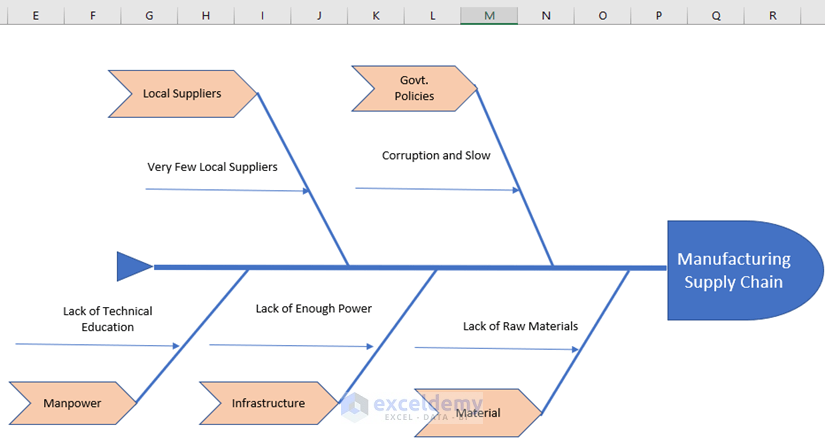
Download the Practice Workbook
Related Articles
- How to Draw Isometric Drawing in Excel
- How to Draw Shapes in Excel
- How to Remove Unwanted Objects in Excel
- How to Draw Engineering Drawing in Excel
- How to Draw a Floor Plan in Excel
<< Go Back to Drawing in Excel | Learn Excel
Get FREE Advanced Excel Exercises with Solutions!

