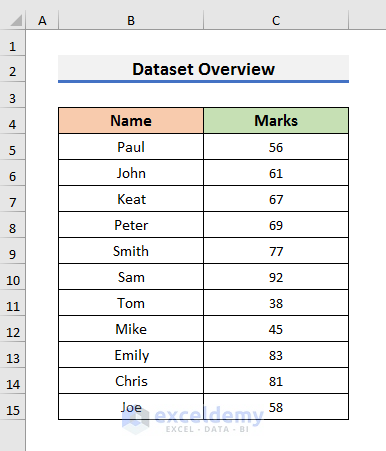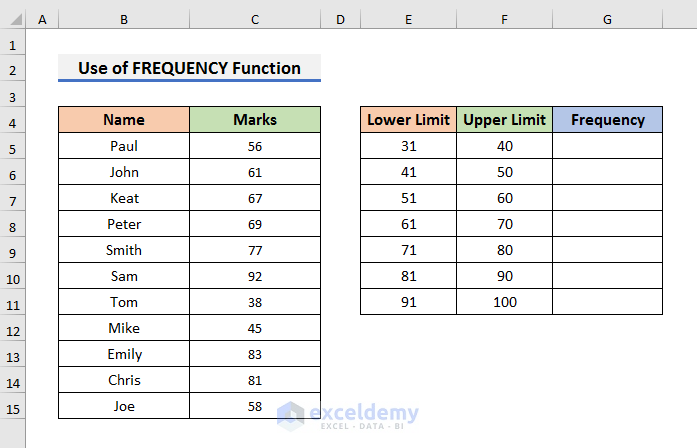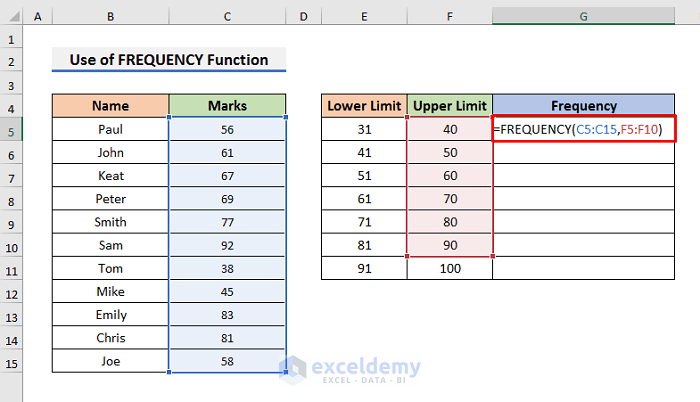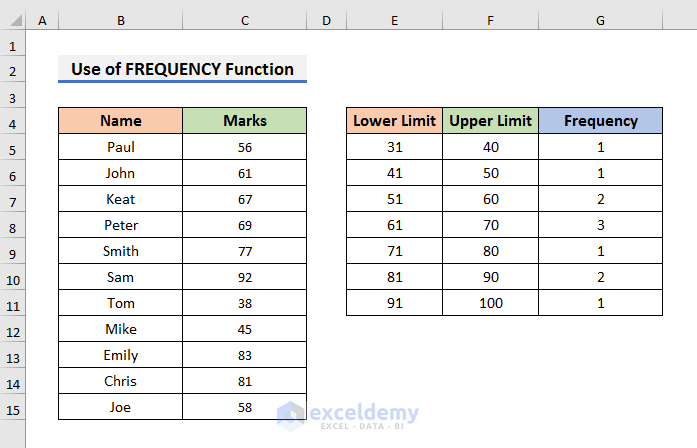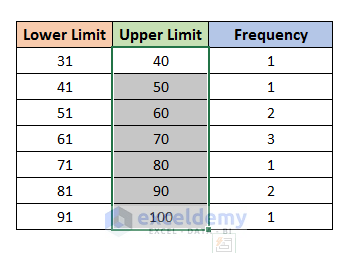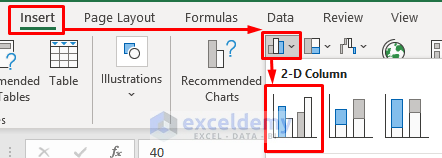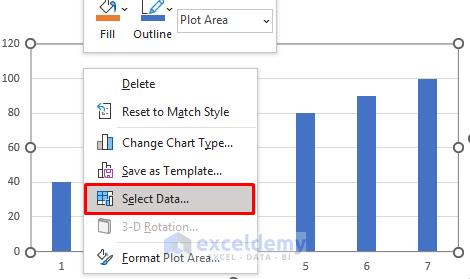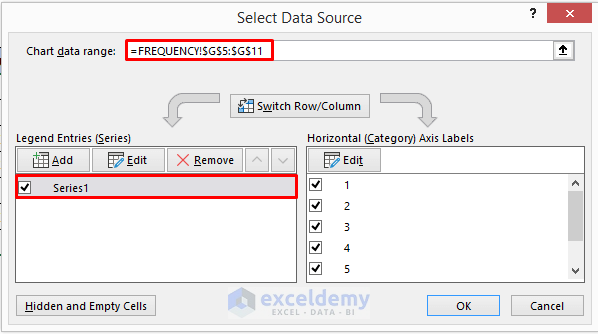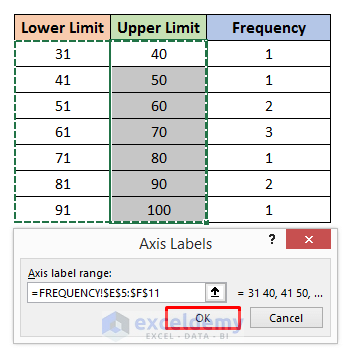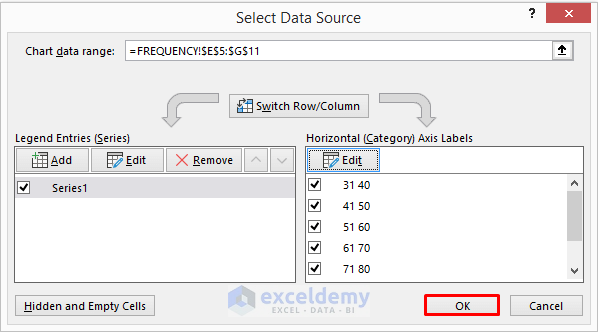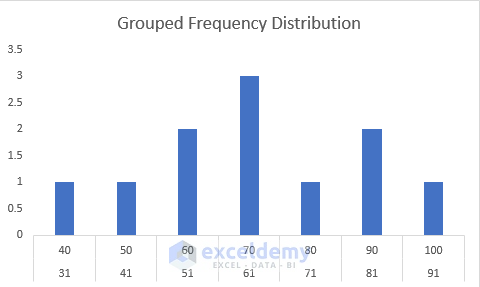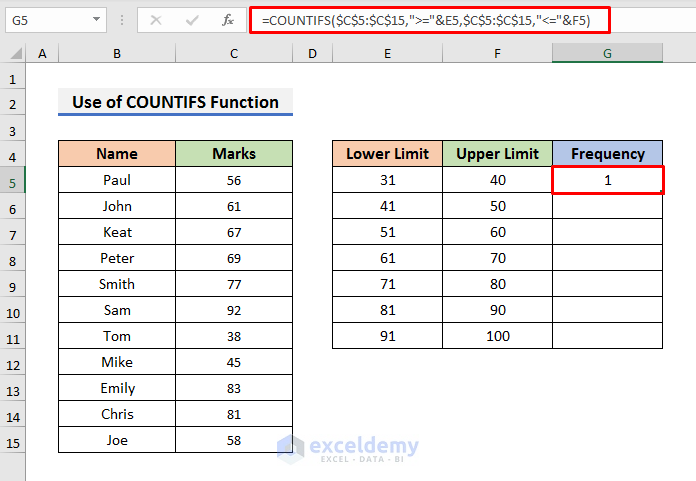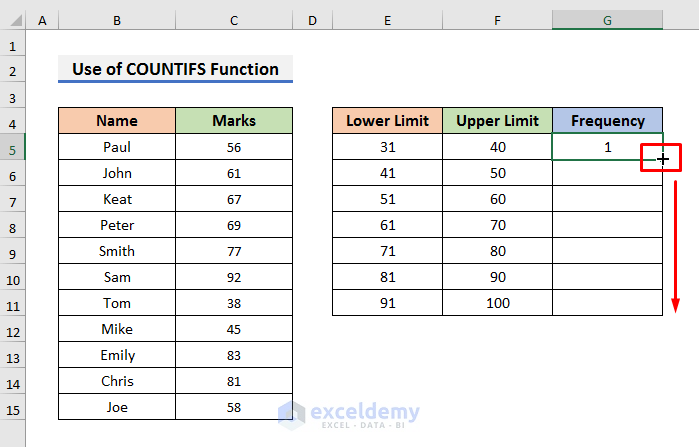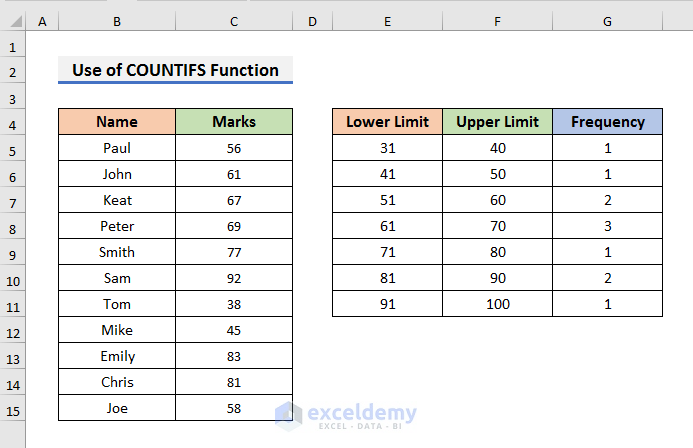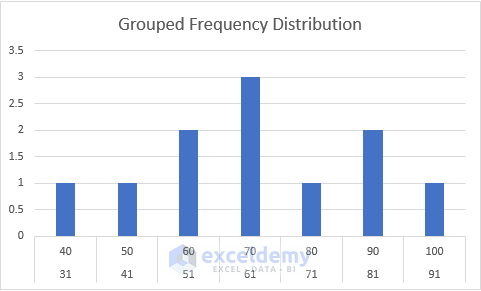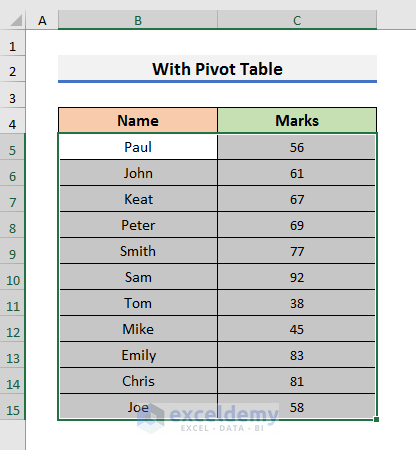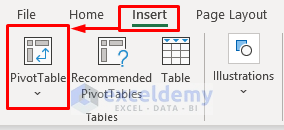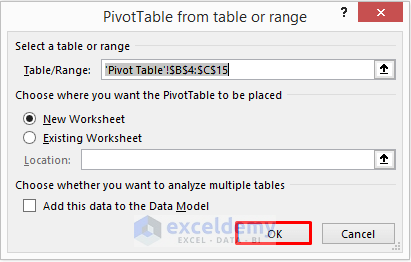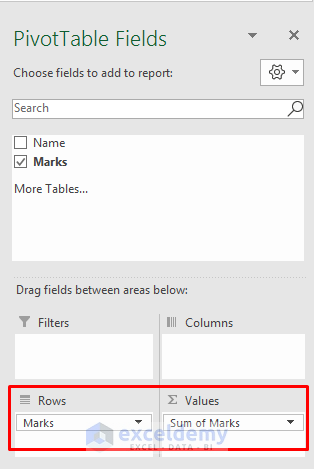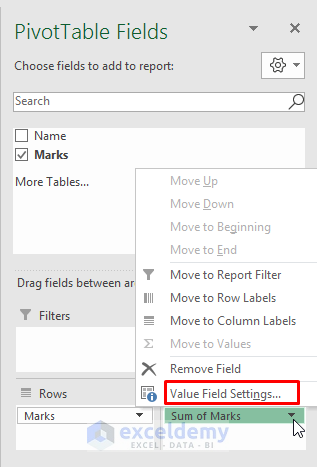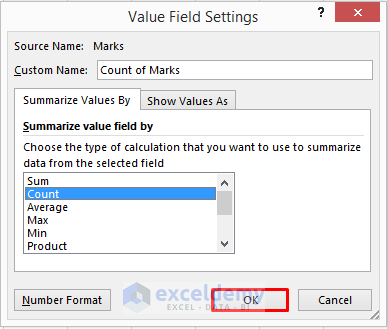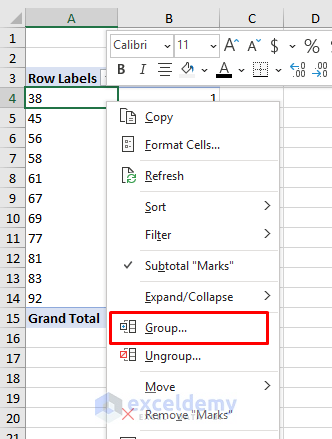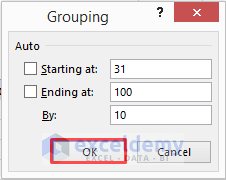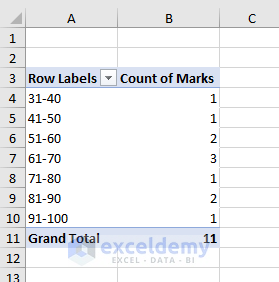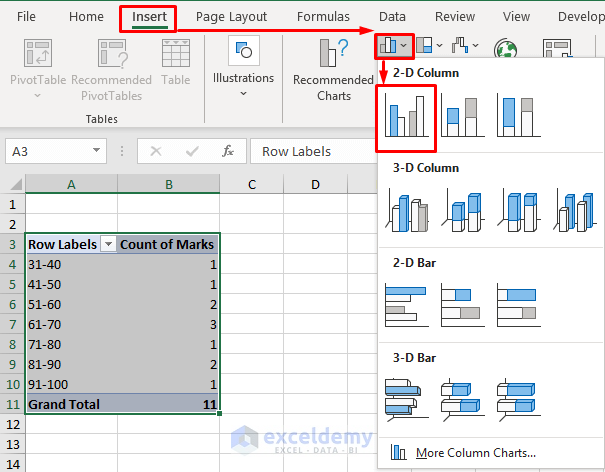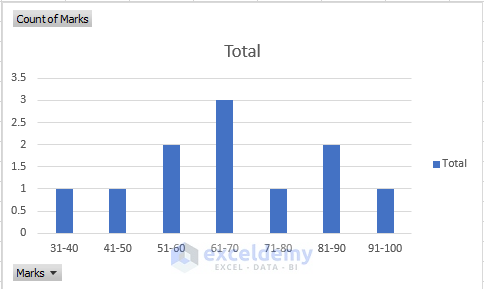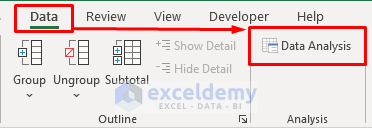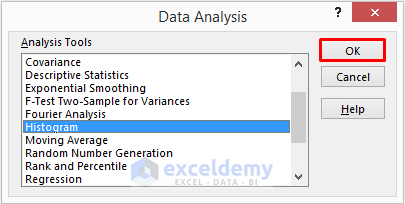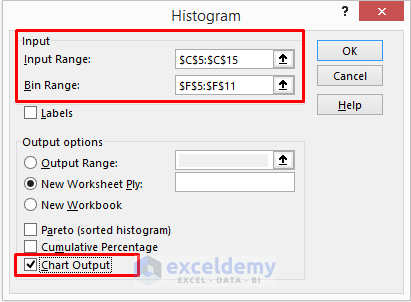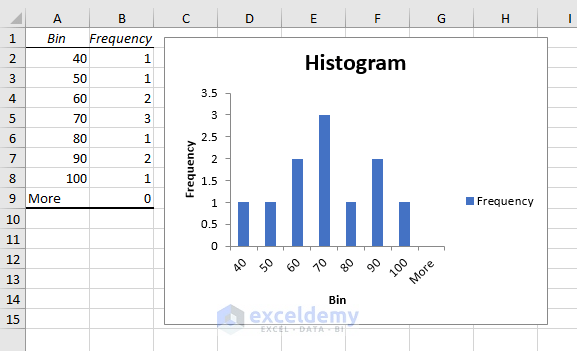In this article, we will learn to create a grouped frequency distribution in Excel. A grouped frequency distribution indicates the number of occurrences of data in an interval. Each group has a lower and an upper limit. Today, we will use 3 easy methods. After reading the article, one can easily create a grouped frequency distribution in Excel.
How to Create a Grouped Frequency Distribution in Excel: 3 Easy Ways
To explain the methods, we will use a dataset that contains information about the Marks of some students. We will try to create a grouped frequency distribution and show it in a chart or graph. Throughout the whole article, we will use the same dataset.
1. Excel Functions to Get a Grouped Frequency Distribution
Some Excel functions can easily calculate the frequency in a set of data. Today, we will use two functions for that purpose. Our first function is the FREQUENCY function. And the second function is the COUNTIFS function. We will discuss the use of these functions in the following section.
1.1 Apply FREQUENCY Function
You can use the FREQUENCY function to create a grouped frequency distribution. It is an array formula. The FREQUENCY function determines how often a value appears in a range. It has two compulsory arguments: the data array and the bins array. You need to enter the dataset in place of the data array and the upper limit in place of the bins array. Let’s follow the steps below to learn more.
STEPS:
- First of all, you need to choose the upper and lower limits and enter them in your dataset like the picture below.
- Here, we have grouped the marks by 10. The starting group is 31-40 where the lower limit is 31 and the upper limit is 40. In Excel, these groups are called bins. So, we have a total of 7 bins here.
- In the second step, select Cell G5 and type the formula:
=FREQUENCY(C5:C15,F5:F10)- After that, press Ctrl + Shift + Enter to see the frequency distribution.
- Now, to plot the result, select the upper limits.
- Next, go to the Insert tab and click on the Insert Column icon.
- Then, select the Clustered Column icon. A chart will appear on the sheet.
- In the following step, right-click on the chart and click on Select Data. It will open the Select Data Source dialog box.
- In the Select Data Source dialog box, enter the Frequency in the Legend Entries section.
- Then, click on Edit in the Horizontal Axis Labels section.
- Select the Lower and Upper limits like the picture below and click OK to proceed.
- As a result, the Select Data Source dialog box will look like this.
- Just click OK.
- In the end, you will see the frequency on a graph.
Read More: How to Do a Frequency Distribution on Excel
1.2 Insert COUNTIFS Function
Another way to create a grouped frequency distribution with formulas is to use the COUNTIFS function. This function counts the number of cells specified by a set of criteria. It also has two required arguments. You must enter the criteria range and the criteria to get a result. Let’s pay attention to the steps below to know more.
STEPS:
- In the first place, select Cell G5 and type the formula:
=COUNTIFS($C$5:$C$15,">="&E5,$C$5:$C$15,"<="&F5)- Press Enter to see the results.
Here, the COUNTIFS function counts the occurrence of marks in the range C5:C15 when it’s greater than E5 and less than F5.
- After that, use the Fill Handle down to copy the formula.
- As a result, you will see results like the picture below.
- Moreover, you can also generate a plot to represent the frequencies by following the previous sub-method.
Read More: How to Make Frequency Distribution Table in Excel
2. Create a Grouped Frequency Distribution with Excel Pivot Table
We can also use the Pivot Table feature of Excel to create a grouped frequency distribution. Here, we don’t need to set the upper and lower limits manually. Instead, we can finish the whole process with a few simple steps. So, without any delay, let’s follow the steps below.
STEPS:
- To begin with, select the Name and Marks of the students. Here, we have selected Cell B5 to C15.
- Secondly, go to the Insert tab and select PivotTable. A dialog box will pop up.
- Click OK to proceed. A new worksheet and PivotTable Fields will appear.
- In the PivotTable Fields section, click on Marks and drag it to the Rows & Values sections.
- After that, click on Sum of Marks and select Value Field Settings.
- In the Value Field Settings dialog box, select Count and click on OK.
- In the following step, right-click on Cell A4 and select Group from the drop-down menu.
- Then, type the Starting point, Ending point, and the Group By value. Here, we wanted to group them by 10.
- Click OK to see the groups and frequencies.
- Next, select the data and go to the Insert tab.
- Select the Insert Column icon and then, click on the Clustered Column icon.
- Finally, you will see a chart of the groups and frequencies.
Read More: How to Find Mean of Frequency Distribution in Excel
3. Apply Histogram to Create a Grouped Frequency Distribution in Excel
In the last method, we will use the Histogram tool to create a grouped frequency distribution in Excel. It’s a straightforward method with simple steps. Again, we will use the same dataset. Let’s observe the steps below for more information.
STEPS:
- Firstly, go to the Data tab and select Data Analysis.
- After that, select Histogram from the Data Analysis message box and click OK.
- In the following step, type the Input Range & Bin Range and check Chart Output.
- Click OK to move forward.
- Finally, you will see the Upper Limit of the groups and the Frequencies both in a table and chart.
Read More: How to Make a Relative Frequency Histogram in Excel
Conclusion
In this article, we have demonstrated 3 easy methods to create a grouped frequency distribution in Excel. I hope these methods will help you to perform your tasks easily. Furthermore, we have also added the practice book at the beginning of the article. To test your skills, you can download it to exercise. Lastly, if you have any suggestions or queries, feel free to ask in the comment section below.
Related Articles
- How to Calculate Upper and Lower Limits in Excel
- How to Calculate Relative Frequency Distribution in Excel
- How to Calculate Cumulative Relative Frequency in Excel
- How to Calculate Cumulative Frequency Percentage in Excel
<< Go Back to Frequency Distribution in Excel | Excel for Statistics | Learn Excel
Get FREE Advanced Excel Exercises with Solutions!