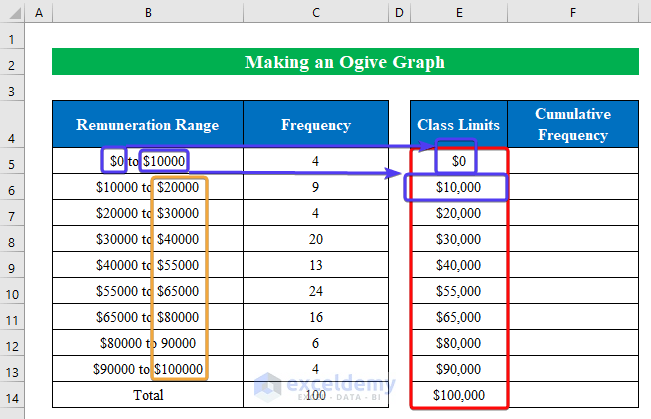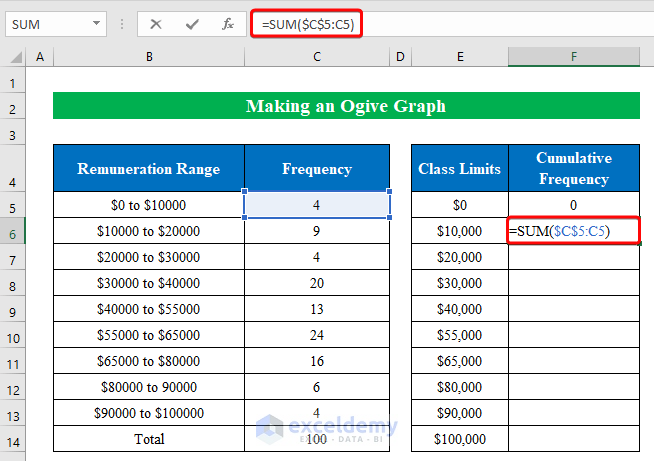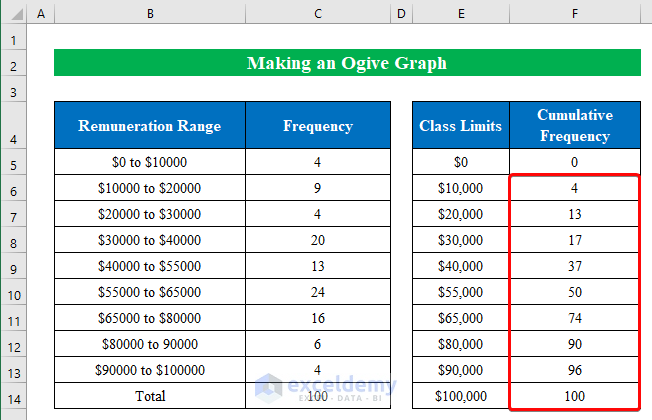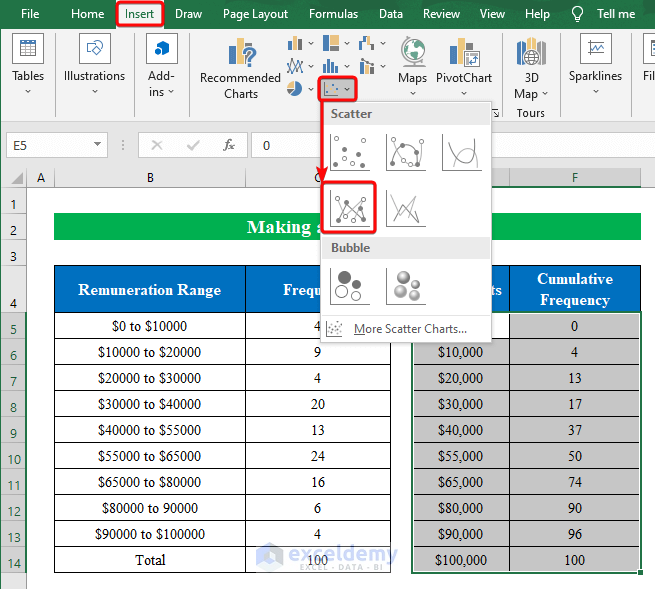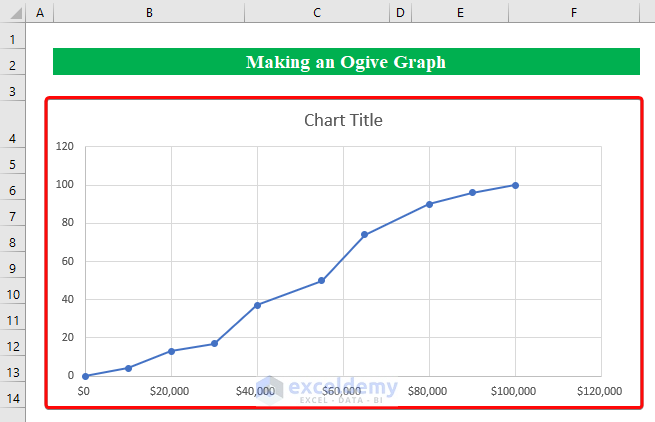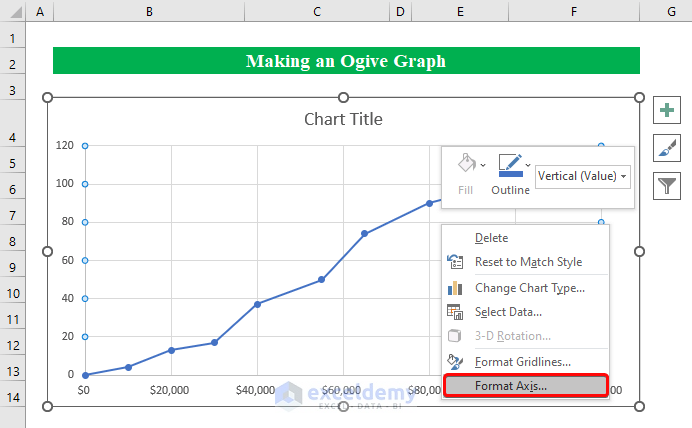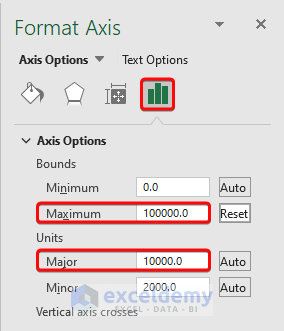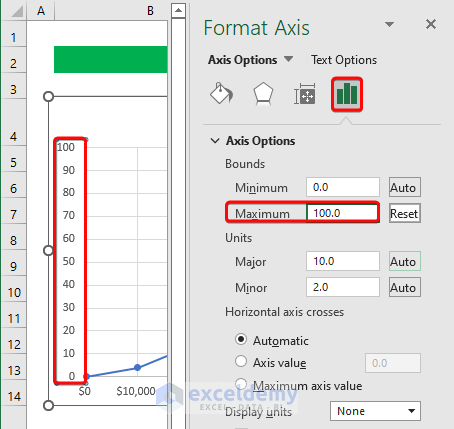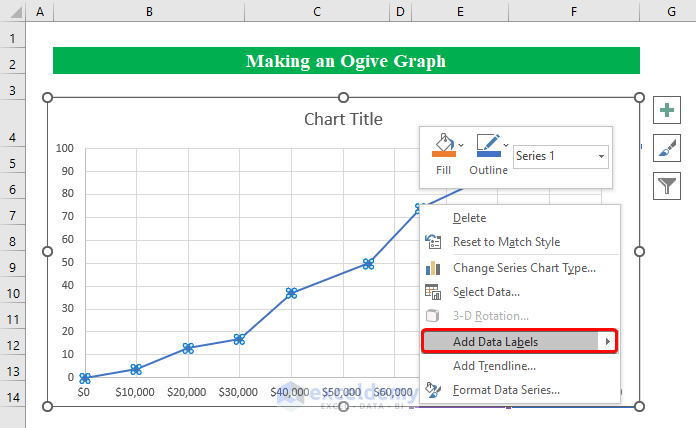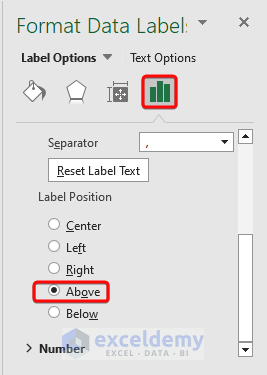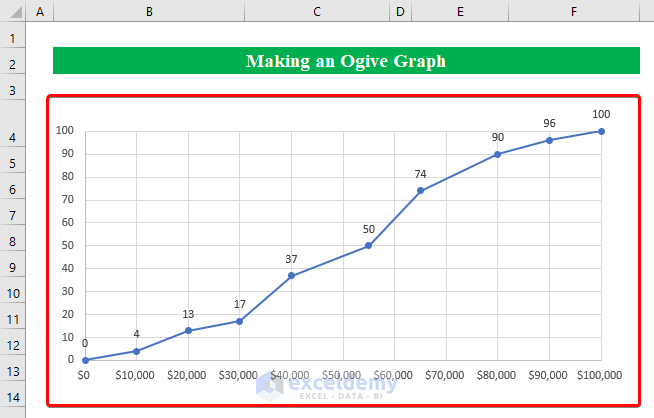An Ogive graph is a graph that is used to visualize cumulative frequencies. The main motive of this graph is to display the total number of data points that are greater than or equal to a particular given value. Today in this article, I am sharing how to make an ogive graph in Excel.
How to Make an Ogive Graph in Excel: 4 Quick Steps
In the following, I have described 4 simple and quick steps to make an ogive graph in Excel.
Step 1: Creation of Two Helper Columns
Suppose we have a dataset of a Company’s Remuneration Range and Frequency. In this step, we will create two helper columns to create the graph in a proper way.
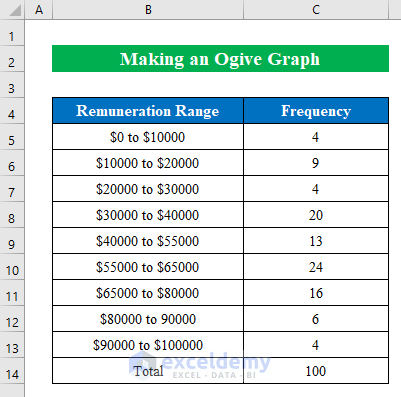
- First, construct two columns named “Class Limits” and “Cumulative Frequency” on the right side of the previous table.
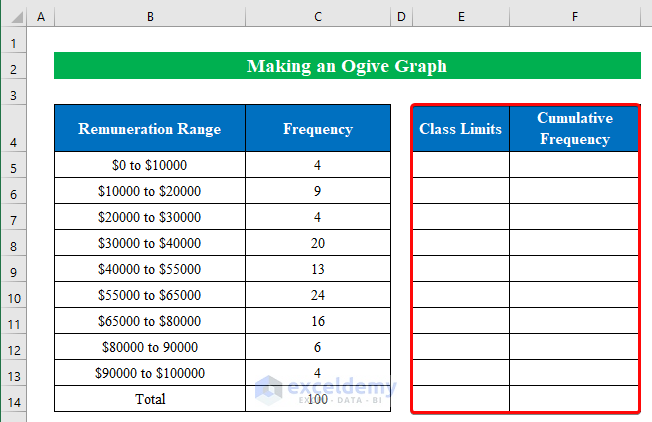
Read More: How to Do Cross Tabulation in Excel
Step 2: Determination of Limits and Cumulative Frequencies
Next, we will fill the Class Limits columns with cumulative values starting from $0 and ending with $100000.
- Start with determining the cumulative frequency and apply the following formula in cell (F6)-
=SUM($C$5:C5)- Simply, hit ENTER and drag the “Fill Handle” down to fill the cells in the column.
Read More: How to Make a Categorical Frequency Table in Excel
Step 3: Plotting of Ogive Graph
After preparing the data in the necessary form, we have our cumulative dataset ready for plotting an ogive graph.
- Just choose the data from the table and click the “Scatter Chart” from the “Insert” option.
- In summary, we will get the ogive graph in our hands.
Read More: How to Calculate Percent Frequency Distribution in Excel
Step 4: Modifying Axis and Data Labels
In this final step, we will need to modify the graph using the “Format Axis” and “Data Labels” features.
- Simply, select the graph click the right button of the mouse, and choose “Format Axis”.
- From the right pane, change the value of the maximum bound to “0” and the unit Major value to “10000.0”.
- Again change the vertical axis value to “0” in the “Maximum” box.
- This time we will add “Data Labels” to our graph. To do so, choose any data point from the graph and right-click the mouse button to get multiple options. From the appeared options choose “Add Data Labels”.
- Now, from the right pane, let’s change the format of the “Data Labels” by switching to “Above”. So, the values will be displayed above the line.
- In conclusion, we have successfully made an ogive graph in Excel displaying cumulative frequencies.
Read More: How to Make a Relative Frequency Table in Excel
Things to Remember
- An ogive graph is made using a scatter chart but you can create it with a line chart if you want.
Download Practice Workbook
Conclusion
In this article, I have tried to cover all the steps to make an ogive graph in Excel. Take a tour of the practice workbook and download the file to practice by yourself. I hope you find it helpful. Please inform us in the comment section about your experience. Stay tuned and keep learning.
Related Articles
<< Go Back to Frequency Distribution in Excel | Excel for Statistics | Learn Excel
Get FREE Advanced Excel Exercises with Solutions!