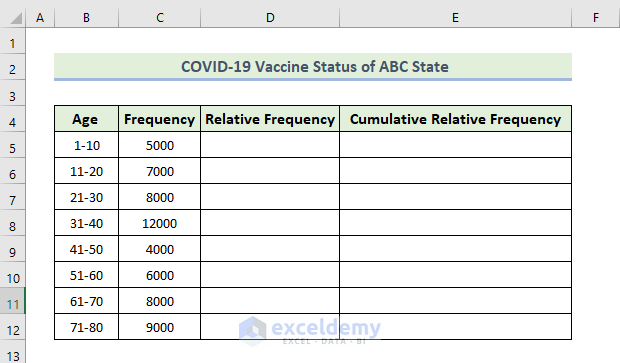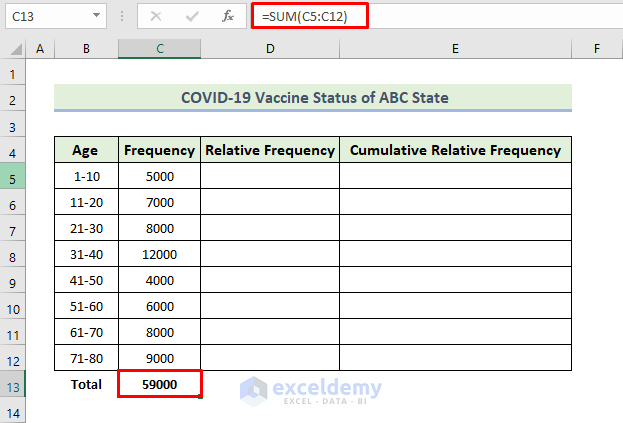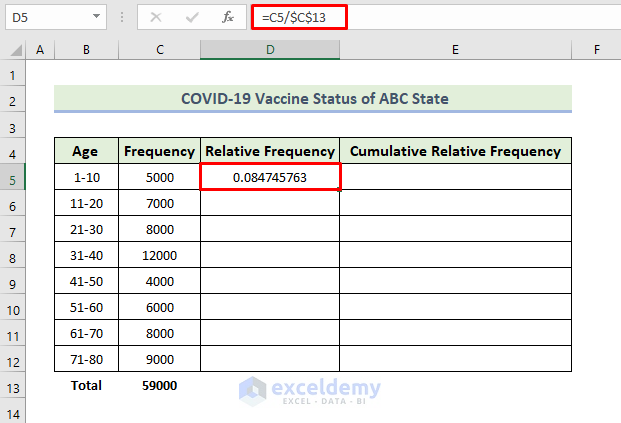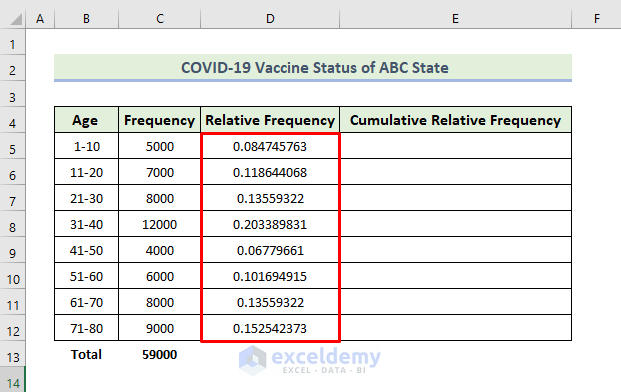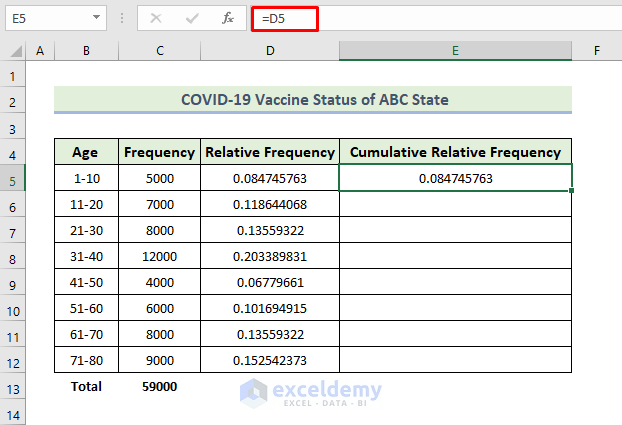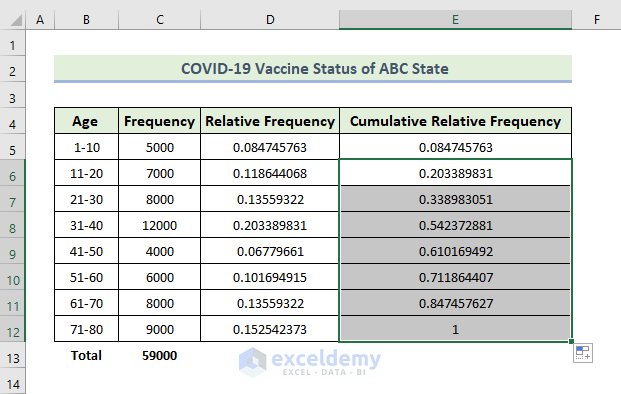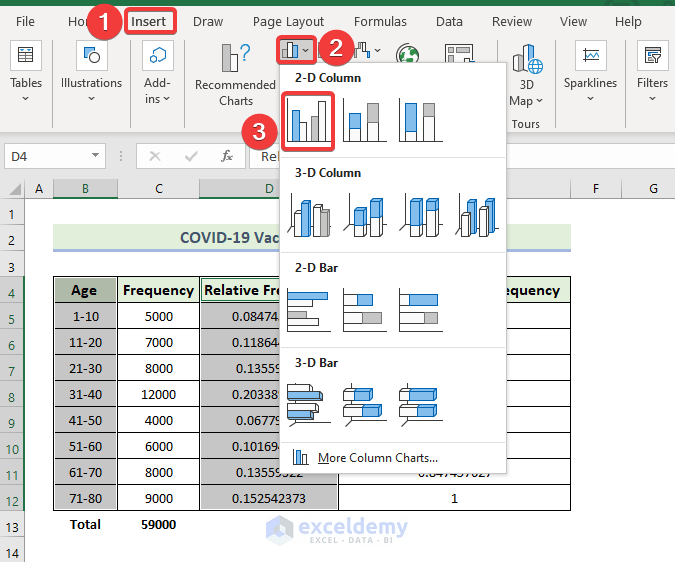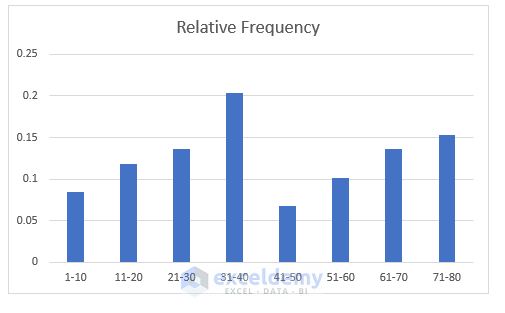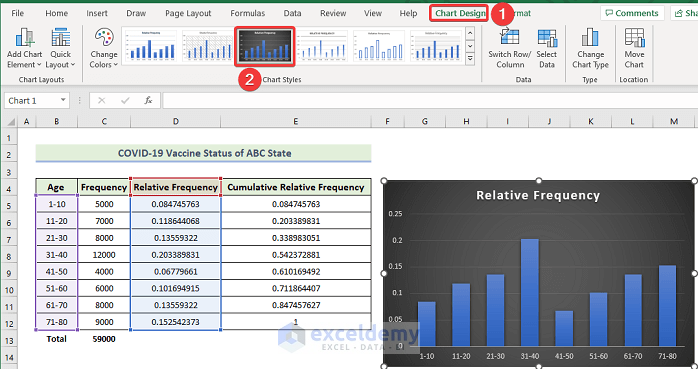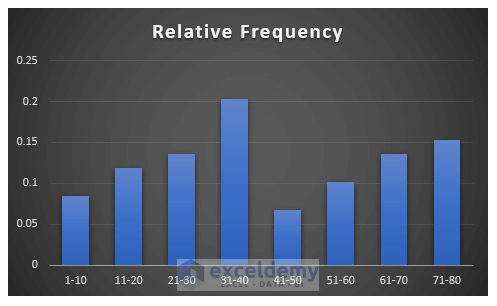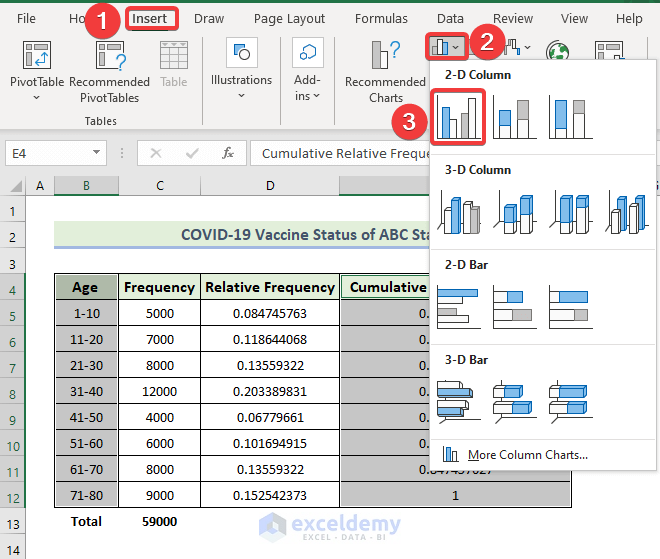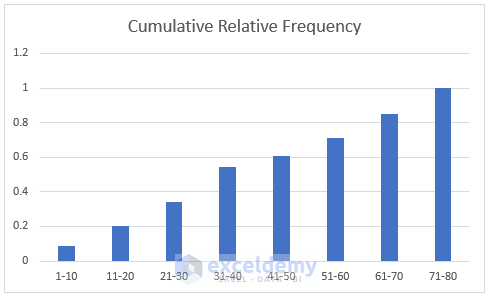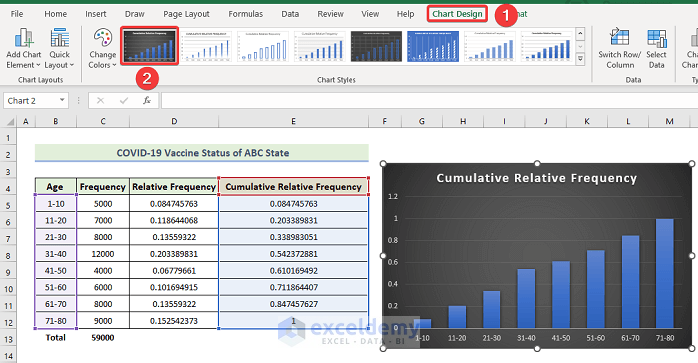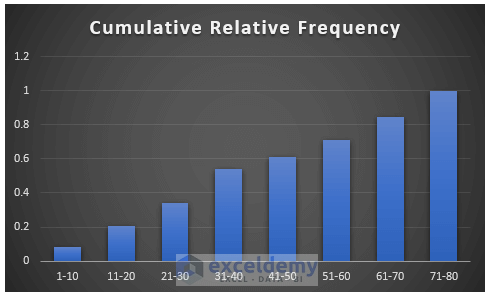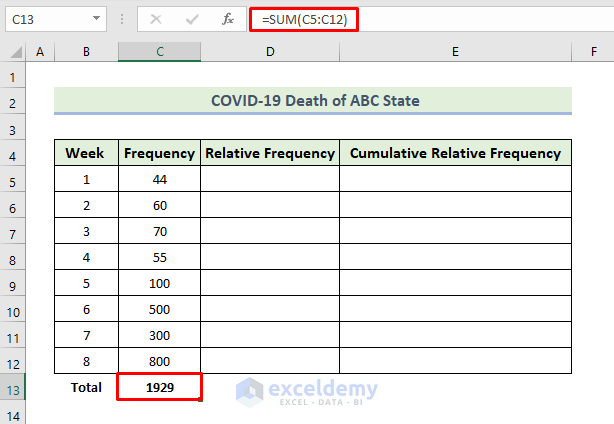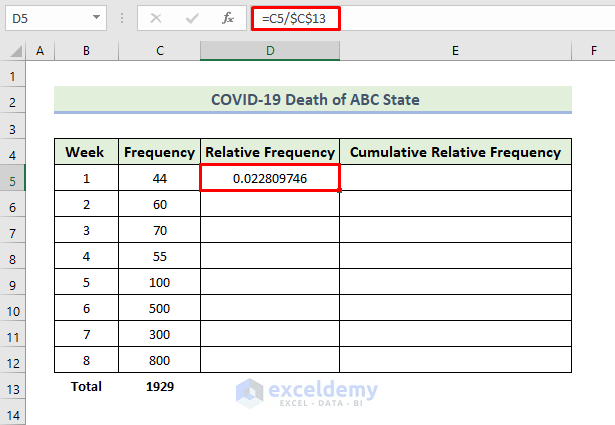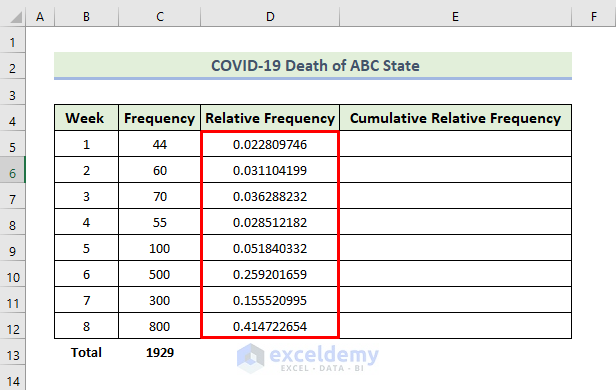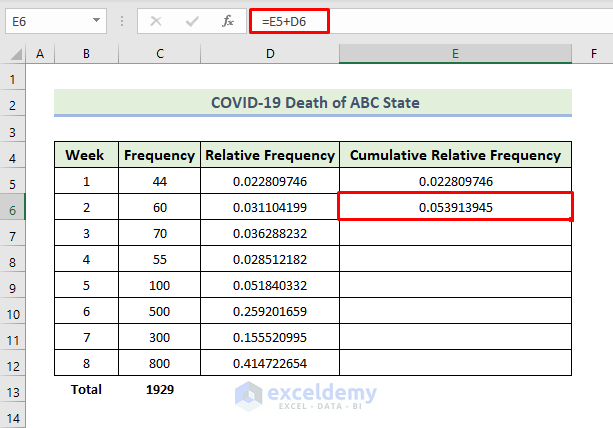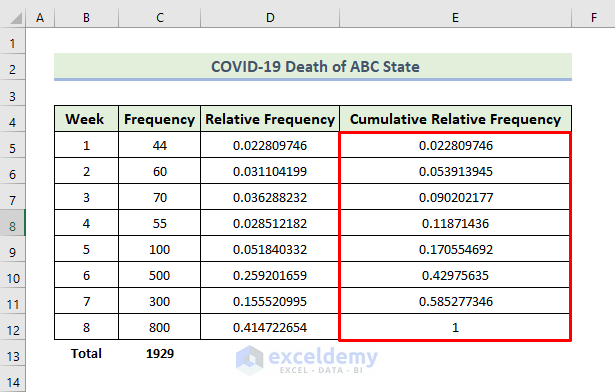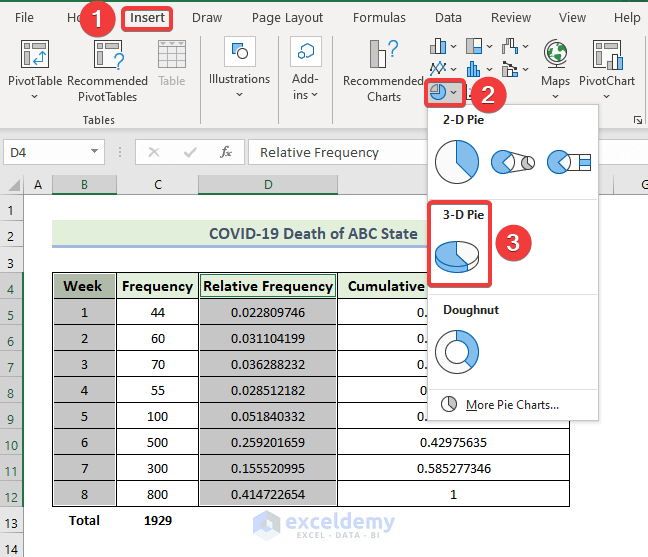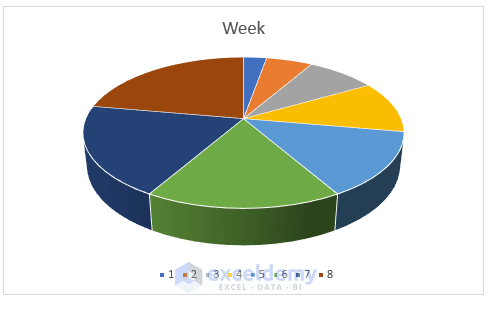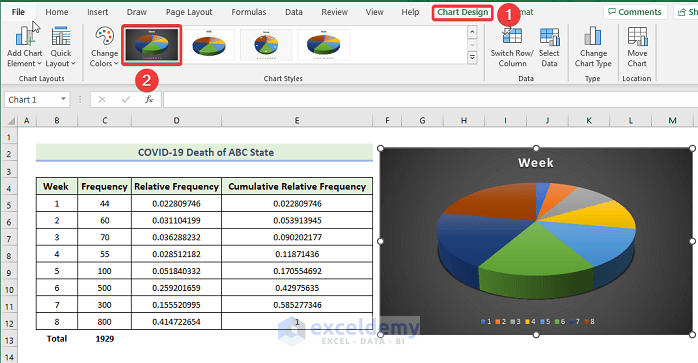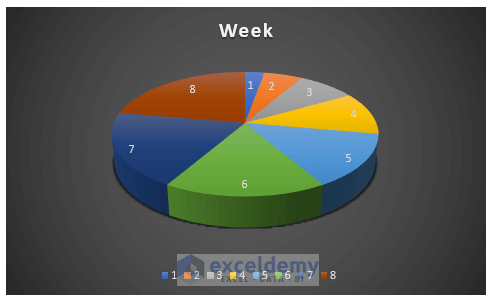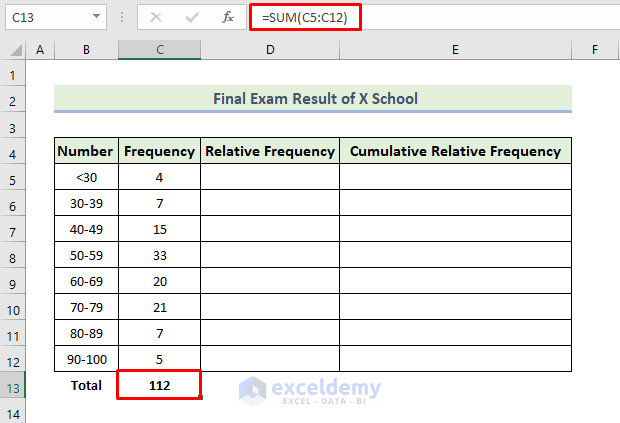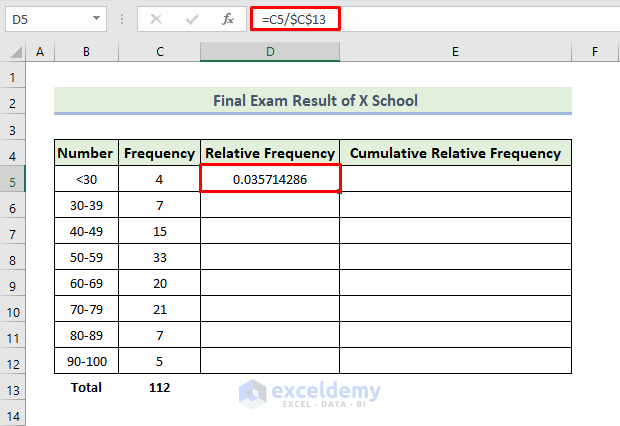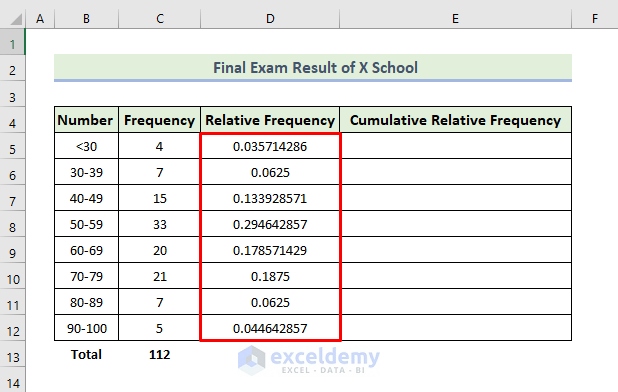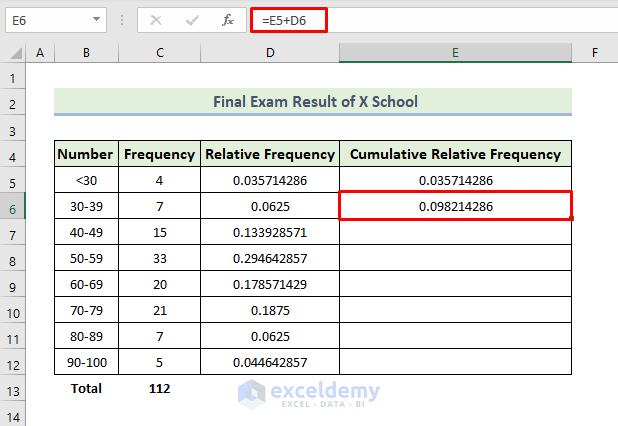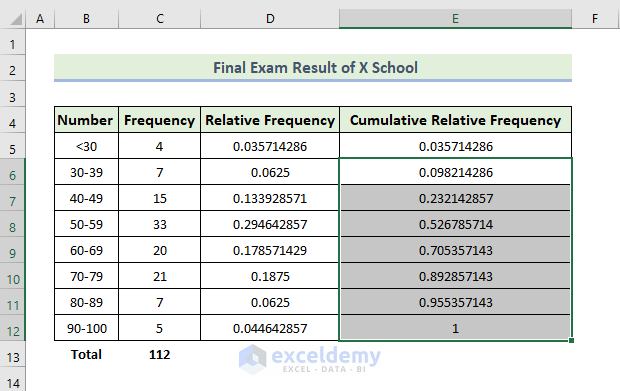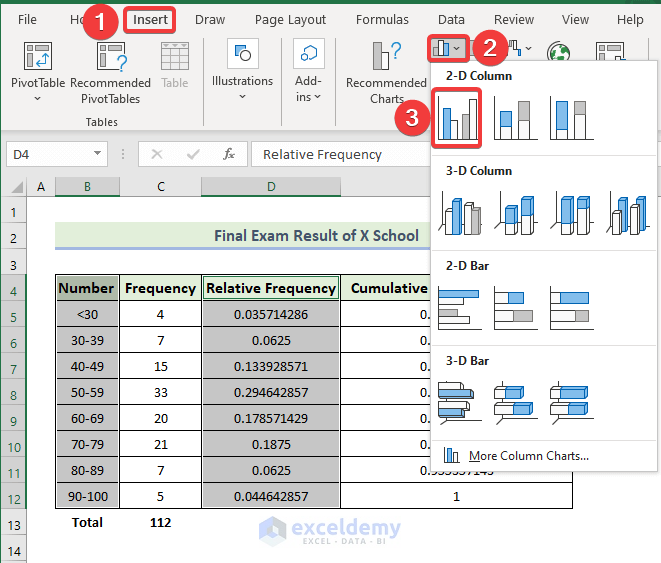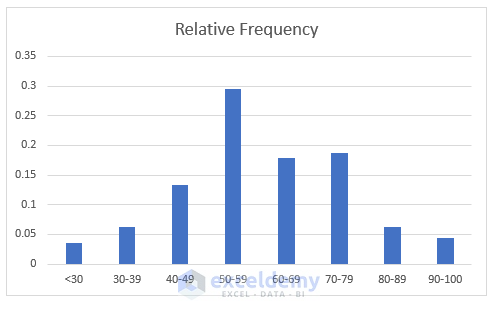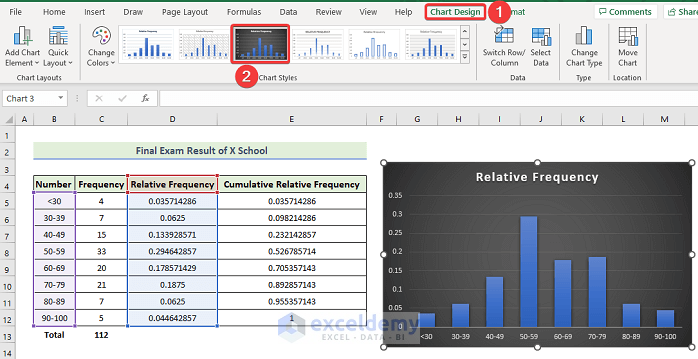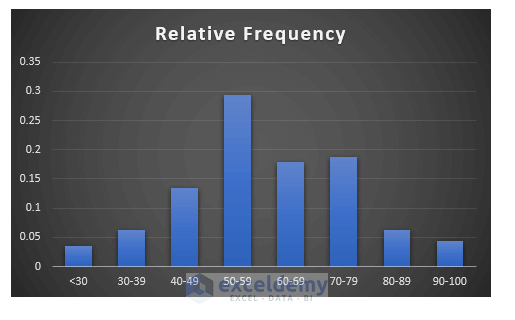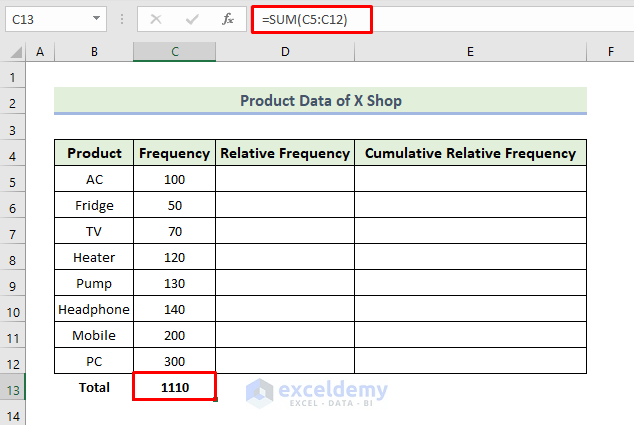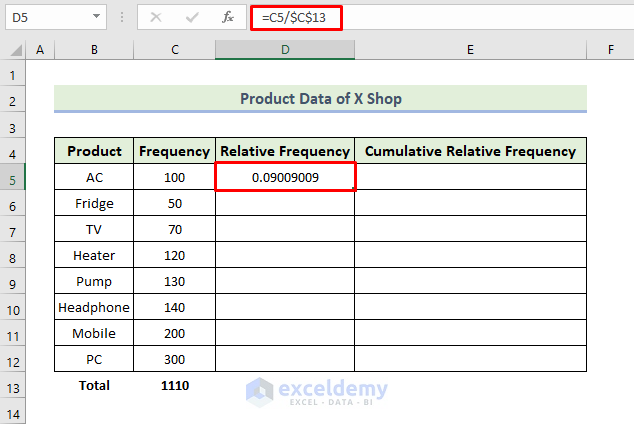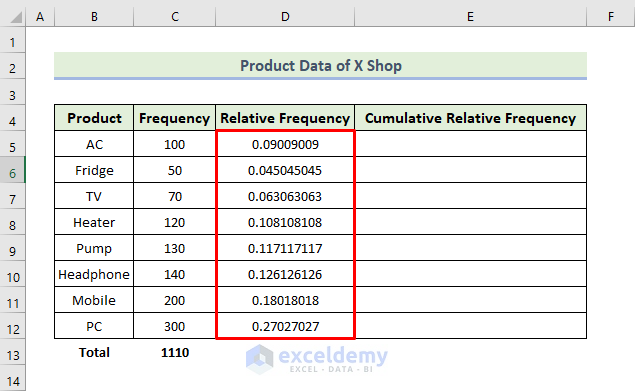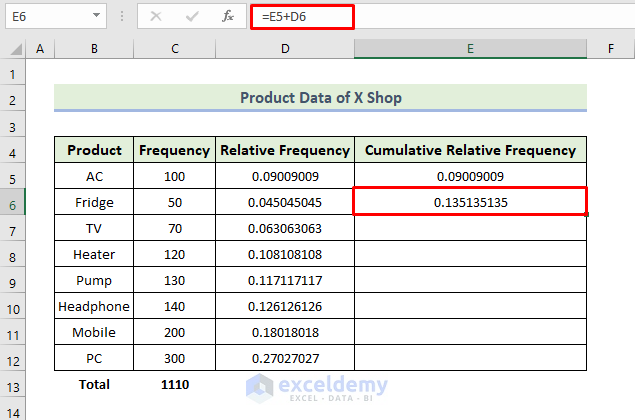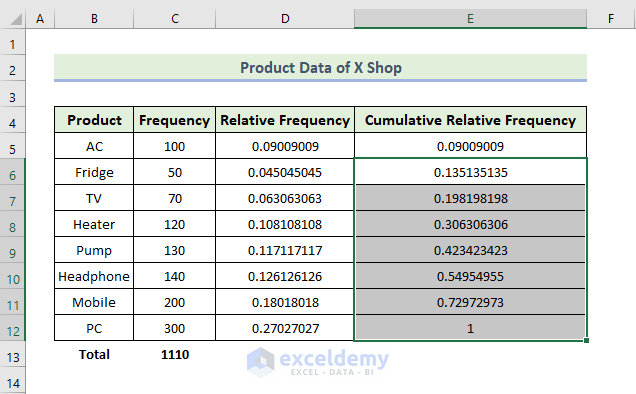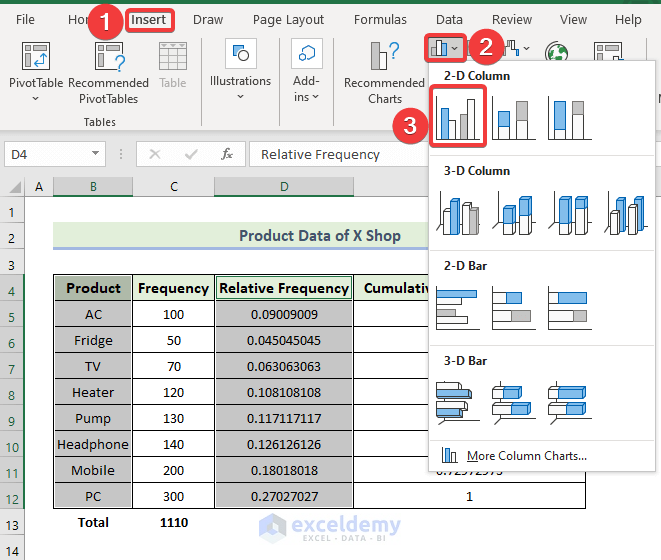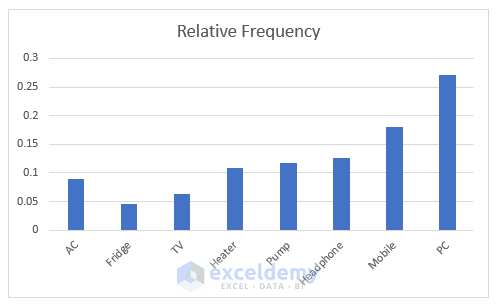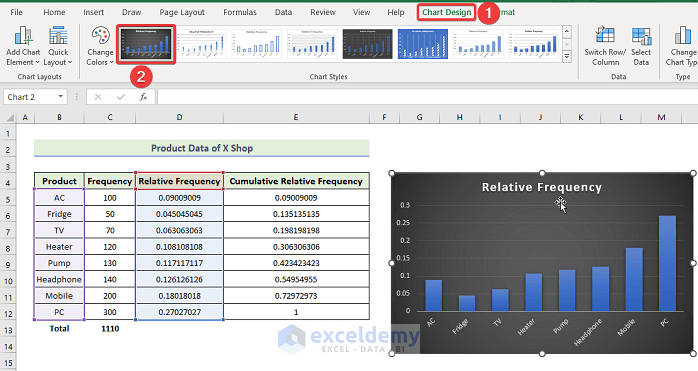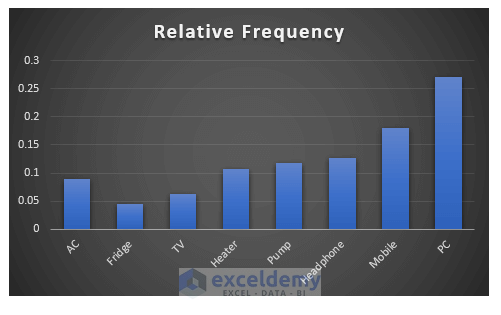If you are looking for some special tricks to calculate cumulative relative frequency in Excel, you’ve come to the right place. There are numerous ways to calculate cumulative relative frequency in Excel. This article will discuss four suitable examples to calculate cumulative relative frequency in Excel. Let’s follow the complete guide to learn all of this.
What Is Cumulative Relative Frequency?
The relative frequency is expressed as a percentage of the overall number of data. By dividing the frequency by the whole number of items, you can determine the relative frequency distribution in Excel of each value. By adding all the frequencies from the preceding row to the relative frequency of the subsequent row, you can determine the cumulative frequency.
How to Calculate Cumulative Relative Frequency in Excel: 4 Suitable Examples
We will use four effective examples to calculate cumulative relative frequency in Excel. This section provides extensive details on four examples. You should learn and apply all of these, as they improve your thinking capability and Excel knowledge.
1. Cumulative Relative Frequency of COVID-19 Vaccine Status
Here, we will demonstrate how to calculate cumulative relative frequency in Excel. Let us first introduce you to our Excel dataset so that you are able to understand what we are trying to accomplish with this article. The following dataset contains the age and frequency of COVID-19 vaccine status in the ABC state. We are going to calculate cumulative relative frequency. Here, we will use the SUM function. Let’s walk through the steps to calculate cumulative relative frequency.
📌 Steps:
- First of all, to calculate the total frequency, we will use the following formula in the cell C13:
=SUM(C5:C12)
- Press Enter.
- Next, to calculate the relative frequency, we will use the following formula in the cell D5:
=C5/$C$13
- Then, press Enter.
- Next, drag the Fill Handle icon.
- As a consequence, you will get the following Relative Frequency column.
- Now, copy the data from cell D5 and paste it onto cell E5.
- Next, to calculate cumulative relative frequency, we will use the following formula in cell E6:
=E5+D6
- Press Enter.
- Next, select cell E6 and drag the Fill Handle icon.
- As a consequence, you will get the following Cumulative Relative Frequency column.
This is how we will be able to create the cumulative relative frequency of the above dataset of the COVID-19 Vaccine Status of ABC State.
- Now we want to create two different charts, one is for relative frequency, and the other is for cumulative relative frequency. To create a chart for relative frequency, select the range of data and go to the Insert tab. Next, select the Clustered Column chart.
- As a consequence, you will get the following chart.
- To modify the chart style, select Chart Design and then, select your desired Style 9 option from the Chart Styles group.
- As a consequence, you will get the following chart.
- To create a chart for cumulative relative frequency, select the range of data and go to the Insert tab. Next, select the Clustered Column chart.
- As a consequence, you will get the following chart.
- To modify the chart style, select Chart Design and then, select your desired Style 9 option from the Chart Styles group.
- As a result, you will get the following chart.
Note:
Following the above method, you can calculate Cumulative frequency distribution and able to make a relative frequency histogram in Excel. To make a Relative frequency histogram you have to select the data of columns B and C, then go to the Insert tab. Next, select the Histogram chart.
Read More: How to Make Frequency Distribution Table in Excel
2. Cumulative Relative Frequency of COVID-19 Death
Here, we will demonstrate another example of calculating cumulative relative frequency in Excel. The following dataset contains the week and frequency of COVID-19 death of the ABC state. We are going to calculate cumulative relative frequency. Here, we will use the SUM function. Let’s walk through the steps to calculate cumulative relative frequency.
📌 Steps:
- First of all, to calculate the total frequency, we will use the following formula in the cell C13:
=SUM(C5:C12)
- Press Enter.
- Next, to calculate the relative frequency, we will use the following formula in the cell D5:
=C5/$C$13
- Then, press Enter.
- Next, drag the Fill Handle icon.
- As a consequence, you will get the following Relative Frequency column.
- Now, copy the data from cell D5 and paste it onto cell E5.
- Next, to calculate cumulative relative frequency, we will use the following formula in cell E6:
=E5+D6
- Press Enter.
- Next, drag the Fill Handle icon.
- As a consequence, you will get the following Cumulative Relative Frequency column.
This is how we will be able to create the cumulative relative frequency of the above dataset of the COVID-19 Vaccine Death of ABC State.
- Now we want to create a chart for relative frequency. To create a chart for relative frequency, select the range of data and go to the Insert tab. Next, select the 3-D Pie chart.
- As a consequence, you will get the following chart.
- To modify the chart style, select Chart Design and then, select your desired Style 9 option from the Chart Styles group.
- As a consequence, you will get the following chart.
Read More: How to Create a Grouped Frequency Distribution in Excel
3. Cumulative Relative Frequency of Final Exam Result
Here, we will demonstrate another example of calculating cumulative relative frequency in Excel. The following dataset contains the number and frequency of final exam results of X school. We are going to calculate cumulative relative frequency. Here, we will use the SUM function. Let’s walk through the steps to calculate cumulative relative frequency.
📌 Steps:
- Firstly, to calculate the total frequency, we will use the following formula in the cell C13:
=SUM(C5:C12)
- Press Enter.
- Next, to calculate the relative frequency, we will use the following formula in the cell D5:
=C5/$C$13
- Then, press Enter.
- Next, drag the Fill Handle icon.
- As a consequence, you will get the following Relative Frequency column.
- Now, copy the data from cell D5 and paste it onto cell E5.
- Next, to calculate cumulative relative frequency, we will use the following formula in cell E6:
=E5+D6
- Press Enter.
- Next, drag the Fill Handle icon.
- As a consequence, you will get the following Cumulative Relative Frequency column.
This is how we will be able to create the cumulative relative frequency of the above dataset of the Final Result of X School.
- Now we want to create a chart for relative frequency. To create a chart for relative frequency, select the range of data and go to the Insert tab. Next, select the Clustered Column chart.
- As a consequence, you will get the following chart.
- To modify the chart style, select Chart Design and then, select your desired Style 9 option from the Chart Styles group.
- As a consequence, you will get the following chart.
Read More: How to Do a Frequency Distribution on Excel
4. Cumulative Relative Frequency of Products for a Shop
Here, we will demonstrate another example of calculating cumulative relative frequency in Excel. The following dataset contains the week and frequency of product data of X shop. We are going to calculate cumulative relative frequency. Here, we will use the SUM function. Let’s walk through the steps to calculate cumulative relative frequency.
📌 Steps:
- First of all, to calculate the total frequency, we will use the following formula in the cell C13:
=SUM(C5:C12)
- Press Enter.
- Next, to calculate the relative frequency, we will use the following formula in the cell D5:
=C5/$C$13
- Then, press Enter.
- Next, drag the Fill Handle icon.
- As a consequence, you will get the following Relative Frequency column.
- Now, copy the data from cell D5 and paste it onto cell E5.
- Next, to calculate cumulative relative frequency, we will use the following formula in cell E6:
=E5+D6
- Press Enter.
- Next, drag the Fill Handle icon.
- As a consequence, you will get the following Cumulative Relative Frequency column.
This is how we will be able to create the cumulative relative frequency of the above dataset of Product data of X Shop.
- Now we want to create a chart for relative frequency. To create a chart for relative frequency, select the range of data and go to the Insert tab. Next, select the Clustered Column chart.
- As a consequence, you will get the following chart.
- To modify the chart style, select Chart Design and then, select your desired Style 9 option from the Chart Styles group.
- As a consequence, you will get the following chart.
💬 Things to Remember
✎ When you divide each frequency by total frequency to calculate relative frequency, you need to make the total frequency cell an absolute cell reference.
✎ You have to adjust row height after following each method.
✎ When you are going to calculate the relative frequency, first you need to enter a formula in cell E6, then you need to drag the Fill handle icon from cell E6. If you select cells E5 and E6 and drag the Fill handle icon, you will not get the proper cumulative relative frequency.
Download Practice Workbook
Conclusion
That’s the end of today’s session. I strongly believe that from now you may be able to calculate cumulative relative frequency. If you have any queries or recommendations, please share them in the comments section below.
Keep learning new methods and keep growing!
Related Articles
- How to Calculate Upper and Lower Limits in Excel
- How to Find Mean of Frequency Distribution in Excel
- How to Make a Relative Frequency Histogram in Excel
- How to Calculate Relative Frequency Distribution in Excel
- How to Calculate Cumulative Frequency Percentage in Excel
<< Go Back to Frequency Distribution in Excel | Excel for Statistics | Learn Excel
Get FREE Advanced Excel Exercises with Solutions!